[IŠSpręsta] Serverio DNS adreso nepavyko rasti klaida
Įvairios / / November 28, 2021
Ši klaida atsiranda, kai Domeno vardų serveris (DNS) negali išspręsti svetainės IP adreso. Kai lankotės svetainėje, pirmiausia naršyklė susisiekia su DNS serveriu, tačiau kartais ši DNS paieška nepavyksta, todėl atsiranda klaida. Ir taip, kol ši klaida nebus išspręsta, negalėsite apsilankyti jokioje svetainėje. Klaida atrodo maždaug taip:
Ši svetainė nepasiekiama. outlook.com serverio DNS adresas nerastas. Pabandykite: Patikrinkite ryšį. Tikrinama tarpinio serverio, ugniasienės ir DNS konfigūracija. Vykdoma ryšio diagnostika ERR_NAME_NOT_RESOLVED
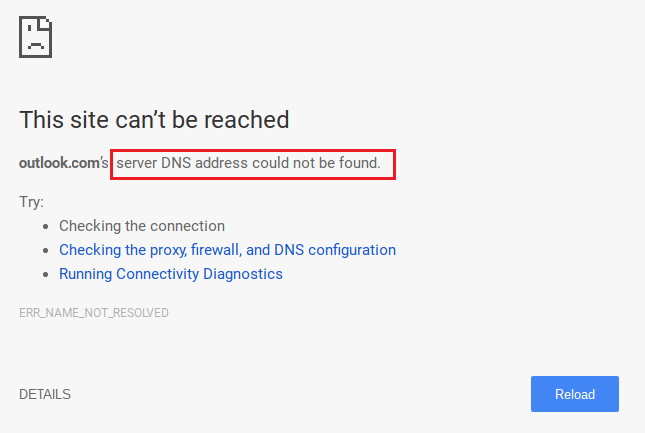
Kaip matote, su šia klaida yra tiek daug informacijos, taip pat yra keletas trikčių šalinimo veiksmų, kurie iš tikrųjų yra labai naudingi. Daugeliu atvejų atrodo, kad atlikus aukščiau nurodytus veiksmus problema išspręsta, todėl mes išsamiai paaiškinsime aukščiau nurodytus veiksmus.
Būtina sąlyga:
1. Įsitikinkite, kad kompiuteryje išvalėte naršyklių talpyklas ir slapukus.
![išvalyti naršymo duomenis google chrome [SPRENDIMAS] Serverio DNS adresas nerastas klaida](/f/3ce23da2ad8d08d354b5839da322e023.png)
2. Pašalinkite nereikalingus „Chrome“ plėtinius kurie gali sukelti šią problemą.

3. Tinkamas ryšys leidžiamas Chrome per Windows ugniasienę.

4. Įsitikinkite, kad turite tinkamą interneto ryšį.
Turinys
- [IŠSpręsta] Serverio DNS adresas nerastas klaida
- 1 būdas: redaguokite „Windows Host“ failą
- 2 būdas: išjunkite tarpinio serverio nustatymus
- 3 būdas: „Google DNS“ naudojimas
- 4 būdas: išvalykite vidinę DNS talpyklą
- 5 būdas: išvalykite DNS ir iš naujo nustatykite TCP/IP
- 6 būdas: iš naujo nustatykite interneto nustatymus
- 7 būdas: naudokite „Chrome“ valymo įrankį
- 8 būdas: iš naujo įdiekite „Chrome“ naršyklę
[IŠSpręsta] Serverio DNS adresas nerastas klaida
Būtinai sukurti atkūrimo tašką tik tuo atveju, jei kas nors negerai.
1 būdas: redaguokite „Windows Host“ failą
1. Paspauskite „Windows“ klavišą + Q, tada įveskite Užrašų knygelė ir dešiniuoju pelės mygtuku spustelėkite jį, kad pasirinktumėte Paleisti kaip administratorius.
2. Dabar spustelėkite Failas, tada pasirinkite Atidaryti ir naršykite į šią vietą:
C:\Windows\System32\Drivers\etc
3. Tada iš failo tipo pasirinkite Visi failai.
![prieglobos failų redagavimas [ISPRASTAS] Serverio DNS adresas nerastas klaida](/f/68fecd91066aacc60121c03fdc1610d7.png)
4. Tada pasirinkite hosts failas ir spustelėkite atviras.
5. Ištrinkite viską po paskutinio # ženklas.

6. Spustelėkite Failas> Išsaugoti tada uždarykite užrašų knygelę ir iš naujo paleiskite kompiuterį.
2 būdas: išjunkite tarpinio serverio nustatymus
Tarpinių serverių naudojimas yra dažniausia priežastis Pataisyti serverio DNS adresas nepavyko klaida „Google Chrome“.. Jei naudojate tarpinį serverį, šis metodas tikrai jums padės. Viskas, ką jums reikia padaryti, tai išjungti tarpinio serverio nustatymus. Tai galite padaryti nesunkiai panaikinę kelių langelių žymėjimą LAN nustatymuose, esančiuose kompiuterio skiltyje Interneto ypatybės. Tiesiog atlikite nurodytus veiksmus, jei nežinote, kaip tai padaryti:
1. Pirmiausia atidarykite BĖGTI dialogo langą paspausdami „Windows“ klavišas + R tuo pačiu metu.
2. Tipas inetcpl.cpl įvesties srityje ir spustelėkite Gerai.

3. Jūsų ekrane dabar bus rodoma Interneto ypatybės langas. Perjungti į Jungtys skirtuką ir spustelėkite LAN nustatymai.

4. Atsidarys naujas LAN nustatymų langas. Čia būtų naudinga, jei panaikintumėte žymėjimą Naudokite tarpinį serverį savo LAN variantas.

5. Be to, būtinai pažymėkite varnelę Automatiškai aptikti nustatymus. Baigę spustelėkite Gerai mygtukas.
Iš naujo paleiskite kompiuterį, kad pritaikytumėte pakeitimus. Paleiskite „Chrome“ ir patikrinkite, ar „Fix Server“ DNS adreso nepavyko rasti klaidos „Google Chrome“. dingo. Esame labai tikri, kad šis metodas būtų buvęs veiksmingas, bet jei nepavyktų, pereikite ir išbandykite kitą metodą, kurį paminėjome toliau.
3 būdas: „Google DNS“ naudojimas
Esmė ta, kad turite nustatyti DNS, kad jis automatiškai aptiktų IP adresą, arba nustatyti tinkintą adresą, kurį suteikė jūsų IPT. Pataisyti serverio DNS adresas nepavyko klaida „Google Chrome“.atsiranda, kai nenustatytas nė vienas nustatymas. Šiuo metodu turite nustatyti savo kompiuterio DNS adresą į Google DNS serverį. Norėdami tai padaryti, atlikite nurodytus veiksmus:
1. Dešiniuoju pelės mygtuku spustelėkite Tinklo piktograma yra dešinėje užduočių juostos skydelio pusėje. Dabar spustelėkite AtvirasTinklo ir bendrinimo centras variantas.

2. Kai Tinklo ir dalinimosi centras atsidaro langas, spustelėkite šiuo metu čia prijungtas tinklas.

3. Kai paspausite ant prijungtas tinklas, pasirodys „WiFi“ būsenos langas. Spustelėkite ant Savybės mygtuką.

4. Kai pasirodys nuosavybės langas, ieškokite 4 interneto protokolo versija (TCP/IPv4) viduje konors Tinklo kūrimas skyrius. Dukart spustelėkite jį.

5. Dabar naujame lange bus parodyta, ar jūsų DNS nustatytas į automatinį ar rankinį įvestį. Čia turite spustelėti Naudokite šiuos DNS serverio adresus variantas. Ir įveskite nurodytą DNS adresą įvesties skiltyje:
8.8.8.88.8.4.4

6. Patikrink Išeidami patvirtinkite nustatymus langelį ir spustelėkite Gerai.
Dabar uždarykite visus langus ir paleiskite „Chrome“, kad patikrintumėte, ar galite Taisyti serverio DNS adresą nepavyko rasti klaida „Google Chrome“.
6. Uždarykite viską ir dar kartą patikrinkite, ar klaida išspręsta, ar ne.
4 būdas: išvalykite vidinę DNS talpyklą
1. Atidarykite „Google Chrome“ ir eikite į inkognito režimą paspausdami Ctrl + Shift + N.
2. Dabar adreso juostoje įveskite šiuos duomenis ir paspauskite Enter:
chrome://net-internals/#dns
3. Toliau spustelėkite Išvalyti pagrindinio kompiuterio talpyklą ir iš naujo paleiskite naršyklę.
![spustelėkite išvalyti pagrindinio kompiuterio talpyklą [SPRENDIMAS] Serverio DNS adresas nerastas klaida](/f/39b08d914f9a47a2dfea5e02b66df58a.png)
5 būdas: išvalykite DNS ir iš naujo nustatykite TCP/IP
1. Dešiniuoju pelės mygtuku spustelėkite „Windows“ mygtuką ir pasirinkite „Komandinė eilutė (administratorius).”

2. Dabar įveskite šią komandą ir po kiekvienos paspauskite Enter:
ipconfig /release
ipconfig /flushdns
ipconfig / renew

3. Dar kartą atidarykite administratoriaus komandų eilutę ir įveskite toliau pateiktą informaciją ir paspauskite Enter po kiekvieno:
ipconfig /flushdns. nbtstat –r. netsh int ip nustatymas iš naujo. „netsh winsock“ nustatymas iš naujo

4. Paleiskite iš naujo, kad pritaikytumėte pakeitimus. Atrodo, kad nuplaunamas DNS Pataisyti serverio DNS adresas nepavyko klaida „Google Chrome“.
6 būdas: iš naujo nustatykite interneto nustatymus
1. Paspauskite „Windows“ klavišą + R, tada įveskite inetcpl.cpl ir paspauskite Enter, kad atidarytumėte interneto ypatybes.

2. Viduje konors Interneto nustatymai langą, pasirinkite Išplėstinis skirtukas.
3. Spustelėkite ant Perkrovimo mygtukas, ir „Internet Explorer“ pradės nustatymo iš naujo procesą.

4. Atidarykite „Chrome“ ir meniu Eikite į nustatymus.
5. Slinkite žemyn ir spustelėkite Rodyti išplėstinius nustatymus.

6. Toliau skiltyje „Atstatyti nustatymus“, spustelėkite Iš naujo nustatyti nustatymus.

4. Iš naujo paleiskite Windows 10 įrenginį ir patikrinkite, ar klaida išspręsta, ar ne.
7 būdas: naudokite „Chrome“ valymo įrankį
Oficialus „Google Chrome“ valymo įrankis padeda nuskaityti ir pašalinti programinę įrangą, kuri gali sukelti chromo problemų, pvz., gedimų, neįprastų paleisties puslapius ar įrankių juostas, netikėtus skelbimus, kurių negalite atsikratyti, arba kitaip pakeičiančius naršymą patirtį.

Pirmiau pateikti pataisymai jums tikrai padės Pataisyti Nepavyko rasti serverio DNS adreso klaida bet jei vis tiek susiduriate su klaida, galite tai padaryti kaip paskutinę priemonę iš naujo įdiekite „Chrome“ naršyklę.
8 būdas: iš naujo įdiekite „Chrome“ naršyklę
Galiausiai, jei nė vienas iš aukščiau paminėtų metodų nepadėjo ir jums tikrai reikia pataisyti serverio DNS adreso nepavyko rasti klaida, apsvarstykite galimybę iš naujo įdiegti naršyklę. Prieš pašalindami programą, būtinai sinchronizuokite naršymo duomenis su paskyra.
1. Tipas Kontrolės skydelis paieškos juostoje ir paspauskite Enter, kai paieška grįš, kad paleistumėte valdymo skydelį.

2. Valdymo skydelyje spustelėkite Programos ir funkcijos.

3. Raskite „Google Chrome“. Programų ir funkcijų langas ir spustelėkite jį dešiniuoju pelės mygtuku. Pasirinkite Pašalinkite.

4. Pasirodys vartotojo abonemento valdymo iššokantis langas, kuriame bus prašoma patvirtinimo. Spustelėkite taip kad patvirtintumėte savo veiksmą.
5. Iš naujo paleiskite kompiuterį, tada dar kartą atsisiųskite naujausią „Google Chrome“ versiją.
Rekomenduojamas:
- Išspręskite „Google Chrome“ skirto ryšio klaidos problemą
- Kaip ištaisyti Ši svetainė nepasiekiama klaida „Google Chrome“.
- Ištaisykite ERR_TUNNEL_CONNECTION_FAILED klaidą „Google Chrome“.
- Kaip ištaisyti SSL sertifikato klaidą „Google Chrome“.
Tai tau pavyko Pataisyti serverio DNS adresas nepavyko klaida „Google Chrome“, bet jei vis dar turite klausimų dėl šio įrašo, nedvejodami klauskite jų komentaruose ir pasidalinkite šiuo įrašu socialinėje žiniasklaidoje, kad padėtumėte savo draugams lengvai išspręsti šią problemą.
![[IŠSpręsta] Serverio DNS adreso nepavyko rasti klaida](/uploads/acceptor/source/69/a2e9bb1969514e868d156e4f6e558a8d__1_.png)


