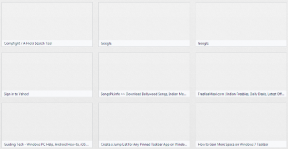Kaip išjungti „iCloud“ pranešimus „Windows 10“.
Įvairios / / December 02, 2021
„iCloud“ nėra pats stabiliausias patirties asmeniniame kompiuteryje, bet su tuo turite susitvarkyti pradėję integruotis į Apple ekosistemą. Ir tai, kad jūs gaunate daug mažiau laisvos vietos, palyginti su alternatyvias paslaugas, pvz., „Google“ diską viskas dar labiau pablogėja, kai jūsų menka 5 GB saugykla užpildoma per rekordiškai trumpą laiką.
Jei netrukus pritrūks vietos, „iCloud“ periodiškai išstumia reklamjuostės pranešimus. Nors ir gerai, kai esate įspėti apie kažką svarbaus, dažnumas, kuriuo jūs tai gaunate pranešimai kartu su pernelyg atitraukiančiu jų rodymo būdu gali erzinti tikrai greitai.

Laimei, „Windows 10“ leidžia juos gana lengvai išjungti. Bet jei taip pat ieškote būdų, kaip iš tikrųjų atlaisvinti šiek tiek „iCloud“ saugyklos, taip pat rasite keletą patarimų, kaip tai padaryti.
„iCloud“ pranešimų išjungimas
„Windows 10“ suteikia jums visiškai valdyti visus su programa susijusius pranešimus, todėl galite iš karto išjungti „iCloud“ pranešimus. Tačiau programoje yra nedidelis gedimas, kuris priverstinai vėl įjungia išjungtus pranešimus, kai kompiuteris paleidžiamas iš naujo, todėl turite laikytis tam tikro modelio, kad juos visam laikui išjungtumėte. Taigi, pažiūrėkime, kaip galite tai padaryti.
1 žingsnis: Atidarykite meniu Pradėti, ieškokite Pranešimai, tada spustelėkite Įjungti arba išjungti programos pranešimus.

2 žingsnis: Slinkite žemyn ir spustelėkite „iCloud Services“.

Pastaba: Nors iš čia galite išjungti visus „iCloud“ pranešimus, yra neišspręsta klaida, kuri iš naujo įgalina pranešimus iš naujo paleidus sistemą. Todėl turite pasinerti į įvairius galimus pranešimų nustatymus ir juos atskirai išjungti.
3 veiksmas: Išjunkite jungiklius skiltyje Rodyti pranešimų reklamjuostes, Užrakinimo ekrane palikite pranešimus privačius, Rodyti pranešimus veiksmų centre ir paleiskite garsą, kai gaunamas pranešimas.

4 veiksmas: Galiausiai išjunkite jungiklį dalyje Pranešimai.

Viskas! Sėkmingai išjungėte „iCloud“ pranešimus, todėl nebeturėtumėte gauti jokių blaškančių iššokančių langų ar garsų.
Pastaba: Atminkite, kad atlikę šį veiksmą taip pat negalėsite matyti jokių kitų su „iCloud“ susijusių pranešimų.
„iCloud“ saugyklos valdymas
„iCloud“ pranešimai erzina, tačiau tiesiog juos išjungus tikroji problemos priežastis neišsprendžiama. Failų trynimas veikia, bet tik laikinai, kol vėl pradės trūkti vietos. Taigi, jei jus domina efektyvesnis „iCloud“ saugyklos valdymas, pateikiame keletą patarimų.
Perjunkite į Mano nuotraukų srautą
Jei nuotraukos užima didžiulę jūsų „iCloud“ saugyklos dalį, apsvarstykite galimybę naudoti „My Photo Stream“ nuotraukoms sinchronizuoti. Tam nereikia jokios vietos „iCloud“, bet vis tiek turėtumėte rasti naujausias nuotraukas, kurios akimirksniu sinchronizuojamos visuose įrenginiuose.
Tačiau yra keletas trūkumų. Nuotraukų atsarginės kopijos kuriamos tik iCloud ne ilgiau kaip 30 dienų, taip pat nerasite vaizdo įrašų ar tiesioginių nuotraukų, sinchronizuojamų įrenginiuose.

Norėdami sužinoti daugiau apie „My Photo Stream“ pranašumus ir apribojimus, palyginti su numatytaja „iCloud“ nuotraukų biblioteka, peržiūrėkite mūsų išsamus palyginimo vadovas apie temą.
Naudokite „Google“ nuotraukas ir diską
„My Photo Stream“ puikiai atlieka savo veiklą, tačiau ribota atsarginio kopijavimo debesyje funkcija kelia didelį nerimą. Laimei, yra kažkas dar geresnio. Ar kada nors girdėjote apie „Google“ nuotraukas? Tai visiškai nemokama, nesvarbu, kiek įkeliate, ir galite jį gauti beveik bet kurioje platformoje.
Tačiau jūsų vaizdai ir vaizdo įrašai yra suglaudinti iki tam tikro laipsnio – daugiausia 16 Mp nuotraukoms ir 1080p vaizdo įrašams – bet nemokama vis tiek yra nemokama, tiesa? Ir skirtingai nei „My Photo Stream“, jūs taip pat turite nuolatinę atsarginę kopiją, jei viskas vyktų į pietus.

Kalbant apie didžiulius failus, tikrai nėra prasmės eikvoti „iCloud Drive“ saugyklos vietos, kai turite „Google“ diską. Jame yra iki 15 GB laisvos vietos, o tai yra tris kartus daugiau nei siūlo „iCloud“. Jau nekalbant apie tai, kad „Google“ diskas sinchronizuoja dalykus daug greičiau.
Išjungti nepageidaujamas programas
Paprastai jūsų „iPhone“ arba „iPad“ sukuria visų dokumentų, sugeneruotų daugumos programų, kurias įdiegiate „iCloud“, atsargines kopijas. Tačiau galite neleisti įrenginiui įkelti duomenų iš nepageidaujamų programėlių per Tvarkyti saugyklą portalą, kurį galite pasiekti bakstelėję Nustatymai -> Profilio pavadinimas -> iCloud -> Tvarkyti saugyklą -> Atsarginės kopijos.

Pasirūpinkite, kad neleistumėte jokioms svarbioms programoms kurti atsargines duomenų kopijas į iCloud.
Atsarginė kopija naudojant iTunes
„iCloud“ atsarginės kopijos yra beprotiškai patogios, tačiau jei jums labai trūksta saugyklos, apsvarstykite galimybę naudoti „iTunes“, kad sukurtumėte atsargines „iPhone“ ar „iPad“ kopijas tiesiai kompiuteryje. Taip darydami turėtumėte atlaisvinti daug vietos „iCloud“, jau nekalbant apie papildomą pralaidumą, kurį sutaupote kurdami atsargines kopijas vietoje.

Tačiau visada geriau turėti „iCloud“ atsarginę kopiją bet kuriuo atveju, todėl apsvarstykite tai kaip paskutinę priemonę. O kalbant apie iTunes, ar patikrinote naująjį iTunes Windows Store programa dar?
Įsigykite papildomos „iCloud“ saugyklos
Čia vaidinate velnio advokatą, bet jei jums labai patinka naudoti „iCloud“ ir visa tai, apsvarstykite galimybę įsigyti papildomos saugyklos debesyje. Yra keletas atnaujinimo planų, o perkėlimas iki 50 GB saugyklos kainuoja tik 99 ct per mėnesį.
Vienas Kitas dalykas
Prieš baigdami, trumpai peržvelkime kitą su „iCloud“ susijusį pranešimą, kuris pakartotinai rodomas bandant sinchronizuoti su „iCloud“ susijusius duomenis su programomis „Mail“, „Calendar“ arba „People“.
Pažymėta „Jūsų „iCloud“ nustatymai yra pasenę“, jis rodomas dėl patobulintų dviejų veiksnių autentifikavimo protokolų, susijusių su jūsų „Apple ID“. Kadangi šį pranešimą išstumia kitos programos, jis neišnyks net ir išjungus visus „iCloud“ pranešimus.

Norėdami išspręsti problemą, turite sugeneruoti konkrečios programos slaptažodį naudodami Apple ID valdymo portalas kad galėtumėte sėkmingai prisijungti prie programos, kuri ragina pateikti pranešimą.
Norėdami gauti išsamų šios problemos vadovą, žr. šį įrašą.
Daugiau jokių erzinančių iššokančiųjų langų, bet...
„iCloud“ pranešimai yra labai erzina, ir nors galite juos lengvai išjungti, visada geriau atlaisvinti vietos, jei įmanoma. Niekada nežinote, kada jums gali prireikti šios svarbios „iCloud“ atsarginės kopijos, kad pastebėtumėte, jog ji nebuvo tinkamai sinchronizuota dėl saugyklos trūkumo.
Mano nuotraukų srautas, „Google“ nuotraukos, „Google“ diskas ir „iTunes“ turėtų padėti sumažinti su „iCloud“ sinchronizuojamų dalykų kiekį.
Taigi, ar pavyko sėkmingai išjungti tuos baisius pranešimus? Praneškite mums komentaruose.