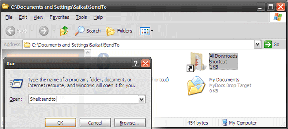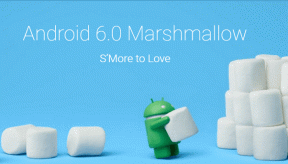Pataisykite per žemą kompiuterio garsą sistemoje „Windows 10“.
Įvairios / / November 28, 2021
Ar negalite padidinti „Windows“ kompiuterio garsumo? Ar pakeitėte garso garsumą iki 100%, bet vis tiek jūsų kompiuterio garsas yra per žemas? Tada yra tam tikrų galimybių, kurios gali trukdyti jūsų sistemos garsumo lygiams. Per mažas garso garsumas yra bendra problema, su kuria susiduria vartotojai Windows 10. Šiame straipsnyje mes išmoksime kelis metodus, kurie gali išspręsti žemo garso problemą „Windows 10“ kompiuteryje.

Turinys
- Pataisykite per žemą kompiuterio garsą sistemoje „Windows“.
- 1 būdas: padidinkite garsą naudodami garsumo valdiklį
- 2 būdas: paleiskite garso trikčių šalinimo įrankį
- 3 būdas: iš naujo paleiskite garso įrenginį
- 4 būdas: patikrinkite, ar nėra „Windows“ naujinimo
- 5 būdas: paleiskite „Windows Audio Service“.
- 6 būdas: atnaujinkite garso plokštės tvarkykles
- 7 būdas: pakeiskite išlyginimo nustatymus
Pataisykite per žemą kompiuterio garsą sistemoje „Windows“.
1 būdas: padidinkite garsą naudodami garsumo valdiklį
Kartais net padidinus garsą/garsumą iki didžiausios ribos garsumo piktogramą užduočių juostoje (žr. paveikslėlį žemiau). Tačiau net ir po to sužinojote, kad bet kurio trečiosios šalies muzikos grotuvo garsas silpnėja. Taigi, jums reikia valdyti garsumą, tada tai turėtų būti padaryta naudojant „Windows 10“ garsumo valdiklį. Kadangi sistemoje yra skirtingų tipų garsai, vienas yra numatytasis sistemos „Windows“ garsas, o kitas – „Media Player“ garsas.
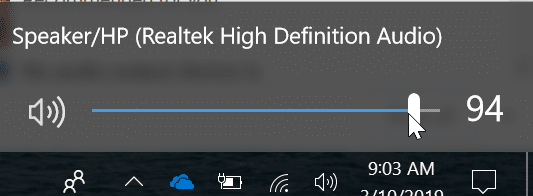
Atlikite toliau nurodytus veiksmus, kad valdytumėte „Windows“ garso ir trečiosios šalies garsumą Tūrio maišytuvas.
1. Pirma, dešiniuoju pelės mygtuku spustelėkite garsumo piktogramą užduočių juostoje. Pasirodys meniu, spustelėkite „Atidarykite garsumo maišytuvą”.

2. Dabar bus atidarytas garsumo maišytuvo vedlys, kuriame galėsite matyti visų trečiųjų šalių medijos leistuvo ir sistemos garso garsumą.

3. Turite padidinti visų įrenginių garsumą iki didžiausios ribos.

Atlikę šį nustatymą, pabandykite dar kartą leisti garsą. Patikrinkite, ar garsas sklinda tinkamai. Jei ne, pereikite prie kito metodo.
2 būdas: paleiskite garso trikčių šalinimo įrankį
Kai padidinsite visų įrenginių garsumą iki didžiausios ribos, galite sužinoti, kad garsumas vis tiek nepasiekiamas taip, kaip tikėtasi. Jei taip yra, turite paleisti garso trikčių šalinimo įrankį. Garso trikčių šalinimo įrankio paleidimas kartais gali išspręsti su garsu susijusias problemas sistemoje „Windows 10“. Norėdami sistemoje paleisti trikčių šalinimo įrankį, atlikite toliau nurodytus veiksmus.
1. Paspauskite „Windows“ klavišas + I norėdami atidaryti nustatymus, tada spustelėkite Atnaujinimas ir sauga piktogramą.

2. Kairiajame meniu įsitikinkite, kad pasirinkote Trikčių šalinimas.
3. Dabar po „Kelkis ir važiuok“, spustelėkite „Groja garso“.

4. Toliau spustelėkite Paleiskite trikčių šalinimo įrankį ir vadovaukitės ekrane pateikiamomis instrukcijomis ištaisykite per žemo kompiuterio garso problemą.

Dabar, jei trikčių šalinimo įrankis neaptinka jokios problemos, bet jūsų sistemos garsas vis dar yra žemas, pabandykite ją išspręsti kitu būdu.
3 būdas: iš naujo paleiskite garso įrenginį
Jei jūsų garso įrenginio paslaugos nėra tinkamai įkeltos, galite susidurti su Kompiuterio garsas per mažas. Tokiu atveju turite iš naujo paleisti garso paslaugas naudodami įrenginių tvarkytuvę.
1. Paspauskite „Windows“ klavišą + X, tada pasirinkite Įrenginių tvarkytuvė iš meniu.

2. Dabar dukart spustelėkite „Garso, vaizdo ir žaidimų valdikliai”.
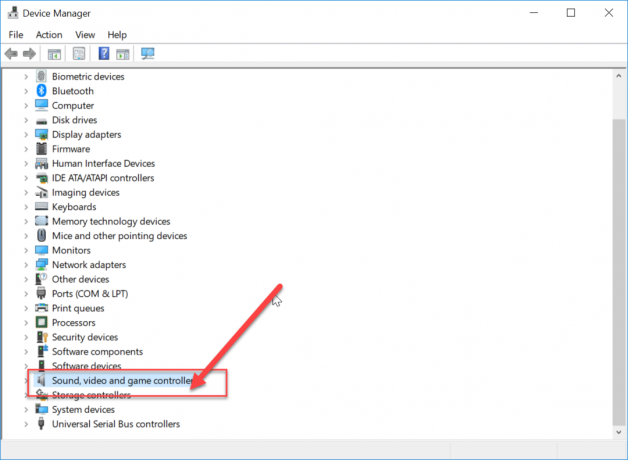
3. Pasirinkite savo garso įrenginį, tada dešiniuoju pelės mygtuku spustelėkite jį ir pasirinkite „Išjungti įrenginį”.
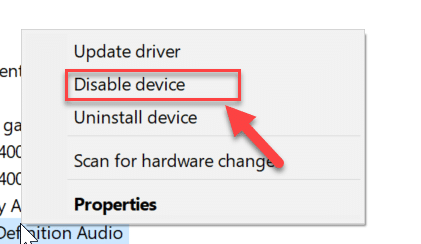
4. Tiesiog spustelėkite „Taip“, kad suteiktų leidimą.
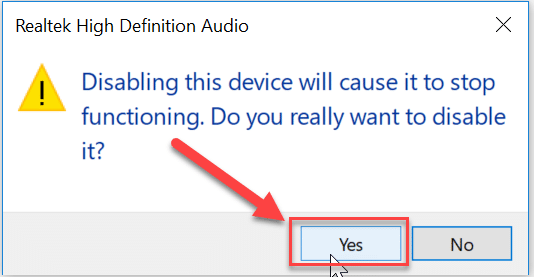
5. Po kurio laiko vėl įjunkite įrenginį atlikdami tuos pačius veiksmus ir paleiskite sistemą iš naujo.
Tai turėtų išspręsti sistemos garso problemą. Jei pastebėsite, kad kompiuterio garsas vis dar yra žemas, atlikite kitą metodą.
4 būdas: patikrinkite, ar nėra „Windows“. Atnaujinti
Kartais pasenusios arba sugadintos tvarkyklės gali būti tikroji mažos apimties problemos priežastis, tokiu atveju turite patikrinti, ar nėra „Windows“ naujinimo. „Windows“ naujinimas automatiškai įdiegia naujas įrenginių tvarkykles, kurios gali išspręsti garso problemą. Norėdami patikrinti, ar sistemoje „Windows 10“ yra naujinimų, atlikite toliau nurodytus veiksmus.
1. Paspauskite „Windows“ klavišas + I, kad atidarytumėte nustatymus, tada spustelėkite Atnaujinimas ir sauga.

2.Kairėje pusėje spustelėkite meniu Windows "naujinimo.
3. Dabar spustelėkite „Tikrinti, ar yra atnaujinimų“ mygtuką, kad patikrintumėte, ar nėra galimų naujinimų.

4. Jei laukiama kokių nors atnaujinimų, spustelėkite Atsisiųskite ir įdiekite naujinimus.

5. Atsisiuntę naujinimus įdiekite juos ir jūsų „Windows“ bus atnaujinta.
Taip pat skaitykite:Pataisykite „Windows 10“ neveikiančias ausines
Iš naujo paleidę sistemą patikrinkite, ar iš sistemos tinkamai sklinda garsas. Jei ne, išbandykite kitus būdus.
5 būdas: paleiskite „Windows Audio Service“.
1. Paspauskite „Windows“ klavišą + R, tada įveskite paslaugos.msc ir paspauskite Enter.

2.Rasti „Windows“ garso paslauga sąraše, tada dešiniuoju pelės mygtuku spustelėkite jį ir pasirinkite Savybės.

3. Paleisties tipą nustatykite į Automatinis ir spustelėkite Pradėti, jei paslauga dar neveikia.

4.Spustelėkite Taikyti, po to OK.
5. Atlikite aukščiau pateiktą „Windows Audio Endpoint Builder“ procedūrą.
6. Iš naujo paleiskite kompiuterį, kad išsaugotumėte pakeitimus ir patikrintumėte, ar galite tai padaryti Pataisykite per žemą kompiuterio garsą sistemoje „Windows 10“.
6 būdas: Atnaujinkite garso plokštės tvarkykles
Jei garso tvarkyklės nesuderinamos su „Windows“ naujinimu, „Windows 10“ tikrai susidursite su garso / garsumo problemomis. Tau reikia atnaujinti tvarkykles į naujausią galimą versiją, atlikdami toliau nurodytus veiksmus.
1. Paspauskite „Windows“ klavišą + R, tada įveskite devmgmt.msc ir paspauskite Enter, kad atidarytumėte įrenginių tvarkytuvę.

2. Išplėskite Garso, vaizdo ir žaidimų valdikliai, tada dešiniuoju pelės mygtuku spustelėkite Garso įrenginys (didelės raiškos garso įrenginys) ir pasirinkite Atnaujinti tvarkyklę.

3. Pasirinkite „Automatiškai ieškokite atnaujintos tvarkyklės programinės įrangos“ ir leiskite įdiegti atitinkamas tvarkykles.

4. Iš naujo paleiskite kompiuterį ir patikrinkite, ar galite išspręsti Nešiojamojo kompiuterio garsiakalbių garso nebuvimo problemą, jei ne, tęskite.
5. Vėl grįžkite į įrenginių tvarkytuvę, tada dešiniuoju pelės mygtuku spustelėkite garso įrenginį ir pasirinkite Atnaujinti tvarkyklę.
6. Šį kartą pasirinkite „Naršyti mano kompiuteryje ieškokite tvarkyklės programinės įrangos.“

7. Toliau spustelėkite „Leiskite pasirinkti iš mano kompiuteryje esančių tvarkyklių sąrašo.“

8. Iš sąrašo pasirinkite naujausias tvarkykles ir spustelėkite Pirmyn.
9. Palaukite, kol procesas bus baigtas, tada iš naujo paleiskite kompiuterį.
7 būdas: pakeiskite išlyginimo nustatymus
Išlyginimo nustatymas naudojamas palaikyti garso santykį tarp visų Windows 10 veikiančių programų. Norėdami nustatyti teisingus išlyginimo nustatymus, atlikite toliau nurodytus veiksmus.
1. Dešiniuoju pelės mygtuku spustelėkite Garsumo piktograma užduočių juostoje spustelėkite „Atkūrimo įrenginiai”.

2. Tai atidarys garso vedlį. Pasirinkite garso įrenginį ir spustelėkite „Savybės”.
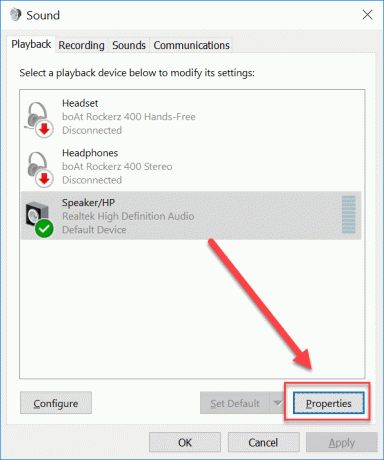
3. Garsiakalbio ypatybių vedlyje. Perjunkite į skirtuką „Patobulinimas“, tada pažymėkite „Garsumo išlyginimas“ variantas.

4. Spustelėkite Gerai, kad išsaugotumėte pakeitimus.
Rekomenduojamas:
- Išspręskite „OneDrive“ sinchronizavimo problemas sistemoje „Windows 10“.
- 15 patarimų, kaip padidinti kompiuterio greitį
Tai tau pavyko Pataisykite per žemą kompiuterio garsą sistemoje „Windows 10“. bet jei vis dar turite klausimų dėl šio vadovo, nedvejodami užduokite juos komentarų skiltyje.