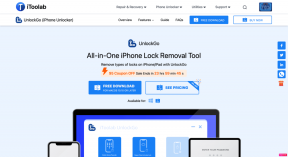Kaip ištrinti (arba paslėpti) nepageidaujamas programas iš „iCloud“.
Įvairios / / December 02, 2021

Tačiau kartais atsisiunčiame nenaudingą programėlę arba suprantame, kad pirkinių istorijoje turime daug programų, kurių mums nebereikia, ir norėtume jas visiškai ištrinti iš „iCloud“.
Taigi, ar tai įmanoma?
Na, taip ir ne. Tačiau norėdami geriau suprasti atsakymą, atidžiau pažvelkime į tai, kaip „iCloud“ tvarko mūsų įsigytas programas.
[Atnaujinta]: Atnaujinome procesą, kad jis veiktų su iOS 7.
iCloud: užkulisiuose
Nepaisant to, ką galvoja dauguma žmonių, „iCloud“ iš tikrųjų „nesaugo“ vartotojo pirkinių. Tai sudaro visų programų, kurias atsisiuntėte ar įsigijote praeityje, sąrašą, kad galėtumėte jas bet kada iš naujo atsisiųsti į iTunes arba tiesiai į savo įrenginį. Norėdami tai padaryti, „iCloud“ tai rodo įsigytų programų sąrašas ir susieja kiekvieną elementą su atitinkama faktine programa „App Store“.
Tai reiškia, kad nesvarbu, kiek programų atsisiųsite ar įsigytumėte, jos neužima vietos jūsų „iCloud“ paskyroje. Ir dėl tam tikrų priežasčių „Apple“ neleis jums jų ištrinti iš šio sąrašo „iCloud“.
Nepaisant to, jei norėtumėte atsikratyti bet kokių „iCloud“ programų, kad jos nebūtų rodomos jūsų pirkinių istorijoje, iš tikrųjų galite jas paslėpti, kad jų nebeliktų.
Nepageidaujamų programų slėpimas „iCloud“.
Jei norite paslėpti nepageidaujamas programas iš „iCloud“ pirkinių istorijos, atlikite šiuos veiksmus.
1 žingsnis: „iPhone“ arba „iOS“ įrenginyje eikite į Programėlių parduotuvė > Atnaujinimai > Nupirkta. Ten pamatysite įsigytų programų sąrašą. Šiame pavyzdyje mes paslėpsime Squarespace Pastaba programėlė.


2 žingsnis: „Mac“ arba „Windows“ kompiuteryje atidarykite iTunes ir įveskite iTunes parduotuvė. Kai ten, spustelėkite Nupirkta lango dešinėje. Taip pateksite į pirkinių istoriją.

3 veiksmas: Kai ten, spustelėkite Programėlės lango viršuje. Bus rodomas visų įsigytų ir atsisiųstų programų sąrašas. Užveskite pelės žymeklį ant programos, kurią norite paslėpti, ir pastebėsite, kad "X" rodoma viršutiniame kairiajame programos piktogramos kampe.

4 veiksmas: Spustelėkite ant "X" norėdami paslėpti programą. Jūsų įsigytų programų sąrašas bus atnaujintas ir pamatysite, kad programos, kurią ką tik paslėpėte, ten nebėra.

5 veiksmas [atnaujinta]: Savo iOS įrenginyje (iki iOS 6) vėl eikite į Programėlių parduotuvė > Atnaujinimai > Nupirkta. Dabar pastebėsite, kad programos, kurią paslėpėte, nebėra!
Tačiau jei turite „iOS 7“, pastebėsite, kad paslėpta programa vis tiek rodoma jūsų pirkinių istorijoje, net jei visiškai uždarote programą. Ką šiuo atveju turite padaryti, tai eiti į Nustatymai > iTunes ir App Store. Ten bakstelėkite savo Apple ID ir atsijunkite nuo jo.
Grįžkite į „App Store“ ir pastebėsite, kad jūsų pirkinių istorija dabar tuščia. Tame pačiame ekrane bakstelėkite Prisijungti mygtuką ir vėl prisijunkite naudodami savo Apple ID. Po to visos paslėptos programos nebebus rodomos.


Atskleiskite savo paslėptos programos slėpimą „iCloud“.
Jei dėl kokių nors priežasčių norite įtraukti bet kurią paslėptą programą į pirkinių istoriją, atlikite šiuos veiksmus.
6 veiksmas: Atidarykite „Mac“ arba „Windows“ asmeniniame kompiuteryje iTunes ir prisijunkite prie savo paskyros. Kai ten, slinkite žemyn ir spustelėkite Peržiūrėkite paslėptus pirkinius.


7 veiksmas: Kartą ant jūsų Paslėpti pirkiniai ekrane spustelėkite Programėlės ir pamatysite visas paslėptas programas kartu su Neslėpti mygtuką šalia kiekvieno iš jų. Spustelėkite tą mygtuką, kad būtų rodoma bet kuri programa. Programa vėl bus rodoma jūsų kompiuteryje „iCloud“ pirkiniai „iPhone“ ar kituose „iOS“ įrenginiuose.

Išvada
Štai jūs tai turite. Dabar žinote, kaip atsikratyti visų nepageidaujamų programų iš „iCloud“ pirkinių sąrašo. Gali būti, kad jų nebeliks visam laikui, bet nebent sugrąžinsite juos atgal, jie neturėtų užimti daugiau vietos jūsų iPhone, iPad ar iPod Touch ekrane.