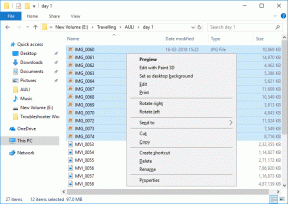Kaip pakeisti pelės žymeklį sistemoje „Windows 10“.
Įvairios / / November 28, 2021
Žymeklis arba pelės žymeklis yra simbolis arba grafinis vaizdas kompiuterio ekrane, vaizduojantis žymeklio įrenginio, pvz., pelės ar jutiklinės dalies, judėjimą. Iš esmės pelės žymeklis leidžia vartotojams lengvai naršyti „Windows“ naudojant pelę ar jutiklinę dalį. Dabar žymeklis yra būtinas kiekvienam kompiuterio naudotojui, be to, jame yra keletas tinkinimo parinkčių, tokių kaip forma, dydis ar spalva.

Įdiegus Windows 10, galite lengvai pakeisti rodyklės schemą naudodami nustatymus. Jei nenorite naudoti iš anksto nustatytos rodyklės schemos, galite naudoti savo pageidaujamą žymeklį. Taigi, negaišdami laiko, pažiūrėkime, kaip pakeisti pelės žymeklį sistemoje „Windows 10“, naudodami toliau pateiktą trikčių šalinimo vadovą.
Turinys
- Kaip pakeisti pelės žymeklį sistemoje „Windows 10“.
- 1 būdas: pakeiskite pelės žymeklio dydį ir spalvą naudodami „Windows 10“ nustatymus
- 2 būdas: pakeiskite pelės žymeklius naudodami pelės ypatybes
- 3 būdas: įdiekite trečiosios šalies pelės žymeklius
- 4 būdas: pakeiskite pelės žymeklius per registrą
Kaip pakeisti pelės žymeklį sistemoje „Windows 10“.
Būtinai sukurti atkūrimo tašką tik tuo atveju, jei kas nors negerai.
1 būdas: pakeiskite pelės žymeklio dydį ir spalvą naudodami „Windows 10“ nustatymus
Pastaba: Nustatymų programoje yra tik pagrindiniai pelės žymeklio tinkinimai.
1. Paspauskite Windows klavišą + I, kad atidarytumėte nustatymus, tada spustelėkite Lengva prieiga.

2. Kairiajame meniu spustelėkite Pelė.
3. Dabar dešiniajame šoniniame lange pasirinkti tinkamą žymeklio dydį, kuri turi tris atributus: standartinis, didelis ir ypač didelis.
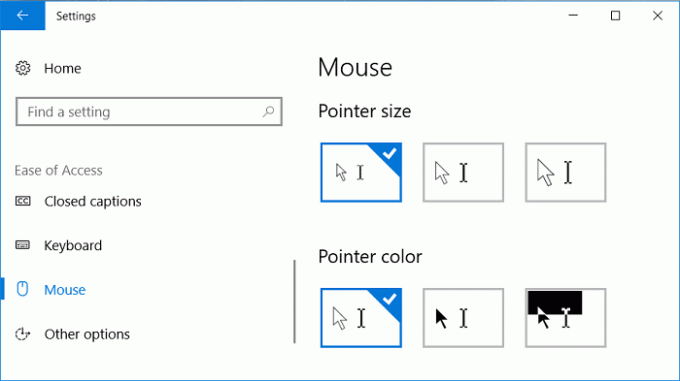
4. Toliau, po Rodyklės dydžiu, matysite žymeklio spalvą. Pasirinkite tinkamą žymeklio spalvą, kuri taip pat turi šiuos tris atributus: balta, juoda ir didelis kontrastas.
5. Iš naujo paleiskite kompiuterį, kad išsaugotumėte pakeitimus.
2 būdas: pakeiskite pelės žymeklius naudodami pelės ypatybes
1. Paspauskite Windows klavišą + S, kad atidarytumėte paiešką, tada įveskite control ir spustelėkite Kontrolės skydelis.

2. Toliau spustelėkite Aparatūra ir garsas ir tada spustelėkite Pelė pagal Prietaisai ir spausdintuvai.

3. Lange Pelės ypatybės perjunkite į Rodyklės skirtukas.
4. Dabar išskleidžiamajame meniu „Schema“ pasirinkite bet kurią iš įdiegtų žymeklio temų.
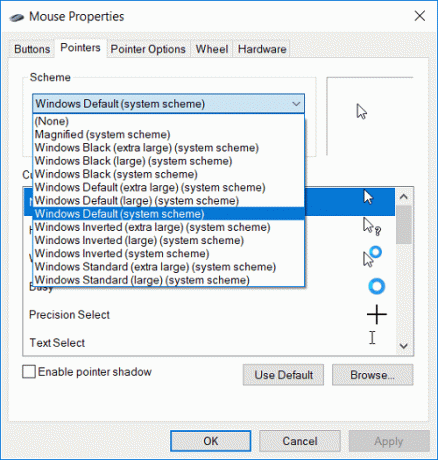
5. Skirtuke Rodyklė rasite Pritaikyti, naudodami galite tinkinti atskirus žymeklius.
6. Taigi sąraše pasirinkite norimą žymeklį, pavyzdžiui, "Įprastas pasirinkimas“, tada spustelėkite Naršyti.
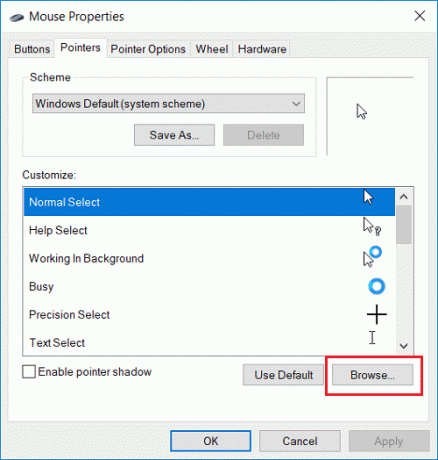
7. Iš sąrašo pasirinkite žymeklį pagal savo pageidavimus ir spustelėkite Atviras.
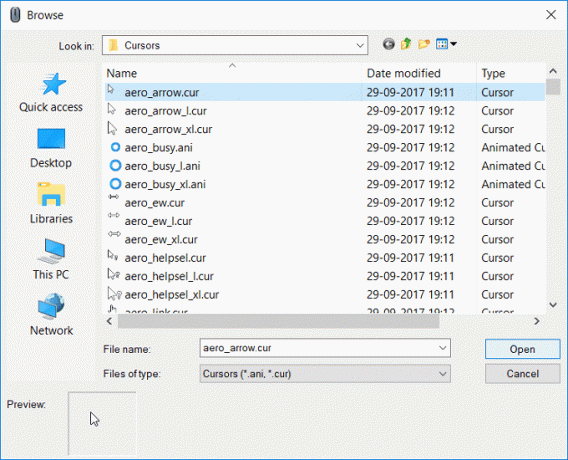
Pastaba: Galite pasirinkti an animuotas žymeklis (*.ani failas) arba statinis žymeklio vaizdas (*.cur failas).
8. Atlikę pakeitimus, galite išsaugoti šią žymeklio schemą, kad galėtumėte naudoti ateityje. Tiesiog spustelėkite Išsaugoti kaip mygtuką, esantį po išskleidžiamuoju meniu Schema.
9. Pavadinkite schemą panašiai custom_cursor (tik pavyzdys, galite pavadinti schemą bet kuo) ir spustelėkite Gerai.
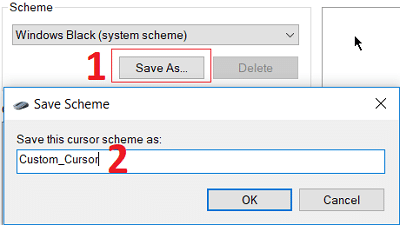
10. Spustelėkite Taikyti, tada spustelėkite Gerai.
11. Iš naujo paleiskite kompiuterį, kad išsaugotumėte pakeitimus, ir jūs sėkmingai išmokote Kaip pakeisti pelės žymeklį sistemoje „Windows 10“.
12. Jei ateityje reikės iš naujo nustatyti numatytuosius nustatymus, atidarykite Pelės ypatybės tada spustelėkite Naudoti numatytą žemiau tinkinimo nustatymų.
3 būdas: įdiekite trečiosios šalies pelės žymeklius
1. Atsisiųskite pelės žymeklius iš saugaus ir patikimo šaltinio, nes tai gali būti kenkėjiškas atsisiuntimas.
2. Išskleiskite atsisiųstus žymeklio failus į C:\Windows\Pointers arba C:\Windows\Cursors.
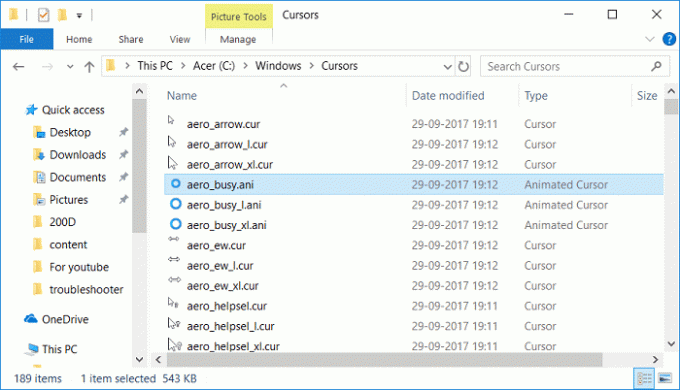
Pastaba: Žymeklio failas bus animuotas žymeklio failas (*.ani failas) arba statinis žymeklio vaizdo failas (*.cur failas).
3. Naudodami aukščiau pateiktą metodą, atlikite veiksmus nuo 1 iki 3, kad atidarytumėte Pelės ypatybės.
4. Dabar skirtuke Rodyklės pasirinkite Įprastas pasirinkimas dalyje Tinkinti, tada spustelėkite Naršyti.
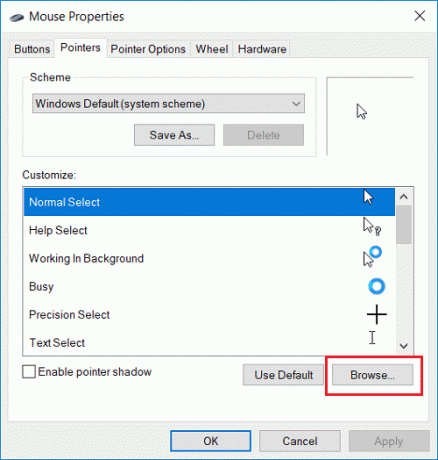
5. Sąraše pasirinkite tinkintą žymeklį ir spustelėkite Atviras.
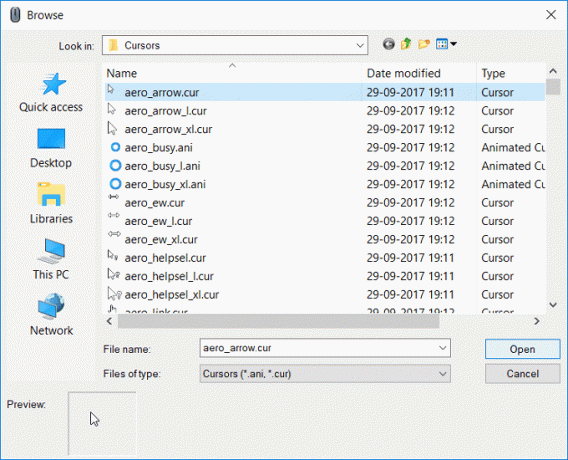
6. Spustelėkite Taikyti, tada spustelėkite Gerai.
7. Iš naujo paleiskite kompiuterį, kad išsaugotumėte pakeitimus.
4 būdas: pakeiskite pelės žymeklius per registrą
1. Paspauskite „Windows“ klavišą + R, tada įveskite regedit ir paspauskite Enter, kad atidarytumėte registro rengyklę.

2. Eikite į šį registro raktą:
HKEY_CURRENT_USER\Control Panel\Cursors
3. Norėdami pasirinkti rodyklės schemą, įsitikinkite, kad pasirinkote Kursoriai tada dešinėje lango srityje dukart spustelėkite (Numatytoji) eilutė.

4. Dabar pakeiskite reikšmę lauke Reikšmės duomenys pagal rodyklės schemų pavadinimus toliau pateiktoje lentelėje:
laukelį „Nėra“ palikite tuščią. Padidintas. Langai juodi (ypač dideli) Windows juodas (didelis) Windows juodas. Numatytasis „Windows“ (ypač didelis) Numatytasis „Windows“ (didelis) „Windows“ numatytoji. „Windows“ apverstas (ypač didelis) „Windows“ apversta (didelė) „Windows“ apversta. „Windows Standard“ (ypač didelis) „Windows Standard“ (didelė)
5. Įveskite bet kurį pavadinimą pagal žymiklio schemą, kurią norite nustatyti, ir spustelėkite Gerai.

6. Norėdami tinkinti atskiras rodykles, pakeiskite šias eilutės reikšmes:
Rodyklė – normalaus pasirinkimo žymeklis. Žinynas – žinyno pasirinkimo žymeklis. AppStarting – darbo fone rodyklė. Palaukite – žymeklis Užimtas. „Crosshair“ – „Precision Select“ žymeklis. IBeam – teksto pasirinkimo žymeklis. NWPen – rašymo ranka rodyklė. Ne – žymeklis nepasiekiamas. SizeNS – vertikalaus dydžio keitimo rodyklė. SizeWE – horizontalaus dydžio keitimo rodyklė. SizeNWSE – 1 įstrižainės dydžio keitimo rodyklė. DydisNESW – 2 įstrižainės dydžio keitimo rodyklė. SizeAll – judėjimo žymeklis. Rodyklė aukštyn – alternatyvaus pasirinkimo žymeklis. Rankinis rodyklė nuorodos pasirinkimui
7. Dukart spustelėkite bet kurią iš aukščiau pateiktų išplečiamų eilučių, tada įveskite visą .ani arba .cur failo, kurį norite naudoti žymekliui, kelią ir spustelėkite Gerai.

8. Uždarykite registro rengyklę ir iš naujo paleiskite kompiuterį.
Rekomenduojamas:
- Kaip perjungti į planšetinio kompiuterio režimą „Windows 10“.
- Pataisykite Searchindexer.exe didelį procesoriaus naudojimą
- Kaip išjungti duomenų registravimą „Windows 10“.
- Kaip įjungti AHCI režimą „Windows 10“.
Tai jūs sėkmingai išmokote Kaip pakeisti pelės žymeklį sistemoje „Windows 10“. bet jei vis dar turite klausimų dėl šio įrašo, nedvejodami užduokite juos komentarų skiltyje.