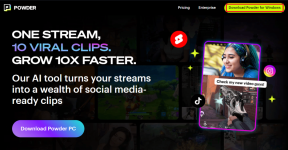Kaip naudoti „Flip Tool“ GIMP
Įvairios / / December 02, 2021
Kartais galingi vaizdų rengyklės, pvz., GIMP ir Photoshop, apsunkina paprastą užduotį arba užkasa parinktį didžiulėje sąsajoje. Pavyzdžiui, paimkite atvejį apkarpyti vaizdą į tam tikrą formą. Panašiai, nors GIMP suteikia specialų mygtuką vaizdui apversti, jo naudojimas nėra aiškus.

Vaizdo apvertimas reiškia jo pasukimą 180 laipsnių horizontaliai arba vertikaliai. Galutinis vaizdas yra originalaus paveikslo veidrodinis vaizdas. Vaizdo, sluoksnio ar pasirinkimo GIMP apverčiant šiek tiek skiriasi.
Jei norėjote naudoti apvertimo įrankį GIMP, viską apie tai rasite šiame įraše. Čia yra vadovas, kaip apversti vaizdą naudojant GIMP.
Yra du būdai tai padaryti. Pažiūrėkime juos.
1. Integruoto apvertimo įrankio naudojimas
Savąjį apvertimo įrankį galima naudoti norint pakeisti sluoksnį, pasirinkimą ir kelią. Galite apversti dviem kryptimis - horizontaliai ir vertikaliai. Pirmasis keičia vaizdo kryptį iš kairės į dešinę, o antrasis iš viršaus į apačią. Išskyrus tai, niekas nepasikeitė. Nesvarbu, ar tai matmenys, ar pikselių informacija.
Apverskite vaizdą GIMP
Štai kaip tai padaryti.
1 žingsnis: paleiskite GIMP ir atidarykite vaizdą, kurį norite apversti.
2 žingsnis: spustelėkite įrankių juostoje esantį apversti įrankį. Piktogramoje yra dvi rodyklės dėžutės viduje.
Patarimas: Norėdami suaktyvinti apvertimo įrankį, naudokite spartųjį klavišą Shift + F.

3 veiksmas: Pagal numatytuosius nustatymus horizontalus apvertimas įjungtas. Jei spustelėsite bet kurią paveikslėlio vietą, jis pasisuks horizontaliai.

Norėdami pakeisti kryptį į vertikalią, apvertimo įrankio parinktyse skiltyje Kryptis pasirinkite Vertikali. Tada dar kartą spustelėkite vaizdą, kad jį apverstumėte.
Patarimas: Kai apvertimo įrankis yra aktyvus, laikykite nuspaudę klavišą CTRL („Windows“) ir „Command“ („MacOS“), kad perjungtumėte apvertimo kryptis. Turite palaikyti nuspaustą klavišą ir spustelėti paveikslėlį.

Apverskite sluoksnį GIMP
Jei norite apversti singlą vaizdo sluoksnis, pasirinkite tą sluoksnį spustelėdami jį laukelyje Sluoksniai. Tada spustelėkite apversti įrankį ir apverskite jį spustelėdami bet kurią vaizdo vietą.


Taip pat „Guiding Tech“.
Apverskite pasirinkimą GIMP
Apversti pasirinkimą pravartu, jei norite apversti tik tam tikrą sluoksnio dalį. Jis gali būti naudojamas apversti abėcėlę, objektus ir kt.
Norėdami tai padaryti, atidarę vaizdą GIMP, spustelėkite bet kurį iš pasirinkimo įrankių. Naudokite Neryškus teksto pasirinkimo įrankis. Pažymėkite savo pasirinkimą paveikslėlyje. Pavyzdžiui, kitame paveikslėlyje aš pasirinkau d ir g iš orientacinio sluoksnio.

Tada suaktyvinkite apvertimo įrankį ir spustelėkite bet kurią vaizdo vietą. Jūs gausite norimą rezultatą.

2. Naudojant transformavimo įrankį
Kitas būdas pasiekti tą patį rezultatą yra Transformavimo parinkties pagalba. Skirtingai nuo apvertimo įrankio, kuris taip pat leidžia atspindėti pasirinkimą, šiuo atveju galite apversti tik sluoksnį arba visą vaizdą.
Apverskite sluoksnį
Norėdami tai padaryti, atlikite šiuos veiksmus:
1 žingsnis: Atidarykite vaizdą GIMP.
2 žingsnis: Viršutinėje juostoje spustelėkite parinktį Sluoksnis ir pasirinkite Transformuoti.

3 veiksmas: Pasirinkite norimą apvertimo kryptį spustelėdami Apversti horizontaliai arba Apversti vertikaliai. Tai apvers šiuo metu pasirinktą sluoksnį.

Apverskite visus sluoksnius GIMP
Norėdami apversti visų sluoksnių turinį, turite naudoti kitą transformavimo parinktį. Norėdami tai padaryti, spustelėkite viršutinėje juostoje esančią parinktį Vaizdas ir pasirinkite Transformuoti, tada pasirinkite apversti.

Taip pat „Guiding Tech“.
Papildomas patarimas: sukurkite veidrodinį efektą naudodami GIMP
Norėdami tai padaryti, pirmiausia turime nukopijuoti vaizdą, o po to padidinti vaizdo dydį, tada turime jį apversti.
Čia pateikiami išsamūs to paties žingsniai.
1 žingsnis: Atidarykite vaizdą, kuriam norite sukurti veidrodžio efektą GIMP.
2 žingsnis: Dešiniuoju pelės mygtuku spustelėkite sluoksnį lauke Sluoksniai ir iš jo pasirinkite Duplicate Layer.

3 veiksmas: Dabar turime padidinti drobės dydį. Norėdami tai padaryti, spustelėkite paveikslėlį viršutinėje juostoje ir pasirinkite drobės dydį.

4 veiksmas: Jei norite sukurti veidrodžio efektą horizontaliai, turite padidinti drobės plotį, o vertikaliam veidrodžio efektui padidinti aukštį. Tam reikia įvesti *2 (taip, tai yra žvaigždutė prieš 2) šalia nurodyto matmens atitinkamame laukelyje. Pavyzdžiui, jei noriu sukurti vertikalaus veidrodžio efektą, laukelyje Aukštis parašysiu *2. Tada spustelėkite langelį Keisti dydį.

Tai padarius bus sukurta tokio pat dydžio sritis kaip ir jūsų paveikslėlyje.

5 veiksmas: Spustelėkite įrankį Perkelti ir vilkite sluoksnį į apatinę tuščią sritį.

6 veiksmas: Pasirinkę apatinį sluoksnį, spustelėkite įrankį Apversti ir pasirinkite Vertikali kryptis. Jei padidinote plotį, čia turėtumėte pasirinkti Horizontalų.

7 veiksmas: spustelėkite bet kurią vaizdo vietą, kad apverstumėte apatinį sluoksnį. Tai sukurs jūsų įvaizdį su veidrodžio efektu.

Taip pat „Guiding Tech“.
Veidrodžio magija
Apverčiant vaizdą gaunami įspūdingi rezultatai. Galite naudoti jį norėdami pakeisti objekto kryptį paveikslėlyje, kad atitiktų jūsų poreikius. Pavyzdžiui, jei žmogus objekte žiūri į dešinę, galite naudoti apvertimo įrankį, kad jis atrodytų į kairę. Panašiai veidrodžio efektas sukuria įdomius vaizdus.
Kitas: Vaizdai su skaidriu fonu palengvina vaizdo manipuliavimą. Žinokite, kaip GIMP padaryti vaizdo foną skaidrų.