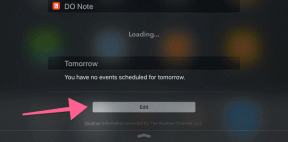Kaip „Windows 10“ greitąją prieigą pakeisti mėgstamiausiais
Įvairios / / December 02, 2021
„Windows 10“ siūlo greitosios prieigos meniu „File Explorer“ šoninėje juostoje. Tačiau žmonės, naudojantys „File Explorer“ nuo „Windows 7“. pirmenybę teikia parankiniams meniu šoninėje juostoje. Laimei, „Windows 10“ greitosios prieigos meniu galite pakeisti mėgstamiausiais.

Turėsite pakoreguoti keletą failų registro rengyklėje, kad sugrąžintumėte mėgstamiausius iš numirusių. Rekomenduojame imtis a Registro failų atsarginė kopija prieš tęsdami, nes gali sutrikti jūsų sistemos veikimas. Kitas būdas yra padaryti atkūrimo tašką, kuris taip pat puikiai veikia.
Pradėkime.
Naudokite registro rengyklę
Turėsite pakoreguoti keletą failų registro rengyklėje, kad sugrąžintumėte mėgstamiausius iš numirusių. Rekomenduojame imtis a Registro failų atsarginė kopija prieš tęsdami, nes gali sutrikti jūsų sistemos veikimas. Kitas būdas yra padaryti atkūrimo tašką, kuris taip pat puikiai veikia.
1 žingsnis: Meniu Pradėti suraskite registro rengyklę ir paleiskite ją.

2 žingsnis: Gilinkitės į toliau pateiktą aplanko struktūrą.
HKEY_CURRENT_USER\SOFTWARE\Microsoft\Windows\CurrentVersion\Explorer\Desktop\NameSpace
3 veiksmas: Sukurkite naują raktą aplanke NameSpace ir pavadinkite jį taip:
{323CA680-C24D-4099-B94D-446DD2D7249E}

Tai turėtų atrodyti maždaug taip.

4 veiksmas: Dabar eikite į toliau pateiktą aplanko struktūrą.
HKEY_CURRENT_USER\SOFTWARE\Microsoft\Windows\CurrentVersion\Explorer\HideDesktopIcons\NewStartPanel
Dešiniajame lango srityje dešiniuoju pelės mygtuku spustelėkite tuščią sritį, kad pasirinktumėte Naujas > DWORD (32 bitų) reikšmė (net jei veikia 64 bitų versija) ir pavadinkite šį failą tuo pačiu raktu, kurį sukūrėte aukščiau atlikdami 3 veiksmą tai:
{323CA680-C24D-4099-B94D-446DD2D7249E}

5 veiksmas: Dukart spustelėkite naujai sukurtą failą ir nustatykite vertės duomenis į 1. Išsaugoti pakeitimus.

6 veiksmas: Šiuo metu „File Explorer“ apačioje turėtumėte peržiūrėti pažįstamą „Favorites“ meniu.

Turite jį perkelti į viršų, kad galėtumėte lengvai jį pasiekti. Norėdami tai padaryti, eikite į šią aplanko struktūrą registro rengyklėje.
HKEY_CURRENT_USER\SOFTWARE\Classes\CLSID
Ir vėl sukurkite naują antrinį raktą tuo pačiu pavadinimu. Dešiniuoju pelės mygtuku spustelėkite CLSID, kad tai padarytumėte kaip anksčiau.
{323CA680-C24D-4099-B94D-446DD2D7249E}

7 veiksmas: Pagal naujai sukurtą raktą 6 veiksme sukursite DWORD (32 bitų) reikšmės failą ir pavadinkite jį:
SortOrderIndex

8 veiksmas: Dukart spustelėkite, kad atidarytumėte naujai sukurtą failą ir nustatykite vertės duomenis į 4.

Meniu „Parankiniai“ turėtų būti matomai aukščiau „File Explorer“ šoninėje juostoje.

Taigi, mes pasidalinome, kaip paslėpti greitosios prieigos meniu ir sugrąžinti parankinius į „File Explorer“ šoninės juostos meniu. Bet mes dar nebaigėme. Problema ta, kad galite pasiekti viską, kas yra aplanke Parankiniai, bet vis tiek negalite jo išplėsti šoninėje juostoje. Spustelėjus rodyklę (kuri išplečia aplanką) nieko neduoda, o pabandžius rodyklė dingsta.

Taip pat „Guiding Tech“.
Komandinė eilutė sukurti nuorodas
Čia pereisime prie CMD arba komandų eilutės. Tada naudosime „Windows“ įrankį „mklink“, kuris yra komandinės eilutės įrankis. Tai leidžia vartotojams sukurti simbolinę nuorodą leidžia susieti vieną aplanką su kito vieta. Tai gali būti naudinga keliomis sąlygomis.
1 žingsnis: Ieškokite ir atidarykite CMD iš meniu Pradėti ir pasirinkite Vykdyti kaip administratorių.

2 žingsnis: Norėdami pakeisti katalogą, duokite žemiau esančią komandą.
cd % userprofile%/links

3 veiksmas: Aš pridėsiu aplanką „Atsisiuntimai“ ir pavadinsiu jį „Downloads123“. Čia yra komandos sintaksė.
mklink /d SomeName %USERPROFILE%\SourceFolder
Pakeiskite „SomeName“ nuorodos, kuria norite būti, pavadinimu, o „SourceFolder“ – vieta, į kurią nuoroda turėtų nukreipti. Taigi, norint susieti su atsisiuntimų aplanku, komanda turėtų atrodyti taip:
mklink /d Atsisiuntimai123 %userprofile%\Atsisiuntimai

Jis sukūrė naują aplanką Mėgstamiausiuose pavadinimu Downloads123, bet dar svarbiau, kad išskleidžiamasis meniu veikia puikiai.

Negalite rasti aplanko kelio? TreeSize (nuoroda žemiau) yra šauni maža programėlė, kuri padės greitai ir lengvai rasti tinkamą bet kokios aplanko struktūros kelią.
Atsisiųskite „TreeSize“.
Taip pat „Guiding Tech“.
Nežaiskite mėgstamiausių
Greita prieiga nėra taip blogai, tačiau daugelis vartotojų yra pripratę prie senų būdų, ir mes tai suprantame. Štai kodėl radome būdą, kaip tai pataisyti už jus. Veiksmai gali būti šiek tiek sudėtingi, ir jų tikrai yra nemažai. Siūlau vieną kartą atlikti veiksmus prieš ką nors darant ir tada pradėti iš naujo. Taip suprasite, ką ir kodėl darome. Atlikite vieną žingsnį vienu metu ir patikrinkite, kur atrodo ir veikia jūsų ekranas, kaip parodyta ekrano kopijose.
Praneškite mums komentaruose, jei grįžote į mėgstamiausiųjų meniu. Ar radote kitą ar geresnį būdą problemai išspręsti? Vėlgi, praneškite mums toliau pateiktame komentarų skyriuje.