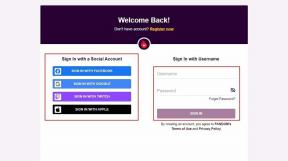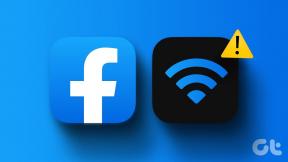Sinchronizavimo naudojimas norint sinchronizuoti failus ir aplankus kompiuteryje
Įvairios / / December 02, 2021
Naudojant sinchronizavimo atsarginę programinę įrangą failams ir aplankams sinchronizuoti su išoriniu disku arba interneto saugykla yra labai svarbu, jei kompiuteryje turite svarbių duomenų ir nenorite jų prarasti tokiomis nepalankiomis aplinkybėmis kaip sunki vairuoti avariją.
Syncback yra nemokama programinė įranga, skirta Windows, kuri padeda kurti atsargines failų ir aplankų kopijas ir sinchronizuoti juos su išoriniu disku, FTP serveriu arba tarp aplankų jūsų kompiuteryje.
Štai žingsnis po žingsnio vadovas, kaip naudoti Syncback sinchronizuoti svarbius duomenis su išoriniu atsarginiu disku arba FTP serveriu.
1. Atsisiųskite ir įdiekite nemokamą versiją savo kompiuteryje (ji taip pat yra mokama). Kai jį paleidžiate, pasirodo dialogo langas, kuriame prašoma sukurti profilį. Spustelėkite „Taip“.

2. Profilio tipui pasirinkite „Sinchronizavimas“ ir spustelėkite Gerai.

3. Suteikite savo naujajam profiliui pavadinimą ir spustelėkite Gerai.

4. Pasirodo profilio sąrankos langas. Viršuje yra du langeliai, šaltinis ir paskirties vieta. Spustelėkite dešinėje esančią aplanko piktogramą, kad pasirinktumėte šaltinio ir paskirties vietą.
Šaltinis yra aplankas, kurio atsarginę kopiją norite sukurti, o paskirties vieta yra išorinio standžiojo disko vieta, kurioje norite sukurti atsarginę kopiją ir sinchronizuoti kompiuterio duomenis. Taip pat galite pasirinkti kompiuterio katalogą kaip paskirties diską (jis sinchronizuos duomenis tarp jūsų kompiuterio aplankų).
Yra daug galimybių. Pavyzdžiui, jei pasirinksite „Sinchronizuoti šaltinio katalogų failus ir pakatalogius su paskirties vieta katalogas“, jis sinchronizuos šaltinio katalogą ir jame esančius aplankus su paskirties vieta katalogas.
Be to, viršuje yra išskleidžiamasis katalogų meniu. Iš ten taip pat galite pasirinkti savo pageidavimus.
Pastaba: Kai pasirenkate sinchronizavimą aukščiau pateiktoje parinktyje, tai reiškia, kad bet koks pakeitimas, kurį atliksite šaltinio kataloge, automatiškai pasirodys paskirties kataloge ir atvirkščiai.

5. Pereiti prie avansu skirtuką ir rasite įvairių variantų. Galite pasirinkti, ką daryti, jei failas yra šaltinio arba paskirties kataloge, o ne kitame.
Pavyzdžiui, toliau pateiktoje ekrano kopijoje pasirinkau „Nieko nedaryti, praleisti failą“. Pasirodo dialogo langas, rodantis parinkties pasirinkimo efektą. Taip pat galite pasirinkti kitas parinktis.

6. Filtras yra dar viena pažanga ir naudinga „Syncback“ funkcija. Spustelėkite Filtras skirtukas. Galite pridėti, kurį failo tipą ar aplanką kopijuoti, o kuriuos neįtraukti. Tai visiškai pritaikoma.
Ekrano kopijoje išskyriau Dainos katalogas. Tai reiškia, jei yra aplankas pavadintas Dainos šaltinio arba paskirties kataloge, ši programa jo nesinchronizuos.

7. Jei spustelėsite apačioje pateiktą mygtuką Ekspertas, pamatysite ekspertų nustatymų režimą. Viena svarbi funkcija yra FTP, kurioje galite sinchronizuoti kompiuterį su FTP serveriu. Viskas, ką jums reikia padaryti, tai eiti į FTP skirtuką, užpildykite savo FTP kredencialus, patikrinkite FTP nustatymus ir spustelėkite Gerai.

8. Sužaidę su visais nustatymais spustelėkite mygtuką OK ir atsiras Syncback langas. Tai rodo jūsų profilio vardą. Dešiniuoju pelės mygtuku spustelėkite savo profilio pavadinimą ir kontekstiniame meniu pasirinkite Vykdyti. Taip pat galite naudoti spartųjį klavišą „Ctrl+R“.

9. Iš pradžių jis atliks imituotą paleidimą, parodydamas, ką tiksliai sinchronizuos. Galite atskirai išskirti failus iš čia, dešiniuoju pelės mygtuku spustelėdami juos ir pasirinkę „Praleisti šį failą“, jei norite. Galiausiai spustelėkite apačioje dešinėje esantį mygtuką „Tęsti paleisti“, kad atliktumėte sinchronizavimą.

10. Bus pradėtas sinchronizavimo procesas. Galite pristabdyti arba sustabdyti procesą spustelėdami mažas piktogramas kairėje (žr. toliau pateiktą ekrano kopiją).

Viskas! Kiekvieną kartą sinchronizuodami gausite tuos pačius aplankus šaltinio ir paskirties kataloguose.
Jei atliksite kokius nors pakeitimus bet kuriame iš katalogų, atidarykite sąsają ir dar kartą paspauskite „Ctrl+R“, kad atliktumėte sinchronizavimą. Taip pat galite suplanuoti procesą spustelėdami tvarkaraščio mygtuką, esantį žemiau sąsajos, kad automatizuotumėte visą procesą.
Atsisiųskite „Syncback“. sinchronizuoti failus ir aplankus.