Antimalware paslaugos vykdomas didelis procesoriaus naudojimas [ISPRĘSTA]
Įvairios / / November 28, 2021
„Antimalware Service Executable“ yra foninis procesas, kurį „Windows Defender“ naudoja savo paslaugoms vykdyti. Procesas, sukeliantis didelį procesoriaus naudojimą, yra MsMpEng.exe (vykdomoji antimalware paslauga), kurią galbūt jau patikrinote naudodami užduočių tvarkytuvę. Dabar problemą sukelia apsauga realiuoju laiku, kuri nuolat nuskaito failus, kai tik sistema atsibunda arba neveikia. Dabar antivirusinė programa turėtų atlikti apsaugą realiuoju laiku, tačiau ji neturėtų nuolat nuskaityti visų sistemos failų; vietoj to jis turėtų tik retkarčiais atlikti visą sistemos nuskaitymą.
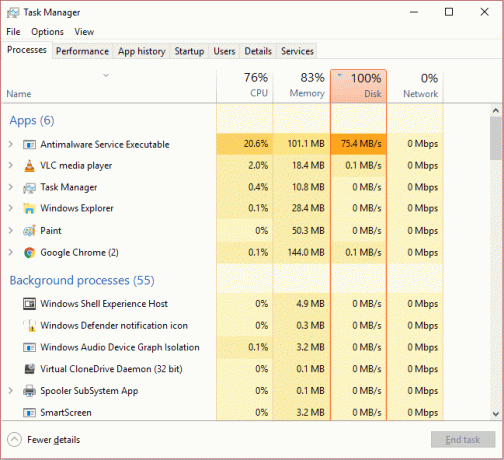
Šią problemą galima išspręsti išjungus visą sistemos nuskaitymą ir jis turėtų būti nustatytas taip, kad nuskaitytų visą sistemą tik kartą. Tai neturės įtakos apsaugai realiuoju laiku, pvz., kai atsisiunčiate failą arba sistemoje įdedate rašiklio įrenginį; Prieš leisdama pasiekti failus, „Windows Defender“ nuskaitys visus naujus failus. Tai bus naudinga jums abiem, nes apsauga realiuoju laiku bus tokia, kokia yra, ir prireikus galėsite atlikti visą sistemos nuskaitymą, todėl sistemos ištekliai bus nenaudojami. Pakanka to, pažiūrėkime, kaip iš tikrųjų pataisyti MsMpEng.exe didelį procesoriaus naudojimą.
Turinys
- Antimalware paslaugos vykdomas didelis procesoriaus naudojimas [ISPRĘSTA]
- 1 būdas: išjunkite „Windows Defender“ viso sistemos nuskaitymo aktyviklius
- 2 būdas: pridėkite MsMpEng.exe (vykdoma antimalware paslauga) į „Windows Defender“ išskyrimų sąrašą
- 3 būdas: išjunkite „Windows Defender“.
- 4 būdas: paleiskite CCleaner ir Malwarebytes
Antimalware paslaugos vykdomas didelis procesoriaus naudojimas [ISPRĘSTA]
Būtinai sukurti atkūrimo tašką tik tuo atveju, jei kas nors negerai.
1 būdas: išjunkite „Windows Defender“ viso sistemos nuskaitymo aktyviklius
1. Paspauskite „Windows“ klavišą + R, tada įveskite „taskschd.msc“ ir paspauskite „Enter“, kad atidarytumėte užduočių planuoklį.
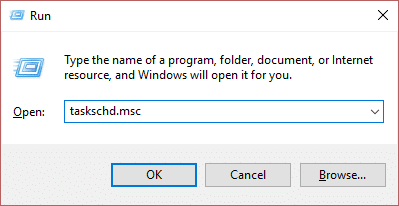
Pastaba: Jei patiriate MMC nesukuria papildinio klaidos atidarydami užduočių planuoklį, galite išbandykite šį pataisymą.
2. Dukart spustelėkite Užduočių planuoklis (vietinis) kairiojoje lango srityje, kad ją išplėstumėte, tada dar kartą dukart spustelėkite Užduočių planuoklio biblioteka > Microsoft > Windows.
![Kairėje užduočių planuoklio pusėje spustelėkite Užduočių planuoklio bibliotekos Antimalware Service Executable High CPU Usage [IŠSPRĘSTA]](/f/2fe7d20863755ebc8b6a0abb20f1d1b0.jpeg)
3. Slinkite žemyn, kol rasite Windows Defender tada dukart spustelėkite, kad atidarytumėte jo nustatymą.
4. Dabar dešiniuoju pelės mygtuku spustelėkite „Windows Defender“ suplanuotas nuskaitymas dešiniajame lango lange ir pasirinkite Ypatybės.
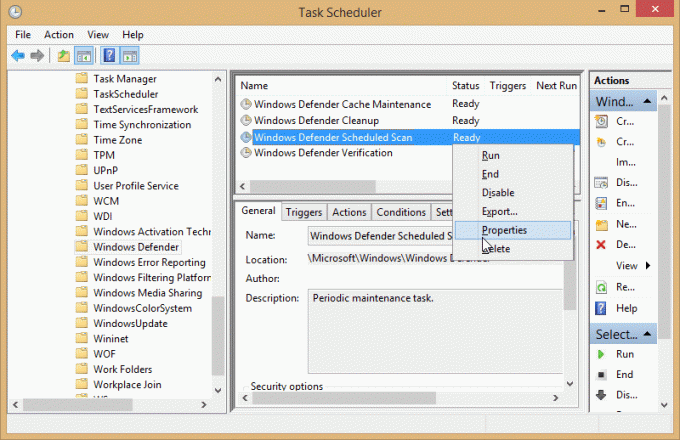
5. Įjungta Bendroji sritis iššokančiame lange, panaikinkite žymės langelį Vykdyti su didžiausiomis privilegijomis.

6. Tada perjunkite į Sąlygų skirtukas ir būtinai panaikinkite visų elementų žymėjimą šiame lange, tada spustelėkite Gerai.

7. Iš naujo paleiskite kompiuterį, kuris gali būti Pataisykite antimalware paslaugos vykdomą didelį procesoriaus naudojimą.
2 būdas: pridėkite MsMpEng.exe (vykdoma antimalware paslauga) į „Windows Defender“ išskyrimų sąrašą
1. Norėdami atidaryti, paspauskite Ctrl + Shift + Esc Užduočių tvarkyklė ir tada ieškoti MsMpEng.exe (Antimalware Service Executable) procesų sąraše.
![Ieškokite MsMpEng.exe (vykdomos apsaugos nuo kenkėjiškų programų paslaugos) Antimalware paslaugos vykdomos didelio procesoriaus naudojimo [išspręsta]](/f/b8d358a1fd05485c38d9b17c9dee04a9.png)
2. Dešiniuoju pelės mygtuku spustelėkite jį ir pasirinkite Atidarykite failo vietą. Kai spustelėsite jį, pamatysite failą MsMpEng.exe, ir tai yra vieta adreso juostoje. Būtinai nukopijuokite failo vietą.
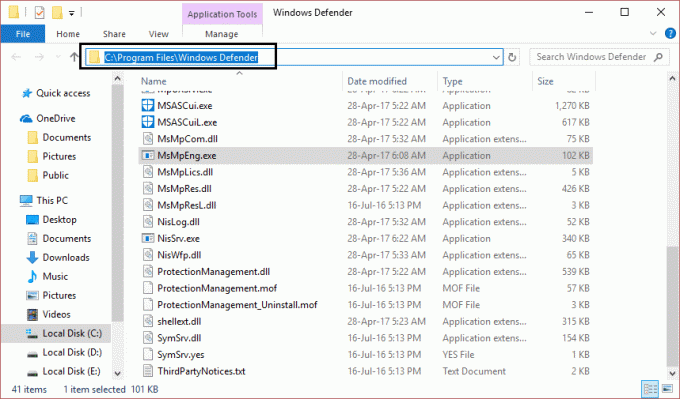
3. Dabar paspauskite „Windows“ klavišą + I, tada pasirinkite Atnaujinimas ir sauga.
![Spustelėkite naujinimo ir saugos piktogramą Antimalware Service Vykdomas didelis procesoriaus naudojimas [ISPRĘSTA]](/f/f8ec9b52d943ab4e1a8f4b203128b7dc.png)
4. Toliau pasirinkite Windows Defender iš kairiojo lango srities ir slinkite žemyn, kol rasite Pridėkite išskyrimą.
![„Windows Defence“ prideda išimtį Antimalware paslaugos vykdomasis didelis procesoriaus naudojimas [ISPRĘSTA]](/f/abd8e74ec03d74ca3187093916de0061.png)
5. Spustelėkite Pridėkite išskyrimą tada slinkite žemyn ir spustelėkite „Išskirkite .exe, .com arba .scr procesą.”

6. Atsidarys iššokantis langas, kuriame turėsite įvesti tekstą MsMpEng.exe ir spustelėkite Gerai.
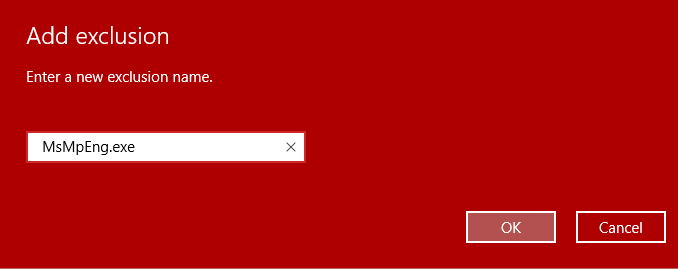
7. Dabar jūs pridėjote MsMpEng.exe (vykdoma antimalware paslauga) į „Windows Defender“ išskyrimų sąrašą. Tai neturėtų ištaisyti antimalware paslaugos vykdomo didelio procesoriaus naudojimo sistemoje „Windows 10“, o ne tęsti.
3 būdas: išjunkite „Windows Defender“.
Yra dar vienas būdas išjungti „Windows Defender“ sistemoje „Windows 10“. Jei neturite prieigos prie vietinės grupės strategijos rengyklės, galite pasirinkti šį metodą, kad visam laikui išjungtumėte numatytąją antivirusinę programą.
Pastaba: Registro keitimas yra rizikingas, todėl gali būti padaryta negrįžtama žala. Todėl labai rekomenduojama turėti a atsarginę savo registro kopiją prieš pradėdami šį metodą.
1. Paspauskite Windows klavišą + R, kad atidarytumėte dialogo langą Vykdyti.
2. Čia reikia įvesti regedit ir spustelėkite GERAI, kuri atvers Registras.

3. Turite pereiti į šį kelią:
HKEY_LOCAL_MACHINE\SOFTWARE\Policies\Microsoft\Windows Defender
4. Jei nerandate Išjungti antispyware DWORD, tau reikia dešiniuoju pelės mygtuku spustelėkite „Windows Defender“ (aplanko) klavišą, pasirinkite Nauja, ir spustelėkite DWORD (32 bitų) reikšmė.

5. Turite suteikti jam naują pavadinimą Išjungti Antispyware ir paspauskite Enter.
6. Dukart spustelėkite šį naujai suformuotą DWORD iš kur reikia nustatyti vertę nuo 0 iki 1.

7. Galiausiai turite spustelėti Gerai mygtuką, kad išsaugotumėte visus nustatymus.
Atlikę šiuos veiksmus, turite iš naujo paleisti įrenginį, kad pritaikytumėte visus šiuos nustatymus. Iš naujo paleisdami įrenginį, tai pamatysite „Windows Defender“ antivirusinė programa dabar išjungta.
4 būdas: paleiskite CCleaner ir Malwarebytes
1. Atsisiųskite ir įdiekite CCleaner & Malwarebytes.
2. Paleiskite „Malwarebytes“. ir leiskite nuskaityti jūsų sistemą, ar nėra kenksmingų failų. Jei randama kenkėjiškų programų, ji automatiškai jas pašalins.
![Spustelėkite Nuskaityti dabar, kai paleisite „Malwarebytes Anti-Malware Antimalware Service Executable High CPU Usage“ [išspręsta]](/f/99a0cb90a2e39a81a80bd24018299d06.png)
3. Dabar paleiskite CCleaner ir pasirinkite Custom Clean.
4. Dalyje Custom Clean pasirinkite „Windows“ skirtukas ir pažymėkite numatytuosius nustatymus ir spustelėkite Analizuoti.
![Pasirinkite „Custom Clean“, tada pažymėkite numatytuosius nustatymus „Windows“ skirtuke | Antimalware paslaugos vykdomas didelis procesoriaus naudojimas [ISPRĘSTA]](/f/4edaa5269ca8219a86ca500310019ff8.png)
5. Baigę analizę įsitikinkite, kad pašalinsite failus, kuriuos norite ištrinti.

6. Galiausiai spustelėkite Paleiskite Cleaner mygtuką ir leiskite CCleaner veikti savo eiga.
7. Norėdami toliau išvalyti sistemą, pasirinkite skirtuką Registrasir įsitikinkite, kad yra patikrinta:

8. Spustelėkite ant Ieškokite problemų mygtuką ir leiskite CCleaner nuskaityti, tada spustelėkite Išspręskite pasirinktas problemas mygtuką.
![Baigę problemų nuskaitymą spustelėkite Ištaisyti pasirinktas problemas | Antimalware paslaugos vykdomas didelis procesoriaus naudojimas [ISPRĘSTA]](/f/cbada4856b08267fadf9d31220215832.png)
9. Kai „CCleaner“ klausia „Ar norite kopijuoti registro pakeitimus?” pasirinkite Taip.
10. Baigę atsarginę kopiją, spustelėkite Išspręskite visas pasirinktas problemas mygtuką.
11. Iš naujo paleiskite kompiuterį, kad išsaugotumėte pakeitimus.
Rekomenduota jums:
- 7 būdai, kaip pataisyti nešiojamojo kompiuterio akumuliatorių, prijungtą prie maitinimo tinklo, neįsikraunant
- Paleiskite iš naujo ir pasirinkite tinkamo įkrovos įrenginio problemą
- Ištaisyti Office 365 aktyvinimo klaidą Nepavyko susisiekti su serveriu
- Pataisyti Turite atnaujinti „Adobe Flash Player“.
Tai tau pavyko Pataisykite antimalware paslaugos vykdomą didelį procesoriaus naudojimą sistemoje „Windows 10“. bet jei vis dar turite klausimų dėl šio įrašo, nedvejodami užduokite juos komentarų skiltyje.
![Antimalware paslaugos vykdomas didelis procesoriaus naudojimas [ISPRĘSTA]](/uploads/acceptor/source/69/a2e9bb1969514e868d156e4f6e558a8d__1_.png)


