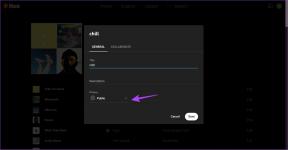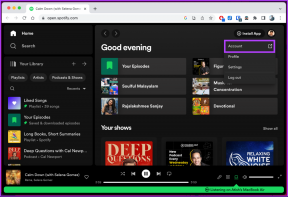7 tikrai šaunios „Chrome“, skirtos „Android“, funkcijos, kurių nežinojote
Įvairios / / December 02, 2021
„Chrome“, skirta „Android“, yra gana gera iš karto. Jis sinchronizuojamas su darbalaukiu, prisimena tavo istorija, prisijungimo slaptažodžiai, o jei naudojate naujesnį įrenginį, patirtis yra gana sklandi. Tačiau, kaip ir „Chrome“ darbalaukyje, čia yra daug daugiau nei atrodo iš pirmo žvilgsnio. Skaitykite toliau, kad sužinotumėte apie ne tokius akivaizdžius nustatymus ir eksperimentinės savybės kurią galite įgalinti pagerinti bendrą naršymo našumą.

Eksperimentinės savybės
„Chrome“ sistemoje „Windows“ / „Mac“ yra atskira skiltis, skirta eksperimentinėms funkcijoms. Dabar yra ir „Chrome“, skirta „Android“. Norėdami patikrinti šiuos nustatymus, įveskite Chrome: // vėliavėlės omnibare.
Atsargiai, šie eksperimentai gali įkąsti.
Atsargiai: Kaip rašoma vėliavėlių puslapio viršuje, šios eksperimentinės funkcijos nėra visiškai stabilios ir gali sukelti problemų. Be to, įjungę funkciją turėsite paleisti iš naujo, kad ji būtų suaktyvinta.
1. Skaitytojo režimas
„iOS“ ir „Windows Phone“ turi skaitymo režimus. Funkcija, kuri pašalina visą puslapio formatavimą ir gražiai pateikia tik tekstą bei keletą vaizdų. Dabar 39.0.2171.59 ir naujesnėse versijose, skirtose „KitKat“ ir „Lollipop“, šią funkciją galima eksperimentuoti.


Naudoti Raskite puslapyje parinktį iš meniu, ieškokite Įgalinti skaitytojo režimo įrankių juostą ir įjungti. Paleidus iš naujo, kai naršote suderinamą puslapį, nauja skaitymo režimo piktograma su raide A pasirodys.
2. Suteikite jam daugiau RAM

Jei manote, kad „Chrome“ lėtėja, galite pabandyti išmesdamas daugiau RAM. Ieškoti Didžiausias plytelių skaičius dominančioje srityje ir iš Numatytas, pakeiskite į kažką aukštesnio. Galite pasiekti iki 512 MB.
3. Įgalinti FPS skaitiklį

Prisiminkite FPS skaitiklius iš Windows žaidimų dienos? Tie, kurie parodytų, kaip sklandžiai veikia žaidimas, kad galėtumėte juo pasigirti savo draugams? Tą patį galite padaryti ir „Chrome“. Įgalinti FPS skaitiklis o kai aktyvus aparatinės įrangos pagreitis, galite peržiūrėti animacijos greitį skirtuke.
Ne tokie akivaizdūs nustatymai
4. Sumažinti duomenų suvartojimą

Jei turite a mažas duomenų planas, galbūt norėsite įjungti Sumažinti duomenų naudojimą iš Nustatymai. Pirmiausia turinys bus perkeltas į „Google“ serverius, kur jis bus suglaudintas. Įjungę šį režimą galėsite sutaupyti nuo 25% iki 75%.
5. Gestas meniu
Trimis taškais pažymėtas meniu mygtukas slepia daug naudingų nuorodų, pvz., puslapio įkėlimą iš naujo, grįžimą atgal / pirmyn, žymės pridėjimą, radimą puslapyje ir daug daugiau. Jei esate aktyvus „Chrome“ naudotojas, per daug spustelėsite meniu mygtuką.
Kad šis procesas būtų greitesnis, naujesnėje „Chrome“ versijoje įdiegtas gestas. Bakstelėkite meniu mygtuką ir nepakeldami piršto braukite iki reikiamos parinkties ir atleiskite pirštą. Tai suaktyvins parinktį. Atrodo paprasta, bet tos papildomos milisekundės sumuojasi.
6. Priverskite suspausti, kad padidintumėte kiekvienos svetainės mastelį

Ar neerzina, kai randate svetainę, kuri nėra pritaikyta mobiliesiems telefonams? Kas tai, 2008 m. Blogiau yra svetainėse, kuriose yra fiksuotų elementų, todėl net negalite dukart bakstelėti, kad padidintumėte tekstą. Eiti į Nustatymai -> Prieinamumas ir įjunkite Priverstinai įgalinti mastelį.
7. Automatiškai pakeiskite tekstą visoms svetainėms


Jei pavargote akys, galite nurodyti „Chrome“ padidinti bet kurios lankomos svetainės teksto dydį. Iš Prieinamumas, paimkite slankiklį ir vilkite jį į dešinę. Virš jo esanti peržiūra parodys, kaip atrodys tekstas.
Kaip jums sekasi „Chrome“?
Kuris iš aukščiau pateiktų patarimų jums greičiausiai padės?