Kaip įvesti simbolius su diakritiniais ženklais sistemoje „Windows“.
Įvairios / / November 28, 2021
Sunku įsivaizduoti gyvenimą be modernios klaviatūros, kai visas spausdinimas buvo atliktas senovine ir triukšminga rašomąja mašinėle. Laikui bėgant, nors pradinis klaviatūros išdėstymas išliko toks pat, jos funkcionalumas ir naudojimas tapo labai pažangūs. Nepaisant didžiulio įprastos rašomosios mašinėlės atnaujinimo, klaviatūra toli gražu nėra tobula. Vienas iš pagrindinių elementų, kuris per ilgai buvo sunkiai suvokiamas, yra galimybė rašyti naudojant kirčius. Jei norite, kad klaviatūra būtų naudingesnė ir daugiakultūriškesnė, pateikiame straipsnį, kuris padės išsiaiškinti kaip įvesti simbolius su diakritiniais ženklais „Windows 10“.

Turinys
- Kaip įvesti simbolius su diakritiniais ženklais sistemoje „Windows“.
- Kodėl man reikia rašyti su diakritiniais ženklais?
- 1 būdas: naudokite sparčiuosius klavišus, norėdami rašyti su diakritiniais ženklais
- 2 būdas: naudokite simbolių žemėlapio programinę įrangą sistemoje „Windows 10“.
- 3 būdas: naudokite „Windows“ jutiklinę klaviatūrą
- 4 būdas: norėdami įvesti simbolius su diakritiniais ženklais, naudokite simbolius iš Microsoft Word
- 5 būdas: naudokite ASCII kodus, kad įvestumėte diakritinius ženklus sistemoje Windows
Kaip įvesti simbolius su diakritiniais ženklais sistemoje „Windows“.
Kodėl man reikia rašyti su diakritiniais ženklais?
Nors akcentai nėra plačiai paplitę, jie yra svarbi anglų kalbos dalis. Yra tam tikrų žodžių, kuriems reikia akcentų, kad pabrėžtų jų simbolius ir suteiktų žodžio reikšmę. Šis akcento poreikis yra didesnis lotynų kilmės kalbose, pvz., prancūzų ir ispanų kalbomis, kuriose vartojama anglų abėcėlė, tačiau žodžiams atskirti labai priklauso akcentai. Nors klaviatūroje nėra atskirų tarpų šiems simboliams, Windows nebuvo visiškai aplaidus reikalavimui dėl akcentų asmeniniame kompiuteryje.
1 būdas: naudokite sparčiuosius klavišus, norėdami rašyti su diakritiniais ženklais
„Windows“ klaviatūroje yra spartieji klavišai, skirti visiems pagrindiniams akcentams, kurie puikiai veikia visose „Microsoft“ programose. Štai keletas populiarių akcentų ir jų spartieji klavišai:
Kapo kirčio, t. y. à, è, ì, ò, ù, spartusis klavišas yra: Ctrl + ` (akcentas), raidė
Ūmaus kirčio, ty á, é, í, ó, ú, ý, spartusis klavišas yra: Ctrl + ‘ (apostrofas), raidė
Cirkumfleksiniam kirčiui, t. y. â, ê, î, ô, û, spartusis klavišas yra: Ctrl + Shift + ^ (caret), raidė
Tildės kirčio, ty ã, ñ, õ, spartusis klavišas yra: Ctrl + Shift + ~ (tildė), raidė
Umlauto kirčio, ty ä, ë, ï, ö, ü, ÿ, spartusis klavišas yra: Ctrl + Shift +: (dvitaškis), raidė
Visą šių akcentų sąrašą galite rasti oficialioje „Microsoft“ svetainėje čia.
2 būdas: naudokite simbolių žemėlapio programinę įrangą sistemoje „Windows 10“.
„Windows“ simbolių žemėlapis yra išsami visų simbolių, kurių gali prireikti teksto daliai, rinkinys. Naudodami simbolių žemėlapį galite nukopijuoti kirčiuotą raidę ir įklijuoti ją į savo tekstą.
1. Paieškos juostoje, esančioje šalia meniu Pradėti, ieškoti "simbolių žemėlapis" ir Orašiklis paraiška.
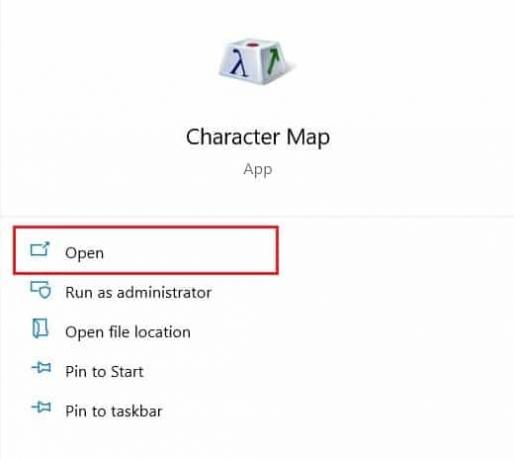
2. Programėlė atsidarys mažame lange, joje bus visi simboliai, kuriuos galėjote įsivaizduoti.
3. Slinkite per sąrašą ir spustelėkite ant charakteris tu ieškojai. Kai personažas padidinamas, spustelėkite Pasirinkti apačioje esančią parinktį, kad pridėtumėte ją prie teksto laukelio.
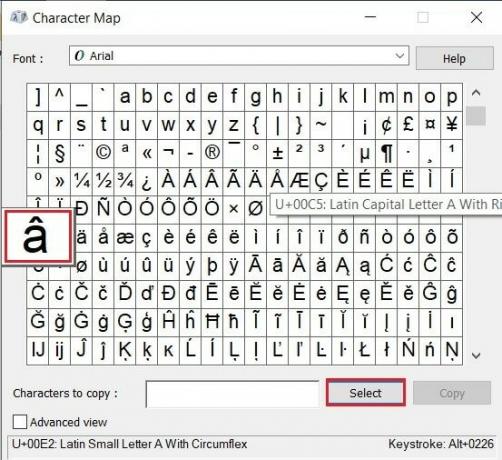
4. Teksto laukelyje įdėjus kirčiuotą raidę, spustelėkite "Kopijuoti" norėdami išsaugoti simbolį ar simbolius iškarpinėje.
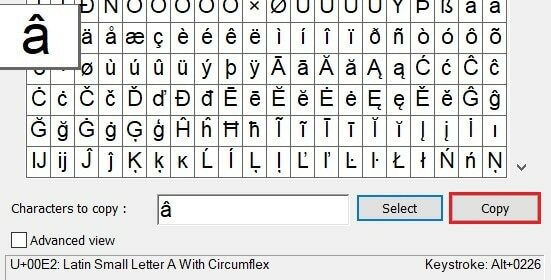
5. Atidarykite norimą kelionės tikslą ir paspauskite Ctrl + V kad sėkmingai įveskite kirčius Windows klaviatūroje.
3 būdas: naudokite „Windows“ jutiklinę klaviatūrą
„Windows“ jutiklinė klaviatūra sukuria virtualią klaviatūrą jūsų ekrane, siūlančią daug daugiau funkcijų nei tradicinė aparatinės įrangos klaviatūra. Štai kaip galite suaktyvinti ir įvesti diakritines raides naudodami „Windows“ jutiklinę klaviatūrą:
1. Dešiniuoju pelės mygtuku spustelėkite tuščioje užduočių juostos vietoje ekrano apačioje ir iš pasirodžiusių parinkčių, įgalinkite mygtuką Rodyti jutiklinę klaviatūrą variantas.
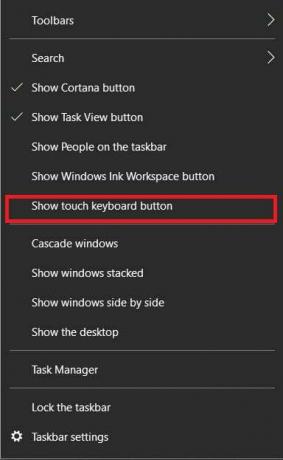
2. A mažas klaviatūros formos simbolis bus rodomas apatiniame dešiniajame užduočių juostos kampe; spustelėkite jį, kad atidarytumėte jutiklinę klaviatūrą.

3. Kai tik pasirodys klaviatūra, spustelėkite ir laikykite pelės žymeklį ant abėcėlės norite pridėti akcentą. Klaviatūra parodys visus su ta abėcėle susijusius kirčio simbolius, todėl galėsite juos lengvai įvesti.
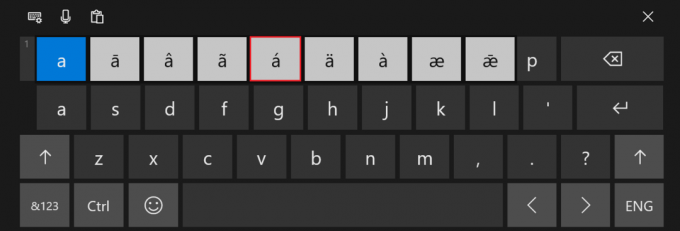
4. Pasirinkite norimą akcentą ir išvestis bus rodoma klaviatūroje.
Taip pat skaitykite: 4 būdai, kaip įterpti laipsnio simbolį į „Microsoft Word“.
4 būdas: norėdami įvesti simbolius su diakritiniais ženklais, naudokite simbolius iš Microsoft Word
Panašiai kaip simbolių žemėlapio programinė įranga, „Word“ turi savo simbolių ir specialiųjų simbolių derinį. Juos galite pasiekti programos įterpimo skiltyje.
1. Atidarykite „Word“ ir viršuje esančioje užduočių juostoje pasirinkite įterpimo skydelį.
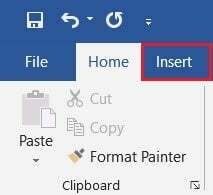
2. Viršutiniame dešiniajame ekrano kampe spustelėkite "simbolis" variantas ir pasirinkite Daugiau simbolių.
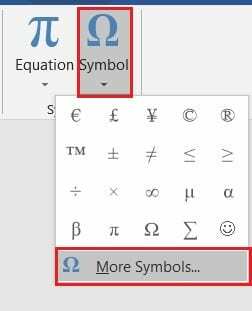
3. Mažame lange pasirodys visas Microsoft atpažintų simbolių sąrašas. Iš čia, pasirinkite kirčiuotą abėcėlę norite pridėti ir spustelėkite Įterpti.
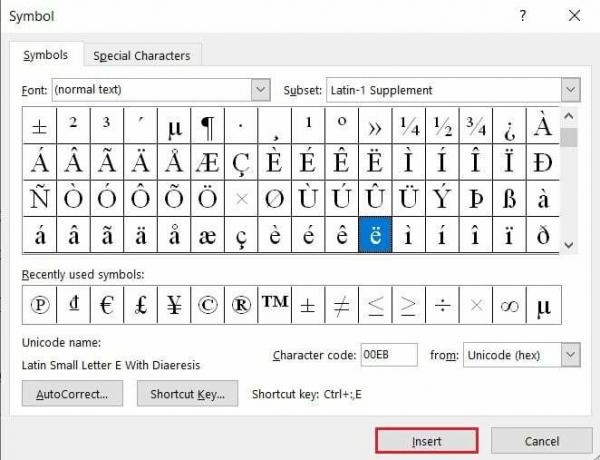
4. Simbolis bus rodomas jūsų dokumente.
Pastaba: Čia taip pat galite naudoti automatinio taisymo funkciją, kad nurodytumėte tam tikrus žodžius, kurie automatiškai pasikeistų į jų kirčiuotas versijas, kai juos įvesite. Be to, galite pakeisti skirtą kirčio nuorodą ir įvesti jums patogesnę.
5 būdas: naudokite ASCII kodus, kad įvestumėte diakritinius ženklus sistemoje Windows
Galbūt paprasčiausias, bet ir pats sudėtingiausias būdas įvesti simbolius su diakritiniais ženklais Windows kompiuteryje yra atskirų simbolių ASCII kodų naudojimas. ASCII arba Amerikos standartinis informacijos mainų kodas yra kodavimo sistema, suteikianti kodą iki 256 unikalių simbolių. Norėdami tinkamai įvesti šiuos simbolius, įsitikinkite, kad įjungtas „Num Lock“, ir tada paspauskite alt mygtuką ir įveskite kodą į skaičių klaviatūrą dešinėje pusėje. Nešiojamiesiems kompiuteriams be skaičių klaviatūros gali tekti gauti plėtinį. Čia pateikiamas svarbių kirčiuotų abėcėlių ASCII kodų sąrašas.
| ASCII KODAS | AKCENTUOTAS CHARAKTERIS |
| 129 | ü |
| 130 | é |
| 131 | â |
| 132 | ä |
| 133 | à |
| 134 | å |
| 136 | ê |
| 137 | ë |
| 138 | è |
| 139 | ï |
| 140 | î |
| 141 | ì |
| 142 | Ä |
| 143 | Å |
| 144 | É |
| 147 | ô |
| 148 | ö |
| 149 | ò |
| 150 | û |
| 151 | ù |
| 152 | ÿ |
| 153 | Ö |
| 154 | Ü |
| 160 | á |
| 161 | í |
| 162 | ó |
| 163 | ú |
| 164 | ñ |
Q1. Kaip įvesti diakritinius ženklus „Windows“ klaviatūroje?
„Windows“ klaviatūros akcentus galima pasiekti keliais būdais. Vienas iš paprasčiausių būdų įvesti kirčiuotus simbolius į „Microsoft“ programas kompiuteryje yra naudoti specialius „Microsoft“ skirtus valdiklius. Paspauskite Ctrl + ` (akcentas) + raidė įvesti raides su akcentiniais kapais.
Q2. Kaip klaviatūra įvesti è?
Norėdami įvesti è, atlikite šiuos sparčiuosius klavišus: Ctrl + `+ e. Jūsų kompiuteryje bus rodomas kirčiuotas simbolis è. Be to, galite paspausti Ctrl + ‘ ir tada, palikę abu raktus, paspauskite e, kad gautumėte kirčiuotą é.
Rekomenduojamas:
- Kaip ištrinti išmoktus žodžius iš klaviatūros „Android“.
- 3 būdai, kaip pašalinti pastraipos simbolį (¶) programoje Word
- Kaip ištaisyti „Google“ disko prieigos uždraustos klaidą
- Kaip prijungti du ar daugiau kompiuterių prie vieno monitoriaus
Kirčiuotų simbolių tekstuose jau seniai trūko, daugiausia dėl to, kad jie retai naudojami anglų kalba, bet ir dėl to, kad juos sudėtinga atlikti. Tačiau atlikdami aukščiau paminėtus veiksmus, turėtumėte įvaldyti specialiųjų simbolių meną kompiuteryje.
Tikimės, kad šis vadovas buvo naudingas ir jums tai pavyko įveskite akcentinius simbolius sistemoje „Windows 10“.. Jei turite klausimų, užrašykite juos žemiau esančiame komentarų skyriuje ir mes jums padėsime.



