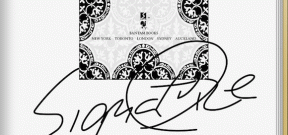Išvalykite diską naudodami „Diskpart Clean Command“ sistemoje „Windows 10“.
Įvairios / / November 28, 2021
Išvalykite diską naudodami „Diskpart Clean Command“ sistemoje „Windows 10“: Beveik visi patyrėme, kad SD kortelė arba išorinis saugojimo įrenginys neveikia, kai buvo prijungtas prie kompiuterio dėl duomenų sugadinimo ar bet kokios kitos problemos ir net neatrodo, kad įrenginio formatavimas ištaisytų sutrikimas. Na, jei susiduriate su panašia problema, visada galite naudoti „DiskPart“ įrankį, kad formatuotumėte įrenginį, ir jis gali vėl pradėti veikti. Kad tai veiktų, įrenginiui neturėtų būti fizinių ar aparatinės įrangos pažeidimų, o įrenginys turi būti atpažintas komandinėje eilutėje, net jei „Windows“ jo neatpažįsta.
Na, „DiskPart“ yra komandų eilutės programa, kuri yra integruota sistemoje „Windows“ ir leidžia valdyti saugojimo įrenginius, skaidinius ir tomus naudojant tiesioginę įvestį komandų eilutėje. Yra daug „DiskPart“ funkcijų, pavyzdžiui, „Diskpart“ gali būti naudojamas pagrindiniam diskui konvertuoti į dinaminį, dinaminį diską konvertuoti į pagrindinį, išvalyti arba ištrinti bet kokius skaidinius, sukurti skaidinius ir pan. Tačiau šioje pamokoje mus domina tik komanda „DiskPart“ „Clean“, kuri nuvalo diską, paliekant jį nepaskirstytą ir nepaskirstytą, todėl pažiūrėkime.
Kaip išvalyti diską naudojant „Diskpart Clean Command“ sistemoje „Windows 10“.
Naudojant komandą „Clean“ MBR skaidinyje (pagrindinis įkrovos įrašas), ji tik perrašys MBR skaidymo ir paslėpto sektoriaus informaciją, o kita vertus, kai komanda „Clean“ GPT skaidinyje (GUID skaidinių lentelė), tada ji perrašys GPT skaidymą, įskaitant apsauginį MBR ir nėra paslėptos sektoriaus informacijos. susiję. Vienintelis „Clean“ komandos trūkumas yra tas, kad ji tik pažymi duomenis iš disko ištrynimo, bet saugiai neištrins disko. Norėdami saugiai ištrinti visą turinį iš disko, turėtumėte naudoti komandą „Išvalyti viską“.
Dabar komanda „Išvalyti viską“ atlieka tą patį, ką ir „Išvalyti“, tačiau būtinai išvalys kiekvieną disko sektorių, kuris visiškai ištrins visus disko duomenis. Atminkite, kad kai naudojate komandą „Išvalyti viską“, diske esantys duomenys nebus atkurti. Taigi, negaišdami laiko, pažiūrėkime, kaip išvalyti diską naudojant „Windows 10“ komandą „Diskpart Clean“, naudodamiesi toliau pateikta mokymo programa.
Išvalykite diską naudodami „Diskpart Clean Command“ sistemoje „Windows 10“.
Būtinai sukurti atkūrimo tašką tik tuo atveju, jei kas nors negerai.
1. Paspauskite „Windows“ klavišą + X, tada pasirinkite Komandinė eilutė (administratorius).

2.Prijunkite diską arba išorinį įrenginį, kurį norite išvalyti.
3. Į cmd įveskite šią komandą ir paspauskite Enter:
disko dalis

4. Dabar turime gauti a visų turimų diskų sąrašas ir tam įveskite šią komandą ir paspauskite Enter:
sąrašo diskas

Pastaba: Atidžiai nustatykite disko, kurį norite išvalyti, numerį. Pavyzdžiui, turite pamatyti disko dydį, tada nuspręsti, kurį diską norite išvalyti. Jei per klaidą pasirinkote bet kurį kitą diską, visi duomenys bus išvalyti, todėl būkite atsargūs.
Kitas būdas nustatyti teisingą disko numerį, kurį norite išvalyti, yra naudoti disko valdymą, tiesiog paspauskite Windows klavišą + R, tada įveskite diskmgmt.msc ir paspauskite Enter. Dabar užsirašykite disko numerį, kurį norite išvalyti.

5.Toliau turite pasirinkti diską disko dalyje:
pasirinkite diską Nr.
Pastaba: Pakeiskite # tikruoju disko numeriu, kurį nustatėte 4 veiksme.
6. Įveskite šią komandą, kad išvalytumėte diską, ir paspauskite Enter:
švarus
ARBA
išvalykite viską

Pastaba: Komanda „Clean“ greitai užbaigs disko formatavimą, o komanda „Išvalyti viską“ užtruks maždaug valandą 320 GB, nes ji atlieka saugų ištrynimą.
7. Dabar turime sukurti skaidinį, bet prieš tai įsitikinkite, kad diskas vis tiek pasirinktas naudojant šią komandą:
sąrašo diskas

Pastaba: Jei diskas vis tiek pasirinktas, šalia disko pamatysite žvaigždutę (*).
8. Norėdami sukurti pirminį skaidinį, turite naudoti šią komandą:
sukurti pagrindinį skaidinį
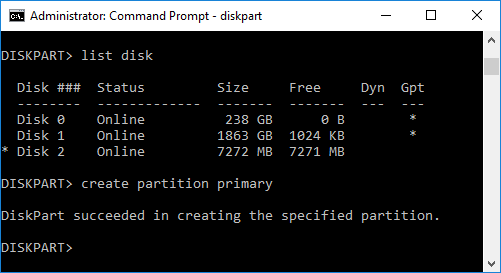
9. Į cmd įveskite šią komandą ir paspauskite Enter:
pasirinkite 1 skaidinį

10. Turite nustatyti skaidinį kaip aktyvų:
aktyvus
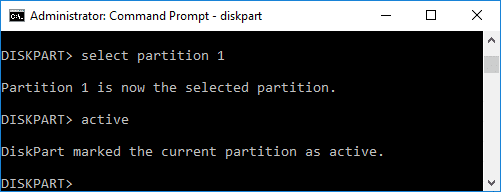
11. Dabar reikia suformatuoti skaidinį kaip NTFS ir nustatyti etiketę:
formatas FS=NTFS etiketė=bet koks_vardas greitai

Pastaba: Pakeiskite any_name bet kuo, ką norite pavadinti savo diską.
12. Įveskite šią komandą, kad priskirtumėte disko raidę, ir paspauskite Enter:
priskirti raidę=G

Pastaba: Įsitikinkite, kad raidė G ar bet kuri kita pasirinkta raidė nenaudojama jokiame kitame diske.
13. Galiausiai įveskite exit, kad uždarytumėte DiskPart ir komandų eilutę.
Rekomenduojamas:
- Skaitykite „Chkdsk“ įvykių peržiūros žurnalą sistemoje „Windows 10“.
- Kaip atšaukti suplanuotą Chkdsk sistemoje „Windows 10“.
- 4 būdai, kaip paleisti disko klaidų tikrinimą sistemoje „Windows 10“.
- Kurkite atsargines žymes ir atkurkite jose „Google Chrome“.
Tai jūs sėkmingai išmokote Kaip išvalyti diską naudojant „Diskpart Clean Command“ sistemoje „Windows 10“. bet jei vis dar turite klausimų apie šią mokymo programą, nedvejodami užduokite juos komentarų skiltyje.