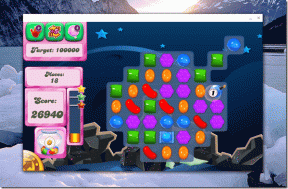„Windows 10 Creators Update“ diegimas įstrigo [ISPRĘSTA]
Įvairios / / November 28, 2021
Pataisykite „Windows 10 Creators Update“ diegimą, kuris įstrigo: Jei kyla problemų diegiant „Microsoft“ naujausią kūrėjų naujinimą, esate tinkamoje vietoje, nes šiandien mes stengsimės pašalinti „Windows 10 Creators“ naujinimo problemas. Vartotojai skundžiasi, kad „Windows 10 Creators Update“ diegimas stringa ties 40% ar 90%, o kai kuriais atvejais net prie 99%. Na, dar kartą bandant įdiegti, kyla ta pati problema ir atrodo, kad kūrėjų naujinimas neįdiegiamas taip, kaip turėtų būti. Taigi negaišdami laiko pažiūrėkime, kaip iš tikrųjų išspręsti diegimo problemą.
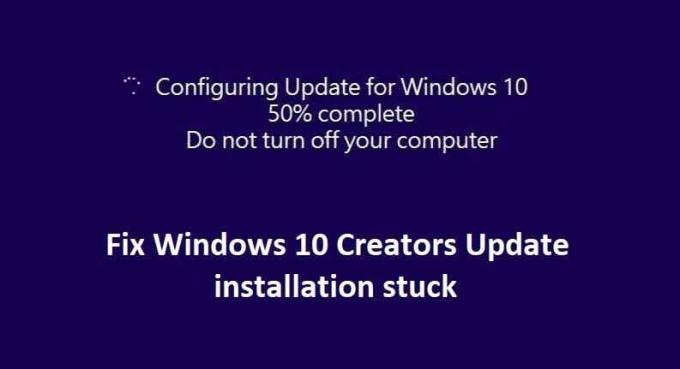
Turinys
- „Windows 10 Creators Update“ diegimas įstrigo [ISPRĘSTA]
- 1 būdas: laikinai išjunkite antivirusinę programinę įrangą ir ugniasienę
- 2 būdas: iš naujo paleiskite „Windows Update Services“.
- 3 būdas: pervardykite SoftwareDistribution aplanką
- 4 būdas: įsitikinkite, kad yra pakankamai laisvos saugyklos vietos
- 5 būdas: paleiskite „Windows Update“ trikčių šalinimo įrankį
- 6 būdas: išjunkite greitą paleidimą
- 7 būdas: naudokite DISM įrankį
- 8 būdas: įdiekite naujinimą naudodami medijos kūrimo įrankį
„Windows 10 Creators Update“ diegimas įstrigo [ISPRĘSTA]
1 būdas: laikinai išjunkite antivirusinę programinę įrangą ir ugniasienę
1. Dešiniuoju pelės mygtuku spustelėkite Antivirusinės programos piktograma iš sistemos dėklo ir pasirinkite Išjungti.

2. Tada pasirinkite laikotarpį, kuriam Antivirusinė programa liks išjungta.

Pastaba: pasirinkite mažiausią įmanomą laiką, pavyzdžiui, 15 minučių arba 30 minučių.
3. Baigę dar kartą patikrinkite, ar klaida išsprendžiama, ar ne.
4. Paspauskite Windows Key + I, tada pasirinkite Kontrolės skydelis.

5. Toliau spustelėkite Sistema ir apsauga.
6. Tada spustelėkite Windows ugniasienė.

7. Dabar kairiajame lango lange spustelėkite Įjungti arba išjungti Windows ugniasienę.

8.Pasirinkite Išjungti Windows ugniasienę ir iš naujo paleiskite kompiuterį. Ir pažiūrėkite, ar galite Pataisykite „Windows 10 Creators Update“ diegimą.
Jei aukščiau pateiktas metodas neveikia, būtinai atlikite tuos pačius veiksmus, kad vėl įjungtumėte ugniasienę.
2 būdas: iš naujo paleiskite „Windows Update Services“.
1. Paspauskite „Windows“ klavišą + R, tada įveskite „paslaugos.msc“ (be kabučių) ir paspauskite Enter.

2. Raskite šias paslaugas:
Fono išmaniojo perdavimo paslauga (BITS)
Kriptografijos tarnyba
Windows "naujinimo
MSI diegimo programa
3. Dešiniuoju pelės mygtuku spustelėkite kiekvieną iš jų ir pasirinkite Ypatybės. Įsitikinkite, kad jų Paleidimo tipas yra nustatytas Aautomatinis.

4. Dabar, jei kuri nors iš aukščiau nurodytų paslaugų sustabdoma, būtinai spustelėkite Pradėkite nuo Paslaugos būsenos.
5. Tada dešiniuoju pelės mygtuku spustelėkite „Windows Update“ paslaugą ir pasirinkite Perkrauti.

6. Spustelėkite Taikyti, tada OK, tada iš naujo paleiskite kompiuterį, kad išsaugotumėte pakeitimus.
Pažiūrėkite, ar galite Pataisykite „Windows 10 Creators Update“ diegimą, įstrigo, jei ne, tęskite kitą metodą.
3 būdas: pervardykite SoftwareDistribution aplanką
1. Paspauskite „Windows“ klavišą + X, tada pasirinkite Komandinė eilutė (administratorius).
2. Dabar įveskite šias komandas, kad sustabdytumėte „Windows Update Services“, tada po kiekvienos iš jų paspauskite Enter:
net stop wuauserv
tinklo stotelė cryptSvc
net stop bitai
tinklo stotelė msiserver

3. Tada įveskite šią komandą, kad pervadintumėte SoftwareDistribution aplanką, tada paspauskite Enter:
ren C:\Windows\SoftwareDistribution SoftwareDistribution.old
ren C:\Windows\System32\catroot2 catroot2.old

4. Galiausiai įveskite šią komandą, kad paleistumėte „Windows Update Services“, ir po kiekvienos iš jų paspauskite Enter:
net start wuauserv
tinklo pradžia cryptSvc
tinklo pradžios bitai
tinklo paleidimo msiserver

5. Iš naujo paleiskite kompiuterį, kad išsaugotumėte pakeitimus. Dar kartą pabandykite patikrinti, ar galite pataisyti įstrigusį „Windows 10 Creators Update“ diegimą, ar ne.
4 būdas: įsitikinkite, kad yra pakankamai laisvos saugyklos vietos
Norint sėkmingai įdiegti kūrėjų naujinimą, standžiajame diske reikės bent 20 GB laisvos vietos. Tikėtina, kad naujinimas neužims visos vietos, tačiau verta atlaisvinti bent 20 GB vietos sistemos diske, kad diegimas būtų baigtas be jokių problemų. Žemiau pateikiami naujinimo sistemos reikalavimai:
• Procesorius: 1 GHz ar greitesnis procesorius
• RAM: 1 GB 32 bitų ir 2 GB 64 bitų
• Vietos standžiajame diske: 16 GB 32 bitų OS ir 20 GB 64 bitų OS
• Vaizdo plokštė: „DirectX9“ arba naujesnė versija su WDDM 1.0 tvarkykle
5 būdas: paleiskite „Windows Update“ trikčių šalinimo įrankį
1. Windows paieškos juostoje įveskite „trikčių šalinimas“ ir spustelėkite Problemų sprendimas.

2. Tada kairiajame lango lange pasirinkite Peržiūrėti visus.
3. Tada iš Kompiuterio trikčių šalinimo sąrašo pasirinkite Windows "naujinimo.

4. Vykdykite ekrane pateikiamus nurodymus ir paleiskite „Windows“ naujinimo trikčių šalinimo programą.

5. Iš naujo paleiskite kompiuterį ir dar kartą bandykite įdiegti naujinimus.
6 būdas: išjunkite greitą paleidimą
1. Paspauskite „Windows“ klavišą + R, tada įveskite „powercfg.cpl“ ir paspauskite Enter, kad atidarytumėte maitinimo parinktis.

2. Spustelėkite Pasirinkite, ką veikia maitinimo mygtukai viršutiniame kairiajame stulpelyje.

3. Toliau spustelėkite Pakeiskite nustatymus, kurie šiuo metu nepasiekiami.

4.Atžymėkite langelį Įjungti greitą paleidimą dalyje Išjungimo nustatymai.

5. Dabar spustelėkite Išsaugoti pakeitimus ir iš naujo paleiskite kompiuterį.
Jei dėl aukščiau pateiktų veiksmų nepavyksta išjungti greito paleidimo, pabandykite tai:
1. Paspauskite „Windows“ klavišą + X, tada spustelėkite Komandinė eilutė (administratorius).

2. Įveskite šią komandą į cmd ir paspauskite Enter:
powercfg -h išjungtas

3. Paleiskite iš naujo, kad išsaugotumėte pakeitimus.
Tai tikrai turėtų Ištaisykite „Windows 10 Creators Update“ diegimo problemą bet jei ne, pereikite prie kito metodo.
7 būdas: naudokite DISM įrankį
1. Paspauskite „Windows“ klavišą + X ir pasirinkite „Command Prompt“ (administratorius).

2. Įveskite šią komandą į cmd ir po kiekvienos iš jų paspauskite Enter:
a) Dism /Prisijungęs /Išvalymo vaizdas /Patikrinkite sveikatą. b) Dism /Online /Cleanup-Image /ScanHealth. c) Dism /Online /Cleanup-Image /RestoreHealth

3. Paleiskite komandą DISM ir palaukite, kol ji baigsis.
4. Jei aukščiau pateikta komanda neveikia, pabandykite atlikti toliau nurodytus veiksmus.
Dism /Vaizdas: C:\offline /Cleanup-Image /RestoreHealth /Šaltinis: c:\test\mount\windows. Dism /Prisijungęs /Išvalymo vaizdas /RestoreHealth /Šaltinis: c:\test\mount\windows /LimitAccess
Pastaba: Pakeiskite C:\RepairSource\Windows į savo taisymo šaltinio vietą („Windows“ diegimo arba atkūrimo diską).
5. Iš naujo paleiskite kompiuterį, kad išsaugotumėte pakeitimus ir patikrintumėte, ar galite tai padaryti Pataisykite „Windows 10 Creators Update“ diegimą, jei ne, tęsk.
8 būdas: įdiekite naujinimą naudodami medijos kūrimo įrankį
1.Atsisiųskite medijos kūrimo įrankį čia.
2. Sukurkite atsarginę duomenų kopiją iš sistemos skaidinio ir išsaugokite licencijos raktą.
3. Paleiskite įrankį ir pasirinkite Atnaujinkite šį kompiuterį dabar.

4.Priimti licencijos sąlygas.
5. Kai montuotojas bus paruoštas, pasirinkite Laikykite asmeninius failus ir programas.

6. Kompiuteris kelis kartus bus paleistas iš naujo ir galite pradėti.
Rekomenduota jums:
- „Windows 10“ kontekstiniame meniu pakeiskite „PowerShell“ komandų eilute
- Kaip išplėsti sistemos disko skaidinį (C :) sistemoje „Windows 10“.
- „Windows 10“ meniu Pradėti pakeiskite „Powershell“ į komandų eilutę
- Kaip pakeisti numatytąjį diegimo katalogą sistemoje „Windows 10“.
Tai jei jums pavyko Pataisykite „Windows 10 Creators Update“ diegimą bet jei vis dar turite klausimų dėl šio įrašo, nedvejodami klauskite jų komentarų skiltyje.
![„Windows 10 Creators Update“ diegimas įstrigo [ISPRĘSTA]](/uploads/acceptor/source/69/a2e9bb1969514e868d156e4f6e558a8d__1_.png)