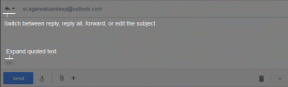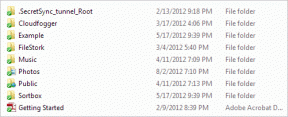Kaip palyginti failus dviejuose aplankuose „Windows 10“.
Įvairios / / November 28, 2021
Kai perkeliame failus iš vieno aplanko į kitą, labai rekomenduojama užtikrinti, kad visi failai būtų perkelti tiksliai. Kai kurie failai, nukopijuoti netinkamai, gali sukelti duomenų praradimą. Vizualus failų, nukopijuotų iš pradinio katalogo į naują, palyginimas gali atrodyti lengvas, tačiau daugeliui failų tai neįmanoma. Taigi iškyla reikalavimas įrankiui, kuris lygina failus dviejuose aplankuose. Vienas iš tokių įrankių yra WinMerge. Trūkstamus failus galite nustatyti palyginę juos su pradiniu katalogu.
Šiame vadove paaiškinome pagrindinius veiksmus, kaip palyginti failus dviejuose aplankuose naudojant WinMerge. Sužinosite, kaip įdiegti WinMerge savo sistemoje ir kaip ją naudoti failams palyginti.
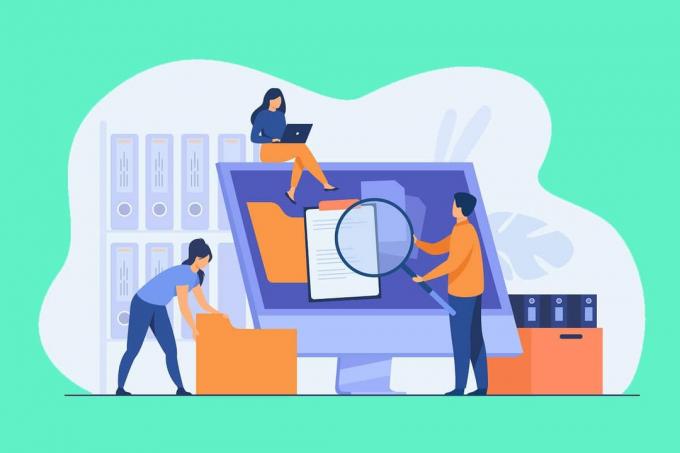
Turinys
- Kaip palyginti failus dviejuose aplankuose „Windows 10“.
- Kaip įdiegti „WinMerge“ sistemoje „Windows 10“?
- Kaip palyginti failus dviejuose aplankuose naudojant „WinMerge“?
- Kai kurie kiti įrankiai, skirti failams palyginti dviejuose aplankuose
Kaip palyginti failus dviejuose aplankuose „Windows 10“.
Kaip įdiegti „WinMerge“ sistemoje „Windows 10“?
WinMerge yra nemokama programa, kurią galite atsisiųsti iš čia minima svetainė.
1. Spustelėkite Parsisiųsti dabar mygtuką.
2. Palaukite, kol atsisiuntimas bus baigtas. Po to du kartus spustelėkite atsisiųstą failą kad atidarytumėte diegimo vedlį.
3. Čia, spustelėkite Kitas licencijos sutarties puslapyje. Tai reiškia, kad sutinkate tęsti pasirinkimą. Perkelsite į kitą puslapį, kuriame galėsite pasirinkti funkcijas diegimo metu.
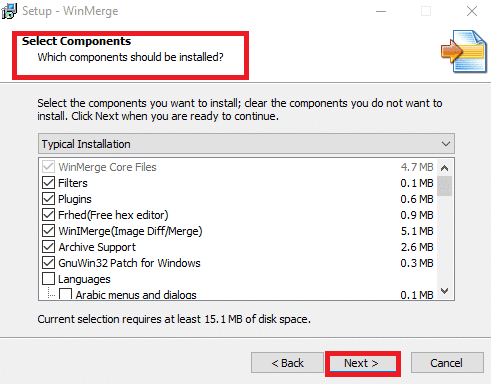
4. Spustelėkite ant funkcijos norite įtraukti diegimo metu ir pasirinkite Kitas.
5. Dabar būsite nukreipti į puslapį, kuriame galėsite pasirinkti Papildomos užduotys, pavyzdžiui, darbalaukio spartusis klavišas, failų naršyklė, kontekstinio meniu integravimas ir kt. Meniu yra daug kitų funkcijų, kurias galite naudoti įjungti arba išjungti. Atlikę reikiamus pasirinkimus, pasirinkite Kitas tęsti.
6. Kai paspausite Kitas, būsite nukreipti į paskutinį puslapį. Jame bus rodomos visos iki šiol jūsų pasirinktos parinktys. Patikrinti sąrašą ir spustelėkite Diegti.
7. Dabar prasideda diegimo procesas. Kai diegimo procesas bus baigtas, spustelėkite Kitas norėdami praleisti trumpąjį pranešimą, ir galiausiai spustelėkite Baigti norėdami išeiti iš diegimo programos.
Taip pat skaitykite:Kaip pervardyti kelis failus masiškai sistemoje „Windows 10“.
Kaip palyginti failus dviejuose aplankuose naudojant „WinMerge“?
1. Norėdami pradėti procesą, atidarykite WinMerge.
2. Kai pasirodys WinMerge langas, spustelėkite Control+O raktai kartu. Tai atvers naują palyginimo langą.
3. Pasirinkite pirmasis failas arba aplankas spustelėdami Naršyti, kaip parodyta žemiau.
c 
4. Tada pasirinkite 2 failas arba aplankas tuo pačiu metodu.
Pastaba:Įsitikinkite, kad abu failai yra pažymėti su Tik skaitymui dėžė.
5. Nustatyti Aplanko filtras į "*.*”. Tai leis jums palyginti visus failus.
6. Pasirinkę failus ir patikrinę, spustelėkite Palyginti.
7. Kai paspausite Palyginti, „WinMerge“ pradeda lyginti du failus. Jei failo dydis mažas, procesas bus baigtas greitai. Kita vertus, jei failo dydis yra didelis, procesas užtrunka šiek tiek laiko. Atlikus palyginimą, visi failai bus rodomi aplankuose, o palyginimo rezultatas bus rodomas kartu su paskutine modifikavimo data.
Svarbi informacija: Šie spalvų deriniai padės lengviau analizuoti.
- Jei rodomas palyginimo rezultatas, Tik teisingai nurodykite, kad pirmajame palyginimo faile nėra atitinkamo failo / aplanko. Tai nurodo spalva pilka.
- Jei rodomas palyginimo rezultatas, Liko tik, tai rodo, kad atitinkamo failo / aplanko nėra antrajame palyginimo faile. Tai nurodo spalva pilka.
- Unikalūs failai nurodyti baltas.
- Failai, kurie neturi panašumų, yra nuspalvinti Geltona.
8. Galite peržiūrėti aiškius failų skirtumus dukart spustelėjus ant jų. Taip bus atidarytas platus iššokantis ekranas, kuriame bus atlikti išsamesni palyginimai.
9. Palyginimo rezultatus galima tinkinti naudojant Žiūrėti variantas.
10. Failus galite peržiūrėti medžio režimu. Galite pasirinkti failus, būtent identiškus elementus, skirtingus elementus, kairiuosius unikalius elementus, dešiniuosius unikalius elementus, praleistus elementus ir dvejetainius failus. Tai galite padaryti per tikrinimas norimą variantą ir atžymėjimas likusieji. Toks pritaikymas sutaupys analizės laiko, o tikslinį failą galėsite nustatyti anksčiausiai.
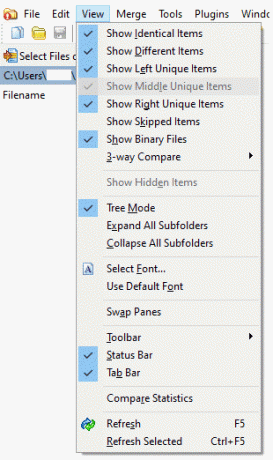
Taigi, atlikdami aukščiau nurodytus veiksmus, galite palyginti failus dviejuose aplankuose.
Pastaba: Jei norite atnaujinti esamo palyginimo pakeitimus, galite spustelėti atnaujinimo piktograma rodoma toliau pateiktame paveikslėlyje arba spustelėkite F5 Raktas.
Norėdami pradėti naują palyginimą, bakstelėkite Pasirinkite Failai arba Aplankai variantas. Kitame veiksme pakeiskite tikslinius failus arba aplankus naudodami Naršyti parinktį ir spustelėkite Palyginti.
Kai kurie kiti įrankiai, skirti failams palyginti dviejuose aplankuose
1. Meld
- Meld yra atvirojo kodo programa, kuri palaiko ir Windows, ir Linux.
- Jis palaiko dviejų ir trijų krypčių failų ir katalogų palyginimo ir sujungimo funkcijas.
- Redagavimo funkcija pasiekiama tiesiogiai palyginimo režimu.
2. Be palyginimo
- Be palyginimo palaiko „Windows“, „MacOS“ ir „Linux“.
- Jis lygina PDF failus, puikiai tinka failus, lenteles ir net vaizdo failus.
- Ataskaitą galite sugeneruoti sujungę prie jos pridėtus pakeitimus.
3. Araxis sujungimas
- Araxis sujungimas palaiko ne tik vaizdo ir tekstinius failus, bet ir biuro failus, tokius kaip Microsoft PowerPoint, Microsoft Word, Microsoft Excel ir kt.,
- Jis palaiko ir Windows, ir macOS.
- Viena licencija galioja abiem operacinėms sistemoms.
4. KDiff3
- Tai yra atvirojo kodo platforma kuri palaiko Windows ir macOS.
- Palaikoma automatinio sujungimo priemonė.
- Skirtumai aiškinami eilutė po eilutės ir simbolis po simbolio.
5. DeltaWalker
- DeltaWalker yra panašus į Araxis Merge.
- Be „Office“ failų palyginimo, „DeltaWalker“ leidžia palyginti failų archyvus, tokius kaip ZIP, JAR ir kt.
- DeltaWalker palaiko „Windows“, „MacOS“ ir „Linux“.
6. P4Merge
- P4Merge palaiko „Windows“, „MacOS“ ir „Linux“.
- Tai nemokama ir atitinka pagrindinius palyginimo poreikius.
7. Guiffy
- Guiffy palaiko „Windows“, „MacOS“ ir „Linux“.
- Jis palaiko sintaksės paryškinimą ir kelis palyginimo algoritmus.
Rekomenduojamas:
- Rodyti arba slėpti aplankų sujungimo konfliktus sistemoje „Windows 10“.
- Kaip ištaisyti sugadintus registro elementus sistemoje „Windows 10“.
- Ištaisykite „Steam“ sugadintą disko klaidą „Windows 10“.
- Kaip nukopijuoti ir įklijuoti PuTTY
Tikimės, kad šis straipsnis buvo naudingas ir jums tai pavyko palyginkite failus dviejuose „Windows 10“ kompiuterio aplankuose. Jei turite klausimų, susisiekite su mumis per toliau pateiktą komentarų skyrių.