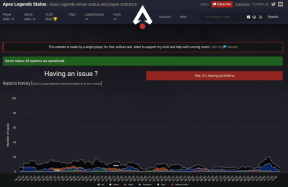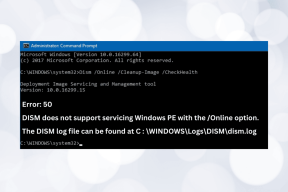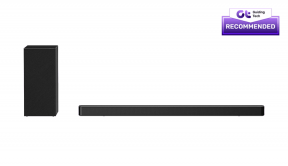Pataisyti „Windows“ nepavyko paleisti. Priežastis gali būti neseniai atliktas aparatinės ar programinės įrangos pakeitimas
Įvairios / / November 28, 2021
Jei susiduriate su šia klaida, gali būti, kad įdiegėte naują aparatinę ar programinę įrangą, kuri sukelia problemą. Kartais atrodo, kad ši problema kyla įdiegus naujausius „Windows“ naujinimus, bet negalite būti tikri, kol neišspręsite trikčių. Kalbant apie programinės įrangos problemas, tai gali būti galimos priežastys
kodėl susiduriate su šia klaida:
- Sugadinta BCD informacija
- Sistemos failas sugadintas.
- Atsilaisvinęs arba sugedęs SATA/IDE laidas
- Nesuderinama trečiosios šalies programinė įranga
- Virusas arba kenkėjiška programa

Klaida, kurią gausite po perkrovimo, bus:
Klaida: „Windows“ nepavyko paleisti. Įdiegus „Windows“ naujinimus, problemą galėjo sukelti neseniai atliktas aparatinės ar programinės įrangos pakeitimas
Pagrindinė problema yra ta, kad neįsikrausite į „Windows“ ir būsite įstrigę šiame klaidos pranešimo ekrane. Trumpai tariant, būsite perkrovimo cikle, nes kiekvieną kartą iš naujo paleisdami kompiuterį vėl susidursite su tuo pačiu klaidos pranešimu, kol išspręsite problemą. Taigi negaišdami laiko pažiūrėkime, kaip iš tikrųjų pataisyti „Windows nepavyko paleisti. Priežastis gali būti neseniai atliktas aparatinės ar programinės įrangos pakeitimas“ su toliau pateiktais trikčių šalinimo veiksmais.
Turinys
- Pataisyti „Windows“ nepavyko paleisti. Priežastis gali būti neseniai atliktas aparatinės ar programinės įrangos pakeitimas.
- 1 būdas: paleiskite paleidimą / automatinį taisymą
- 2 būdas: paleiskite paskutinę žinomą gerą konfigūraciją
- 3 būdas: atlikite sistemos atkūrimą
- 4 būdas: paleiskite SFC ir CHKDSK
- 5 būdas: atkurkite BCD konfigūraciją
- 6 būdas: nustatykite teisingą įkrovos tvarką
Pataisyti „Windows“ nepavyko paleisti. Priežastis gali būti neseniai atliktas aparatinės ar programinės įrangos pakeitimas.
1 būdas: paleiskite paleidimą / automatinį taisymą
1. Įdėkite „Windows 10“ įkrovos diegimo DVD arba atkūrimo diskas ir iš naujo paleiskite kompiuterį.
2. Kai būsite paraginti Paspausti bet kurį klavišą, kad paleistumėte iš CD ar DVD, paspauskite bet kurį mygtuką tęsti.

3. Pasirinkite kalbos nuostatas ir spustelėkite Pirmyn. Spustelėkite Remontas savo kompiuterį apatiniame kairiajame kampe.

4. Pasirinkimo ekrane spustelėkite Trikčių šalinimas.

5. Trikčių šalinimo ekrane spustelėkite Išplėstinė parinktis.

6. Ekrane Išplėstinės parinktys spustelėkite Automatinis remontas arba paleidimo taisymas.

7. Palaukite, kol bus baigtas „Windows“ automatinis / paleisties taisymas.
8. Paleiskite iš naujo ir sėkmingai Pataisyti„Windows“ nepavyko paleisti. Priežastis gali būti neseniai atliktas aparatinės ar programinės įrangos pakeitimas, jei ne, tęskite.
Taip pat skaitykite:Kaip pataisyti automatinio taisymo funkciją nepavyko pataisyti kompiuterio.
2 būdas: paleiskite paskutinę žinomą gerą konfigūraciją
Prieš eidami toliau, aptarkime, kaip įjungti senąjį išplėstinį įkrovos meniu, kad galėtumėte lengvai gauti įkrovos parinktis:
1. Iš naujo paleiskite „Windows 10“.
2. Kai sistema paleidžiama iš naujo, pereikite prie BIOS sąrankos ir sukonfigūruokite kompiuterį, kad jis būtų paleistas iš CD / DVD.
3. Įdėkite „Windows 10“ įkrovos diegimo DVD diską ir iš naujo paleiskite kompiuterį.
4. Kai būsite paraginti Paspauskite bet kurį klavišą, kad paleistumėte iš CD arba DVD, paspauskite bet kurį klavišą, kad tęstumėte.
5. Pasirinkite savo kalbos nuostatos, ir spustelėkite Pirmyn. Spustelėkite Remontas savo kompiuterį apatiniame kairiajame kampe.

6. Pasirinkimo ekrane spustelėkite Trikčių šalinimas.

7. Trikčių šalinimo ekrane spustelėkite Išplėstinė parinktis.

8. Ekrane Išplėstinės parinktys spustelėkite Komandinė eilutė.

9. Kai atidaroma komandų eilutė (CMD), įveskite C: ir paspauskite įvesti.
10. Dabar įveskite šią komandą:
BCDEDIT / NUSTATYTI {NUMATYTOJI} Įkrovos MENUPOLITIKOS PASTATYMĄ.
11. Ir paspauskite Enter Įgalinti seną išplėstinį įkrovos meniu.

12. Uždarykite komandų eilutę ir ekrane Pasirinkite parinktį spustelėkite Tęsti, kad paleistumėte Windows 10 iš naujo.
13. Galiausiai, nepamirškite išimti „Windows 10“ diegimo DVD, kad gautumėte Įkrovos parinktys.
14. Įkrovos parinkčių ekrane pasirinkite „Paskutinė žinoma gera konfigūracija (išplėstinė).”

3 būdas: atlikite sistemos atkūrimą
1. Įdėkite „Windows“ diegimo laikmeną arba atkūrimo diską / sistemos taisymo diską ir pasirinkite savo lkalbos nuostatosir spustelėkite Pirmyn
2. Spustelėkite Remontas kompiuterio apačioje.

3. Dabar pasirinkite Trikčių šalinimas ir tada Išplėstiniai nustatymai.
4. Galiausiai spustelėkite „Sistemos atkūrimo“ ir vykdykite ekrane pateikiamas instrukcijas, kad užbaigtumėte atkūrimą.

5. Iš naujo paleiskite kompiuterį, kad išsaugotumėte pakeitimus ir pažiūrėkite, ar galite pataisyti „Windows“ nepavyko paleisti. Klaidos priežastis gali būti neseniai atliktas aparatinės ar programinės įrangos pakeitimas.
4 būdas: paleiskite SFC ir CHKDSK
1. Dar kartą eikite į komandų eilutę naudodami 1 metodą, spustelėkite komandų eilutę ekrane Išplėstinės parinktys.

2. Įveskite šią komandą cmd ir paspauskite Enter po kiekvienos iš jų:
sfc /scannow /offbootdir=c:\ /offwindir=c:\windows. chkdsk C: /f /r /x
Pastaba: Įsitikinkite, kad naudojate disko raidę, kurioje šiuo metu įdiegta „Windows“. Taip pat aukščiau pateiktoje komandoje C: yra diskas, kuriame norime patikrinti diską, / f reiškia vėliavėlę, kuri chkdsk leidžia ištaisyti visas susijusias klaidas su disku, /r leidžia chkdsk ieškoti blogų sektorių ir atlikti atkūrimą, o /x nurodo tikrinimo diskui išmontuoti diską prieš pradedant procesas.

3. Išeikite iš komandų eilutės ir paleiskite kompiuterį iš naujo.
5 būdas: atkurkite BCD konfigūraciją
1. Naudodami aukščiau pateiktą metodą atidarykite komandų eilutę naudodami „Windows“ diegimo diską.

2. Dabar po vieną įveskite šias komandas ir po kiekvienos paspauskite Enter:
bootrec.exe /FixMbr. bootrec.exe / FixBoot. bootrec.exe /RebuildBcd

3. Jei aukščiau pateikta komanda nepavyksta, cmd įveskite šias komandas:
bcdedit /export C:\BCD_Backup. c: CD įkrova. attrib bcd -s -h -r. ren c:\boot\bcd bcd.old. bootrec /RebuildBcd

4. Galiausiai išeikite iš cmd ir iš naujo paleiskite „Windows“.
5. Atrodo, kad šis metodas Pataisyti „Windows“ nepavyko paleisti. Klaidą gali sukelti neseniai atliktas techninės ar programinės įrangos pakeitimas, bet jei tai jums netinka, tęskite.
6 būdas: nustatykite teisingą įkrovos tvarką
1. Kai kompiuteris paleidžiamas (prieš įkrovos ekraną arba klaidos ekraną), pakartotinai paspauskite klavišą Delete arba F1 arba F2 (priklausomai nuo kompiuterio gamintojo), kad įveskite BIOS sąranką.

2. Kai atidarote BIOS sąranką, parinkčių sąraše pasirinkite skirtuką Boot.

3. Dabar įsitikinkite, kad kompiuteris Kietasis diskas arba SSD yra nustatytas kaip pagrindinis įkrovos eilės prioritetas. Jei ne, naudokite rodyklių aukštyn arba žemyn klavišus, kad nustatytumėte standųjį diską viršuje, o tai reiškia, kad kompiuteris pirmiausia bus paleistas iš jo, o ne iš bet kurio kito šaltinio.
4. Galiausiai paspauskite F10, kad išsaugotumėte šį pakeitimą ir išeitumėte.
Rekomenduojamas:
- Pataisykite didelį procesoriaus naudojimą, naudodami TiWorker.exe
- 10 pataisymo būdų Įvyko disko skaitymo klaida
- Pataisykite didelį procesoriaus naudojimą naudojant svchost.exe (netsvcs)
- Pataisykite didelį procesoriaus naudojimą naudojant RuntimeBroker.exe
Tai tau pavyko Pataisyti „Windows“ nepavyko paleisti. Priežastis gali būti neseniai atliktas aparatinės ar programinės įrangos pakeitimas, bet jei vis dar turite klausimų dėl šio įrašo, užduokite juos komentarų skiltyje.