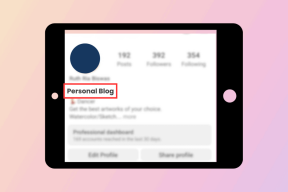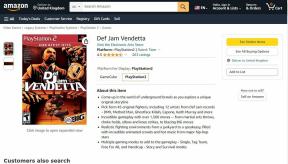„Google“ kalendorius neveikia? 9 būdai tai ištaisyti
Įvairios / / November 28, 2021
Kalendoriaus programėlių populiarumas sparčiai auga dėl pažangių funkcijų, kurios leidžia labai patogiai sekti įvykius ir tvarkyti tvarkaraštį. Praėjo tie laikai, kai reikėjo rankiniu būdu užrašyti įvykius spausdintame kalendoriuje arba naudoti planuoklį susitikimams planuoti. Šios išplėstinės programos automatiškai sinchronizuojamos su jūsų el. paštu ir įtraukia įvykius į kalendorių. Jie taip pat laiku pateikia priminimus, kad nepraleistumėte jokio svarbaus susitikimo ar veiklos. Dabar iš šių programų ryškiausia ir populiariausia yra „Google“ kalendorius. Gali būti tiesa, kad ne viskas, ką gamina „Google“, yra auksas, bet ši programa yra. Ypač žmonėms, kurie naudojasi „Gmail“, ši programa puikiai tinka.
Google kalendorius yra labai naudinga „Google“ paslaugų programa. Dėl paprastos sąsajos ir daugybės naudingų funkcijų jis yra viena iš plačiausiai naudojamų kalendoriaus programų. „Google“ kalendorius galimas tiek „Android“, tiek „Windows“. Tai leidžia sinchronizuoti nešiojamąjį kompiuterį ar kompiuterį su mobiliuoju telefonu ir tvarkyti kalendoriaus įvykius bet kada ir bet kur. Jis lengvai pasiekiamas, o naujų įrašų kūrimas ar redagavimas yra paprastas dalykas. Tačiau, kaip ir visos kitos programos, „Google“ kalendorius kartais gali sugesti. Ar tai būtų dėl klaidingo atnaujinimo ar dėl kokių nors problemų įrenginio nustatymuose; „Google“ kalendorius kartais nustoja veikti. Dėl to tai labai nepatogu galutiniam vartotojui. Todėl šiame straipsnyje mes išmokysime jus pataisyti „Google“ kalendorių, jei kada nors sužinosite, kad jis neveikia.
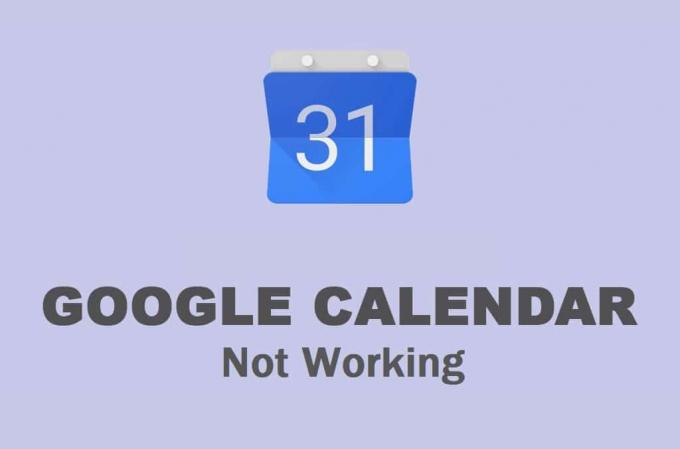
Turinys
- Kaip pataisyti „Google“ kalendorių, neveikiantį „Android“.
- 1 sprendimas: iš naujo paleiskite įrenginį
- 2 sprendimas: įsitikinkite, kad internetas veikia tinkamai
- 3 sprendimas: išvalykite talpyklą ir „Google“ kalendoriaus duomenis
- 4 sprendimas: atnaujinkite programą
- 5 sprendimas: atnaujinkite „Android“ operacinę sistemą
- 6 sprendimas: patikrinkite datos ir laiko nustatymus
- 7 sprendimas: iš naujo įdiekite „Google“ kalendorių
- 8 sprendimas: atsisiųskite ir įdiekite senesnį „Google“ kalendoriaus APK
- 9 sprendimas: pasiekite „Google“ kalendorių iš žiniatinklio naršyklės
- Kaip išspręsti „Google“ kalendoriaus neveikiančio kompiuterio problemą
- 1 būdas: atnaujinkite žiniatinklio naršyklę
- 2 būdas: įsitikinkite, kad internetas veikia tinkamai
- 3 būdas: išjunkite / ištrinkite kenkėjiškus plėtinius
- 4 būdas: išvalykite naršyklės talpyklą ir slapukus
Kaip pataisyti „Google“ kalendorių, neveikiantį „Android“.
1 sprendimas: iš naujo paleiskite įrenginį
Kaskart, kai susiduriate su kokia nors problema savo mobiliajame telefone, nesvarbu, ar tai būtų susijusi su tam tikra programa, ar kita problema, pvz., neveikia kamera, neveikia garsiakalbiai ir pan. pabandykite iš naujo paleisti įrenginį. Senas geras išjungus ir vėl įjungus gydymą gali išspręsti įvairias problemas. Dėl šios priežasties tai yra pirmasis elementas mūsų sprendimų sąraše. Kartais viskas, ko reikia jūsų įrenginiui, yra paprastas paleidimas iš naujo. Taigi, paspauskite ir palaikykite maitinimo mygtuką, kol ekrane pasirodys maitinimo meniu, tada bakstelėkite paleidimo iš naujo mygtuką.

2 sprendimas: įsitikinkite, kad internetas veikia tinkamai
Pagrindinė „Google“ kalendoriaus funkcija sinchronizuojama su „Gmail“ ir automatiškai pridedami įvykiai kalendoriuje pagal el. paštu gautus kvietimus. Kad tai padarytumėte, „Google“ kalendoriui reikalingas stabilus interneto ryšys. Jei nesate prisijungę prie „Wi-Fi“ ar korinio ryšio tinklo arba internetas neveikia, programa neveiks. Vilkite žemyn iš pranešimų skydelio, kad atidarytumėte sparčiųjų nustatymų meniu ir patikrintumėte, ar Wi-Fi įjungtas.
Jei esate prisijungę prie tinklo ir rodomas tinkamas signalo stiprumas, laikas patikrinti, ar jis turi interneto ryšį. Paprasčiausias būdas tai padaryti – atidaryti „YouTube“ ir pabandyti paleisti bet kokį vaizdo įrašą. Jei jis veikia be buferio, internetas veikia gerai, o problema yra kažkas kita. Jei ne, pabandykite iš naujo prisijungti prie „Wi-Fi“ arba perjungti į mobiliuosius duomenis. Po to patikrinkite, ar „Google“ kalendorius veikia, ar ne.

3 sprendimas: išvalykite talpyklą ir „Google“ kalendoriaus duomenis
Kiekviena programa išsaugo kai kuriuos duomenis talpyklos failų pavidalu. Problema prasideda, kai šie talpyklos failai sugadinami. „Google“ kalendoriaus duomenys gali būti prarasti dėl sugadintų talpyklos failų, kurie trukdo duomenų sinchronizavimo procesui. Todėl atlikti nauji pakeitimai neatsispindi Kalendoriuje. Norėdami išspręsti „Google“ kalendoriaus neveikiančią „Android“ problemą, visada galite pabandyti išvalyti programos talpyklą ir duomenis. Atlikite šiuos veiksmus, kad išvalytumėte talpyklą ir „Google“ kalendoriaus duomenų failus.
1. Eikite į Nustatymai savo telefono.
2. Bakstelėkite Programėlės variantas.
3. Dabar pasirinkite Google kalendorius iš programų sąrašo.

4. Dabar spustelėkite Sandėliavimas variantas.

5. Dabar pamatysite parinktis išvalyti duomenis ir išvalyti talpyklą. Bakstelėkite atitinkamus mygtukus ir minėti failai bus ištrinti.

6. Dabar išeikite iš nustatymų ir bandykite dar kartą naudoti „Google“ kalendorių ir pažiūrėkite, ar problema išlieka.
4 sprendimas: atnaujinkite programą
Kitas dalykas, kurį galite padaryti, yra atnaujinti programą. Nepriklausomai nuo to, su kokia problema susiduriate, ją galite išspręsti atnaujinę iš „Play“ parduotuvės. Paprastas programos atnaujinimas dažnai išsprendžia problemą, nes naujinys gali būti su klaidų pataisymais išspręsti „Google“ kalendoriaus neveikiančią problemą.
1. Eikite į Zaidimu parduotuve.

2. Viršutiniame kairiajame kampe rasite trys horizontalios linijos. Spustelėkite juos.

3. Dabar spustelėkite „Mano programos ir žaidimai“ variantas.

4. Ieškoti Google kalendorius ir patikrinkite, ar nėra laukiančių naujinimų.

5. Jei taip, tada spustelėkite atnaujinti mygtuką.
6. Kai programa bus atnaujinta, pabandykite ją naudoti dar kartą ir patikrinkite, ar galite ištaisykite „Google“ kalendoriaus neveikiančią „Android“ problemą.
Taip pat skaitykite:Atkurkite trūkstamus „Google“ kalendoriaus įvykius „Android“.
5 sprendimas: atnaujinkite „Android“ operacinę sistemą
Gali būti, kad gedimas yra ne „Google“ kalendoriaus programoje, o pačioje „Android“ operacinėje sistemoje. Kartais, kai laukiama operacinės sistemos naujinimo, ankstesnė versija gali būti šiek tiek klaidinga. Laukiantis naujinimas gali būti priežastis, kodėl „Google“ kalendorius neveikia tinkamai. Visada yra gera praktika nuolat atnaujinti programinę įrangą. Taip yra todėl, kad su kiekvienu nauju atnaujinimu bendrovė išleidžia įvairius pataisymus ir klaidų pataisymus, kurie yra apsaugoti nuo tokių problemų. Todėl primygtinai rekomenduojame atnaujinti operacinę sistemą į naujausią versiją.
1. Eikite į Nustatymai savo telefono.
2. Bakstelėkite Sistema variantas.

3. Dabar spustelėkite Programinės įrangos atnaujinimas.

4. Rasite galimybę Patikrinkite, ar nėra programinės įrangos naujinimų. Spustelėkite jį.

5. Dabar, jei pastebėsite, kad yra programinės įrangos naujinimas, bakstelėkite atnaujinimo parinktį.
6. Palaukite šiek tiek laiko, kol naujinimas bus atsisiųstas ir įdiegtas.
7. Po to atidarykite „Google“ kalendorių ir patikrinkite, ar jis veikia tinkamai, ar ne.
6 sprendimas: patikrinkite datos ir laiko nustatymus
Dažnai ignoruojamas veiksnys, dėl kurio „Google“ kalendorius gali neveikti, yra neteisinga jūsų įrenginio data ir laikas. Tikėkite ar ne, bet datos ir laiko nustatymai turi didelę įtaką „Google“ kalendoriaus sinchronizavimo galimybėms. Todėl visada protinga įsitikinti, kad data ir laikas yra nustatyti tinkamai. Geriausias dalykas yra įjungti automatinį datos ir laiko nustatymą. Dabar jūsų įrenginys gaus duomenis ir laiko duomenis iš jūsų operatoriaus, ir tai bus tiksli. Atlikite toliau nurodytus veiksmus, kad sužinotumėte, kaip tai padaryti.
1. Atviras Nustatymai savo įrenginyje.
2. Dabar bakstelėkite Sistema variantas.
3. Po to bakstelėkite Data ir laikas variantas.

4. Čia perjunkite jungiklį šalia Nustatykite automatiškai variantas.
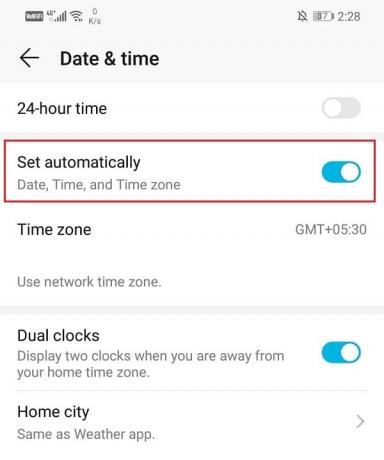
5. Po to iš naujo paleiskite įrenginį ir patikrinkite, ar „Google“ kalendorius veikia tinkamai.
7 sprendimas: iš naujo įdiekite „Google“ kalendorių
Jei nė vienas iš aukščiau pateiktų metodų neveikia, tikriausiai laikas pradėti iš naujo. Pašalinkite programą, o vėliau vėl įdiekite. Taip gali būti išspręstas bet koks techninis gedimas, kurio nepavyko išspręsti atnaujinant. Jis taip pat įsitikins, kad programos gedimo priežastis nėra prieštaraujantys nustatymai ar leidimai. Kai kuriuose „Android“ įrenginiuose „Google“ kalendorius yra iš anksto įdiegta programa ir jos negalima visiškai pašalinti. Tačiau vis tiek galite pašalinti programos naujinimus. Toliau pateikiamas nuoseklus abiejų scenarijų vadovas.
1. Pirma, atidarykite Nustatymai savo įrenginyje.
2. Dabar bakstelėkite Programėlės variantas.

3. Po to slinkite per ieškomų įdiegtų programų sąrašą Google kalendorius tada bakstelėkite jį, kad atidarytumėte programos nustatymus.

4. Čia bakstelėkite Pašalinimo mygtukas.
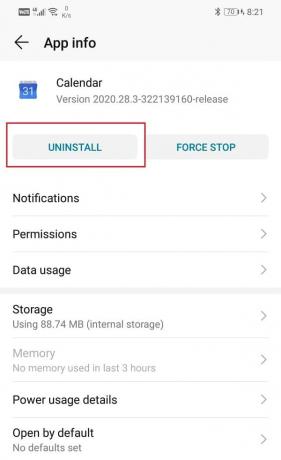
5. Tačiau jei „Google“ kalendorius buvo iš anksto įdiegtas jūsų įrenginyje, nerasite Pašalinimo mygtukas. Tokiu atveju bakstelėkite meniu parinktį (trys vertikalūs taškai) viršutinėje dešinėje ekrano pusėje ir pasirinkite Pašalinkite naujinimus variantas.
6. Kai programa bus pašalinta, iš naujo paleiskite įrenginį.
7. Dabar atidarykite „Play Store“, ieškokite „Google“ kalendoriaus ir įdiekite jį.
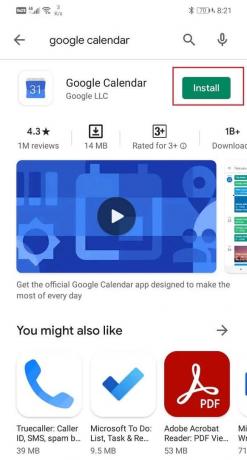
8. Kai atidarote programą pirmą kartą, būtinai patenkinkite visas leidimo užklausas.
9. Kai viskas bus nustatyta, patikrinkite, ar „Google“ kalendorius veikia tinkamai, ar ne.
8 sprendimas: atsisiųskite ir įdiekite senesnį „Google“ kalendoriaus APK
Jei nė vienas iš aukščiau pateiktų metodų neveikia, kaltininkas tikrai yra klaida, kuri pateko į naujausią naujinimą. „Google“ gali šiek tiek užtrukti, kol tai pastebės ir ištaisys. Iki tol programėlė ir toliau trikdys. Vienintelis dalykas, kurį galite padaryti, tai laukti naujo atnaujinimo su klaidų pataisymais. Iki tol yra alternatyva – atsisiųsti ir įdiegti senesnę stabilią „Google“ kalendoriaus versiją naudojant APK failą. Iš APKMirror galite rasti stabilių ir patikimų APK failų. Kadangi APK failą atsisiųsite naudodami naršyklę, pvz., „Chrome“, turite įgalinti diegimą naudodami „Chrome“ nustatymą „Nežinomi šaltiniai“. Atlikite toliau nurodytus veiksmus, kad sužinotumėte, kaip tai padaryti.
1. Atviras Nustatymai savo telefone.
2. Dabar bakstelėkite Programėlės variantas.
3. Slinkite per programų sąrašą ir atidarykite Google Chrome.

4. Dabar po Pažangūs nustatymai, rasite Nežinomi šaltiniai variantas. Spustelėkite jį.
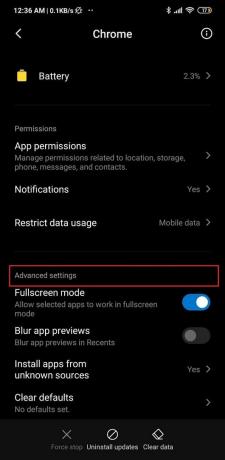
5. Čia įjunkite jungiklį, kad įgalintumėte programų, atsisiųstų naudojant „Chrome“ naršyklę, diegimą.
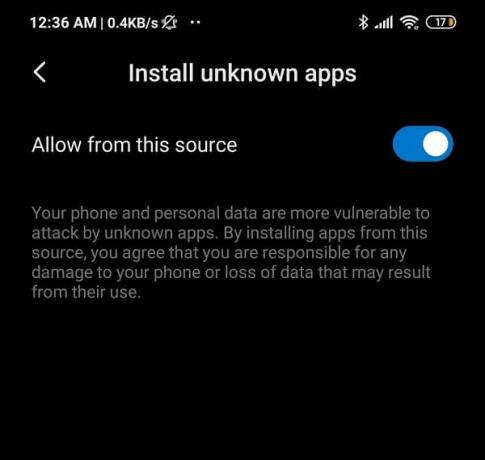
Po to kitas veiksmas yra atsisiųsti APK failą „Google“ kalendoriui iš APKMirror. Toliau pateikiami žingsniai, kurie jums padės šiame procese.
1. Pirmiausia eikite į „APKMirror“ svetainę naudodami žiniatinklio naršyklę, pvz., „Chrome“. Tai galite padaryti tiesiogiai spustelėdami čia.

2. Dabar ieškokite Google kalendorius.
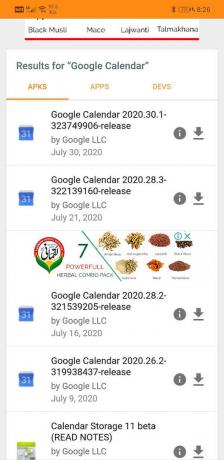
3. Rasite daugybę versijų, išdėstytų pagal jų išleidimo datą, o naujausią – viršuje.
4. Šiek tiek slinkite žemyn ir ieškokite bent poros mėnesių senumo versijos ir bakstelėkite jį. Atkreipkite dėmesį, kad beta versijos taip pat pasiekiamos APKMirror, todėl galime rekomenduoti jų vengti, nes beta versijos paprastai nėra stabilios.
5. Dabar spustelėkite „Žr. galimus APKS ir paketus“ variantas.
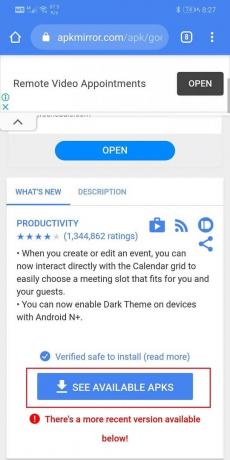
6. APK failas turi kelis variantus, pasirinkite jums tinkantį.
7. Dabar vykdykite ekrane pateikiamas instrukcijas ir sutikite atsisiųsti failą.

8. Gausite įspėjimą, kad APK failas gali būti žalingas. Nepaisykite to ir sutikite išsaugoti failą savo įrenginyje.
9. Dabar eikite į „Atsisiuntimai“ ir bakstelėkite APK failą kurį ką tik atsisiuntėte.

10. Taip programa bus įdiegta jūsų įrenginyje.
11. Dabar atidarykite naujai įdiegtą programą ir patikrinkite, ar ji veikia tinkamai, ar ne. Jei vis dar susiduriate su problemomis, tada galite pabandyti atsisiųsti dar senesnę versiją.
12. Programa gali rekomenduoti atnaujinti į naujausią versiją, tačiau atminkite, kad to nedarykite. Naudokite senesnę programą tol, kol norite arba kol bus pateiktas naujas naujinimas su klaidų pataisymais.
13. Be to, būtų protinga išjunkite „Chrome“ nustatymą Nežinomi šaltiniai po to, nes jis apsaugo jūsų įrenginį nuo kenksmingų ir kenkėjiškų programų.
Taip pat skaitykite:Bendrinkite savo „Google“ kalendorių su kuo nors kitu
9 sprendimas: pasiekite „Google“ kalendorių iš žiniatinklio naršyklės
Jei nė vienas iš aukščiau pateiktų metodų neveikia, tai reiškia, kad programoje yra rimta klaida. Tačiau, laimei, „Google“ kalendorius yra tik programa. Jį galima patogiai pasiekti iš interneto naršyklės. Rekomenduojame tai padaryti, kol bus išspręsta programos problema. Norėdami naudoti žiniatinklio klientą „Google“ kalendoriui, atlikite toliau nurodytus veiksmus.
1. Atviras Google Chrome savo mobiliajame telefone.
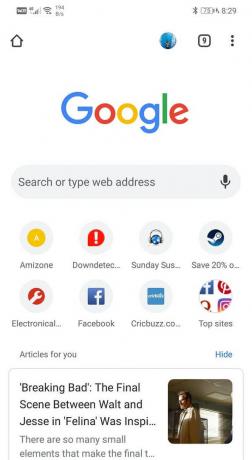
2. Dabar bakstelėkite meniu mygtukas (trys vertikalūs taškai) viršutiniame dešiniajame ekrano kampe ir išskleidžiamajame meniu pasirinkite Darbalaukio svetainė.
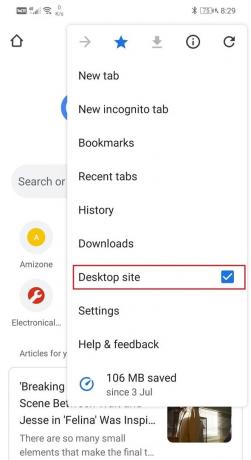
3. Po to ieškokite Google kalendorius ir atidarykite savo svetainę.

4. Dabar, kaip senais laikais, galėsite naudotis visomis „Google“ kalendoriaus funkcijomis ir paslaugomis.

Kaip išspręsti „Google“ kalendoriaus neveikiančio kompiuterio problemą
Kaip minėta anksčiau, „Google Chrome“ neapsiriboja „Android“ išmaniaisiais telefonais, ją galite naudoti ir kompiuteryje naudodami žiniatinklio naršyklę, pvz., „Chrome“. Jei susiduriate su problemomis naudodami „Google Chrome“ kompiuteryje, pateikiame keletą paprastų sprendimų. Šiame skyriuje pateiksime nuoseklų vadovą, kaip išspręsti neveikiančią „Google“ kalendoriaus problemą.
1 būdas: atnaujinkite žiniatinklio naršyklę
Jei „Google“ kalendorius neveikia jūsų kompiuteryje, greičiausiai taip yra dėl pasenusios žiniatinklio naršyklės. Atnaujinkite jį į naujausią versiją ir padėsite išspręsti problemą bei galėsite mėgautis visomis „Google“ kalendoriaus funkcijomis. Atlikite toliau nurodytus veiksmus, kad sužinotumėte, kaip:
1. Kad būtų lengviau suprasti, kaip pavyzdį paimsime „Google Chrome“.

2. Kompiuteryje atidarykite „Google Chrome“ ir bakstelėkite meniu parinktis (trys vertikalūs taškai) viršutinėje dešinėje ekrano pusėje.
3. Išskleidžiamajame meniu spustelėkite Pagalba ir pasirinkite Apie Google Chrome variantas.

4. Jis automatiškai ieškos naujinimų. Spustelėkite ant diegimo mygtukas jei rasite kokių nors laukiančių atnaujinimų.
5. Pabandykite dar kartą naudoti „Google“ kalendorių ir pažiūrėkite, ar problema išlieka, ar ne.
2 būdas: įsitikinkite, kad internetas veikia tinkamai
Kaip ir „Android“ programai, jums reikės stabilaus interneto ryšio, kad galėtumėte tinkamai naudoti „Google“ kalendorių. Kad įsitikintumėte, jog atidarykite „YouTube“ ir pabandykite joje paleisti vaizdo įrašą. Be to, taip pat galite ieškoti bet ko internete ir sužinoti, ar galite atidaryti kitas atsitiktines svetaines. Jei paaiškėja, kad visų problemų priežastis yra prastas interneto ryšys arba jo nėra, pabandykite vėl prisijungti prie „Wi-Fi“ tinklo. Jei tai neveikia, turite iš naujo nustatyti maršrutizatorių. Paskutinė alternatyva būtų paskambinti tinklo paslaugų teikėjui ir paprašyti jį ištaisyti.
3 būdas: išjunkite / ištrinkite kenkėjiškus plėtinius
Gali būti, kad „Google“ kalendoriaus neveikianti priežastis yra kenkėjiškas plėtinys. Plėtiniai yra svarbi „Google“ kalendoriaus dalis, tačiau kartais atsisiunčiate tam tikrus plėtinius, kurie nėra tinkami jūsų kompiuteriui. Lengviausias būdas tuo įsitikinti – pereiti prie inkognito naršymo ir atidaryti „Google“ kalendorių. Kol veikiate inkognito režimu, plėtiniai nebus aktyvūs. Jei „Google“ kalendorius veikia tinkamai, tai reiškia, kad kaltininkas yra plėtinys. Norėdami ištrinti plėtinį iš „Chrome“, atlikite toliau nurodytus veiksmus.
1. Atviras Google Chrome kompiuteryje.
2. Dabar bakstelėkite meniu mygtuką ir pasirinkite Daugiau įrankių iš išskleidžiamojo meniu.
3. Po to spustelėkite Plėtiniai variantas.

4. Dabar išjungti / ištrinti neseniai pridėtų plėtinių, ypač tų, kuriuos pridėjote maždaug tada, kai kilo ši problema.

5. Pašalinę plėtinius patikrinkite, ar „Google“ kalendorius veikia tinkamai, ar ne.
4 būdas: išvalykite naršyklės talpyklą ir slapukus
Jei nė vienas iš aukščiau pateiktų metodų neveikia, laikas išvalyti naršyklės talpyklos failus ir slapukus. Kadangi „Google“ kalendorius veikia inkognito režimu, bet ne įprastu režimu, kita galima problemos priežastis yra slapukai ir talpyklos failai. Atlikite toliau nurodytus veiksmus, kad pašalintumėte juos iš kompiuterio.
1. Pirma, atidarykite Google Chrome kompiuteryje.
2. Dabar bakstelėkite meniu mygtuką ir pasirinkite Daugiau įrankių iš išskleidžiamojo meniu.
3. Po to spustelėkite Išvalyti naršymo duomenis variantas.

4. Laiko intervale pasirinkite Visą laiką parinktį ir bakstelėkite Mygtukas Išvalyti duomenis.
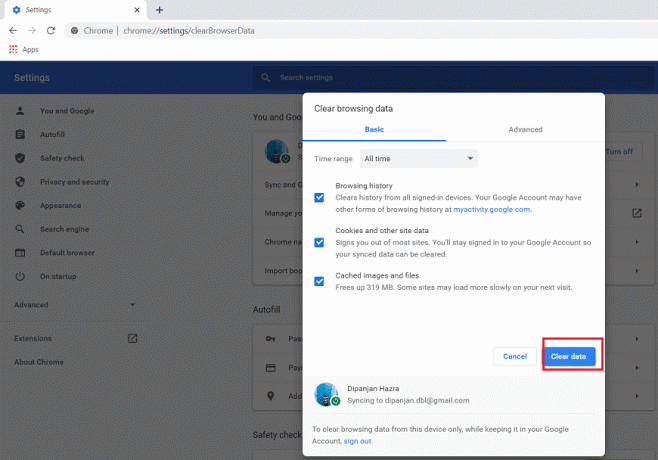
5. Dabar patikrinkite, ar „Google“ kalendorius veikia tinkamai, ar ne.
Rekomenduojamas:
- 7 būdai, kaip pataisyti neįkeliamus „Facebook“ vaizdus
- Pataisykite „Outlook“ nesinchronizavimą „Android“.
- Kaip ištaisyti automatinį pasukimą, kuris neveikia „Android“.
Tuo mes priėjome prie šio straipsnio pabaigos. Tikimės, kad ši informacija jums bus naudinga. Jei vis tiek negalite išspręsti „Google“ kalendoriaus neveikiančios problemos, greičiausiai taip yra dėl su serveriu susijusios problemos, susijusios su „Google“. Vienintelis dalykas, kurį galite padaryti, tai parašyti „Google“ palaikymo centrui ir pranešti apie šią problemą. Tikimės, kad jie oficialiai pripažins problemą ir greitai ją išspręs.