Kaip iš naujo nustatyti „Microsoft“ paskyros slaptažodį
Įvairios / / December 06, 2021
Naudodami „Microsoft“ internetinę paskyrą galite pasiekti „Microsoft“ produktus ir paslaugas iš bet kurio įrenginio vienu prisijungimu. Jei pamiršite paskyros slaptažodį, prarasite prieigą prie visų su jūsų paskyromis susietų Microsoft paslaugų, tokių kaip Skype, Outlook.com, OneDrive, Xbox Live ir kt. Dauguma vartotojų nenori prarasti prieigos prie svarbiausių „Microsoft“ saugomų failų ir duomenų. Daugeliu atvejų tai įvyksta dėl nedidelės klaidos, pvz., įjungus didžiųjų raidžių klavišą arba neįvedus tinkamus kredencialus. Jei įvedėte teisingus prisijungimo duomenis, bet vis tiek negalite prisijungti, turėsite žinoti, kaip iš naujo nustatyti „Microsoft“ paskyros slaptažodį, kad jį atkurtumėte.
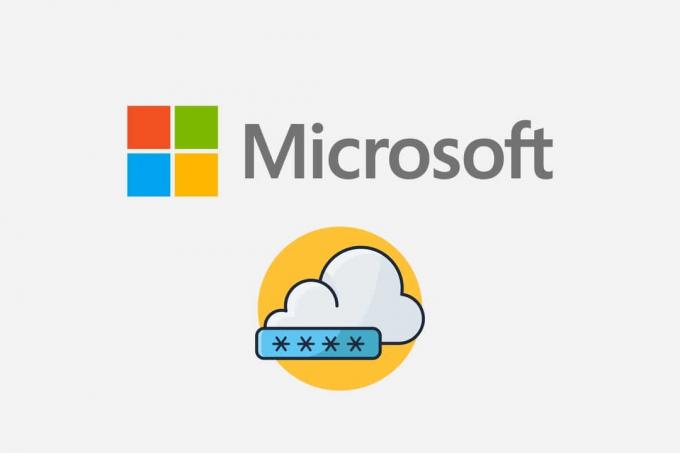
Turinys
- Kaip iš naujo nustatyti „Microsoft“ paskyros slaptažodį
- 1 parinktis: el. pašto adreso naudojimas
- 2 parinktis: telefono numerio naudojimas.
- Kaip atkurti „Microsoft“ paskyrą
Kaip iš naujo nustatyti „Microsoft“ paskyros slaptažodį
Jei pametėte slaptažodį arba įvedėte neteisingą slaptažodį, gausite pranešimą, kuriame bus nurodyta:
Jūsų paskyra arba slaptažodis neteisingas. Jei neprisimenate slaptažodžio, nustatykite jį iš naujo dabar.
Jei bandėte prisijungti kelis kartus, bet negalite prisijungti, iš naujo nustatykite „Microsoft“ paskyros slaptažodį taip:
1. Atviras „Microsoft“ atkurkite paskyros tinklalapį žiniatinklio naršyklėje.
1 parinktis: el. pašto adreso naudojimas
2. Įeikite Pašto, telefono arba Skype vardas nurodytame lauke ir spustelėkite Kitas.
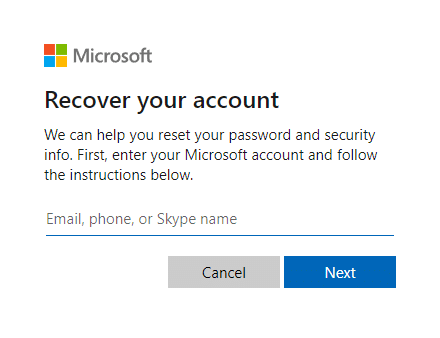
3. Įvedę norimą informaciją (pvz. El. paštas) dėl Kaip norėtumėte gauti saugos kodą?, spustelėkite Gauti kodą.

4. Ant Patvirtinkite savo tapatybę ekrane, įveskite Apsaugos kodas išsiųstas į Elektroninio pašto ID naudojote 2 žingsnis. Tada spustelėkite Kitas.

Pastaba: Jei negavote el. laiško, patikrinkite, ar įvestas el. pašto adresas yra teisingas. arba Naudokite kitą patvirtinimo parinktį aukščiau paryškinta nuoroda.
2 parinktis: telefono numerio naudojimas
5. Spustelėkite Naudokite kitą patvirtinimo parinktį rodomas paryškintas.

6. Pasirinkite Tekstas ir įveskite Paskutiniai 4 skaitmenystelefono numerio ir spustelėkite Gauti kodą, kaip pavaizduota žemiau.
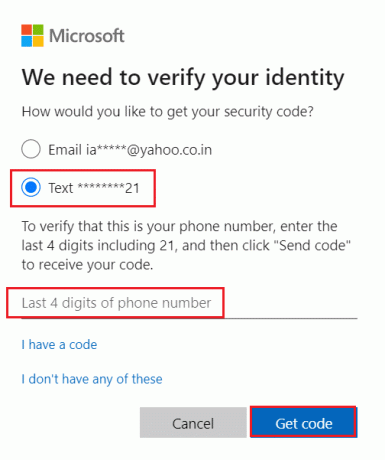
7. Pasirinkite Kitas įklijavus arba įvedus kodas tu gavai.
8. Dabar įveskite savo Naujas Slaptažodis,Pakartokite slaptažodį ir spustelėkite Kitas.
Jei sėkmingai iš naujo nustatėte slaptažodį, dabar tinkamas laikas suplanuoti priminimą, kad būtų patvirtinta arba pakeista saugos kontaktinė informacija.
Taip pat skaitykite:Kaip pakeisti PIN kodą sistemoje „Windows 11“.
Kaip atkurti „Microsoft“ paskyrą
Jei nepavyksta iš naujo nustatyti „Microsoft“ paskyros slaptažodžio, vis tiek galite atkurti paskyrą užpildę atkūrimo formą. Atkūrimo forma leidžia patvirtinti, kad jums priklauso minėta paskyra, tiksliai atsakydami į klausimus, į kuriuos atsakymus turėtumėte žinoti tik jūs.
1. Atviras Atkurti savo paskyrą puslapį.
Pastaba: Puslapis Atkurti paskyrą pasiekiamas tik tuo atveju, jei dviejų pakopų patvirtinimas nėra aktyvuotas.
2. Įveskite šią su paskyra susijusią informaciją ir Patikrinkite captcha:
- Pašto, telefono arba Skype vardas
- Kontaktinis elektroninio pašto adresas

3. Tada spustelėkite Kitas. Jūs gausite a kodas tavo Kontaktinis elektroninio pašto adresas.
4. Įveskite Kodas ir spustelėkite Patvirtinti, kaip paryškinta toliau.
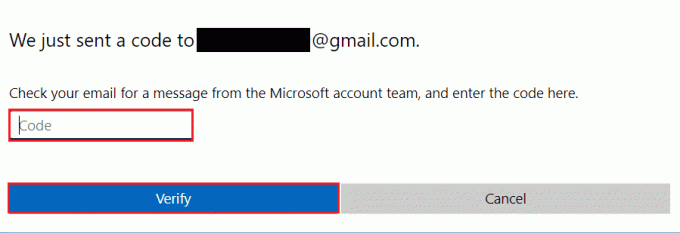
5. Dabar įveskite savo Naujas Slaptažodis ir Pakartokite slaptažodį patvirtinti.
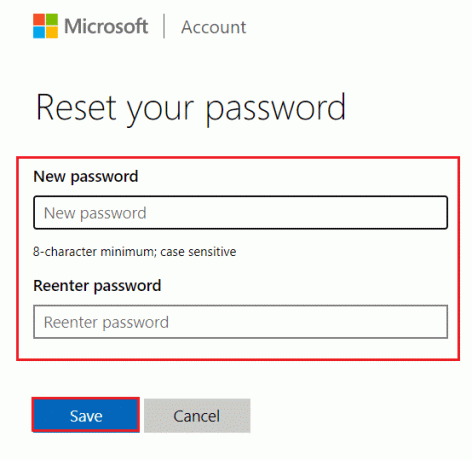
6. Galiausiai spustelėkite Sutaupyti norėdami atkurti „Microsoft“ paskyrą.
Rekomenduojamas:
- Kaip blokuoti „Windows 11“ naujinimą naudojant GPO
- Kaip pataisyti „Microsoft Store“, kuri neatsidaro „Windows 11“.
- Kaip neleisti „Microsoft Teams“ automatiškai atidaryti „Windows 11“.
- Kaip atnaujinti „Microsoft PowerToys“ programą „Windows 11“.
Tikimės, kad galėsime jums padėti iš naujo nustatyti „Microsoft“ paskyros slaptažodį. Pateikite savo pasiūlymus ir užklausas toliau pateiktame komentarų skyriuje.



