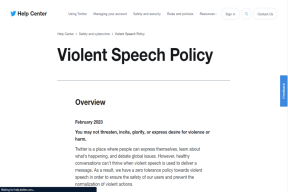Kaip pataisyti neveikiančią „Windows 11“ užduočių juostą
Įvairios / / December 06, 2021
„Windows“ užduočių juosta buvo visų dėmesio centre nuo tada, kai ji buvo pakeista išleidus „Windows 11“. Dabar galite centruoti užduočių juostą, naudoti naują veiksmų centrą, pakeisti jo lygiavimą arba pritvirtinti ją kairėje ekrano pusėje, kaip ir ankstesnėse „Windows“ versijose. Deja, šios funkcijos įdiegimas nebuvo sėkmingas, nes vis daugiau vartotojų jau keletą mėnesių stengiasi, kad užduočių juosta veiktų sistemoje „Windows 11“. Nors „Microsoft“ pripažino problemą, pateikė sprendimą ir šiuo metu ieško visapusiško sprendimo, atrodo, kad vartotojai vis dar negali iš naujo suaktyvinti užduočių juostos. Jei ir jūs susiduriate su ta pačia problema, nesijaudinkite! Pateikiame jums naudingą vadovą, kuris išmokys, kaip išspręsti „Windows 11“ užduočių juostos neveikiančią problemą.
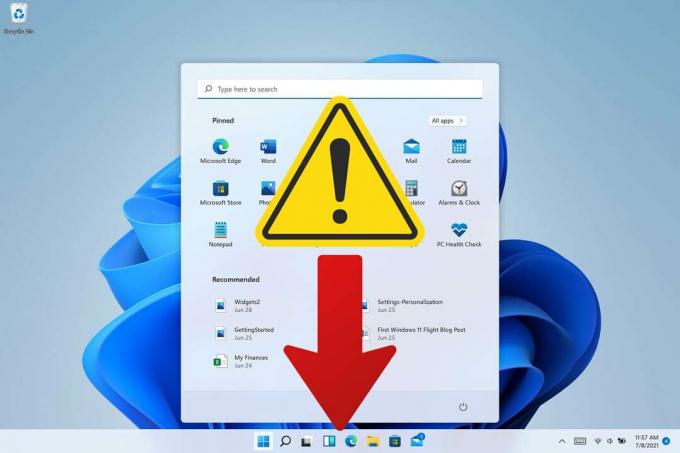
Turinys
- Kaip pataisyti neveikiančią „Windows 11“ užduočių juostą
- Priežastys, dėl kurių „Windows 11“ užduočių juosta neįkeliama
- 1 būdas: iš naujo paleiskite „Windows 11“ kompiuterį.
- 2 būdas: išjunkite automatinio užduočių juostos slėpimo funkciją.
- 3 būdas: iš naujo paleiskite reikalingas paslaugas
- 4 būdas: nustatykite teisingą datą ir laiką.
- 5 būdas: įgalinkite vietinio vartotojo abonemento valdymą
- 6 būdas: įgalinkite XAML registro įrašą.
- 7 būdas: pašalinkite naujausius „Windows“ naujinimus
- 8 būdas: paleiskite SFC, DISM ir CHKDSK įrankius
- 9 būdas: iš naujo įdiekite UWP
- 10 būdas: sukurkite vietinio administratoriaus paskyrą
- 11 būdas: atlikite sistemos atkūrimą.
Kaip pataisyti neveikiančią „Windows 11“ užduočių juostą
„Windows 11“ užduočių juosta yra meniu Pradėti, paieškos laukelio piktogramos, pranešimų centras, programų piktogramos ir daug daugiau. Jis yra „Windows 11“ ekrano apačioje, o numatytosios piktogramos yra sulygiuotos centre. „Windows 11“ taip pat suteikia galimybę perkelti užduočių juostą.
Priežastys, dėl kurių „Windows 11“ užduočių juosta neįkeliama
Užduočių juostos išvaizda ir požiūris į jos funkcionalumą sistemoje „Windows 11“ yra atnaujintas, nes dabar ji priklauso nuo kelių paslaugų ir paties meniu Pradėti.
- Atrodo, kad užduočių juosta buvo sujaukta atnaujinant iš „Windows 10“ į „Windows 11“.
- Be to, atrodo, kad praėjusį mėnesį išleistas „Windows“ naujinimas kai kuriems vartotojams sukelia šią problemą.
- Keletas kitų susiduria su ta pačia problema dėl nesutampančio sistemos laiko.
1 būdas: iš naujo paleiskite „Windows 11“ kompiuterį
Prieš bandant bet kokį išplėstinį trikčių šalinimo būdą, verta išbandyti paprastas priemones, pvz., iš naujo paleisti kompiuterį. Tai atliks minkštą sistemos atstatymą, leisdama sistemai iš naujo įkelti reikiamus duomenis ir galbūt išspręsti problemas, susijusias su užduočių juosta ir meniu Pradėti.
2 būdas: išjunkite automatinio užduočių juostos slėpimo funkciją
Užduočių juostos automatinio slėpimo funkcija veikia jau gana seniai. Panašiai kaip ir ankstesnėse iteracijose, „Windows 11“ taip pat suteikia galimybę ją įjungti arba išjungti. Štai kaip išspręsti „Windows 11“ užduočių juostos neveikiančią problemą ją išjungiant:
1. Paspauskite „Windows + I“ klavišai kartu atidaryti Nustatymai programėlė.
2. Spustelėkite Personalizavimas iš kairiosios srities ir Užduočių juosta dešinėje srityje, kaip parodyta.
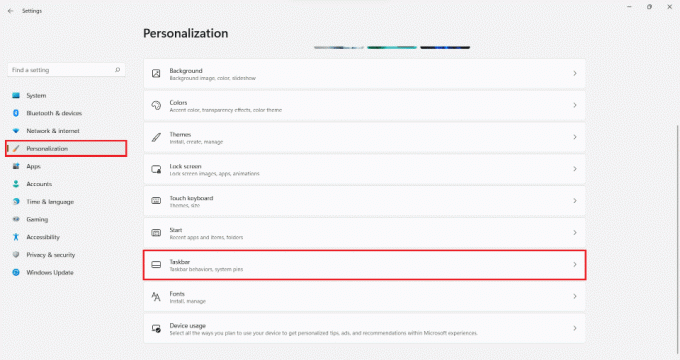
3. Spustelėkite Užduočių juostos elgesys.
4. Atžymėkite pažymėtą langelį Automatiškai slėpti užduočių juostą norėdami išjungti šią funkciją.

Taip pat skaitykite:Kaip paslėpti naujausius failus ir aplankus „Windows 11“.
3 būdas: iš naujo paleiskite reikalingas paslaugas
Kadangi „Windows 11“ užduočių juosta buvo perkurta, dabar ji priklauso nuo kelių paslaugų, kad tinkamai veiktų bet kurioje sistemoje. Galite pabandyti iš naujo paleisti šias paslaugas, kad išspręstumėte „Windows 11“ užduočių juostos neįkėlimo problemą:
1. Paspauskite Ctrl + Shift + Esc klavišai kartu atidaryti Užduočių tvarkyklė.
2. Perjungti į Detalės skirtukas.
3. Raskite explorer.exe paslaugą, dešiniuoju pelės mygtuku spustelėkite ją ir spustelėkite Baigti užduotį iš kontekstinio meniu.
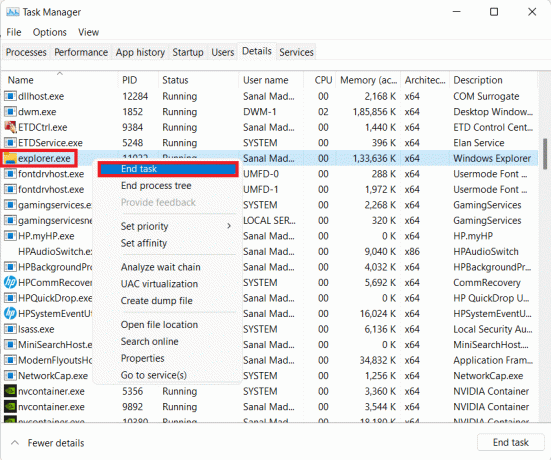
4. Spustelėkite Baigti procesą raginime, jei jis pasirodo.
5. Spustelėkite Failas > Vykdyti naują užduotį, kaip pavaizduota, meniu juostoje.
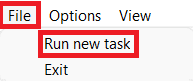
6. Tipas explorer.exe ir spustelėkite Gerai, taip, kaip parodyta.
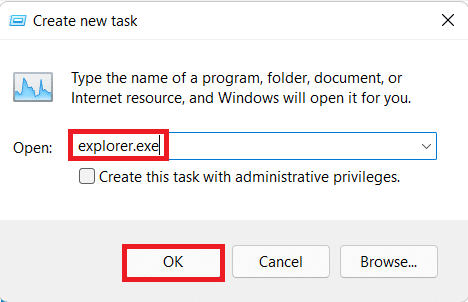
7. Pakartokite tą patį procesą ir toliau nurodytoms paslaugoms:
- ShellExperienceHost.exe
- SearchIndexer.exe
- SearchHost.exe
- RuntimeBroker.exe
8. Dabar iš naujo paleiskite kompiuterį.
4 būdas: nustatykite teisingą datą ir laiką
Kad ir kaip keistai tai skambėtų, daugelis vartotojų pranešė, kad netinkamas laikas ir data yra kaltininkas dėl to, kad užduočių juosta nerodoma Windows 11. Vadinasi, jo pataisymas turėtų padėti.
1. Paspauskite WindowsRaktas ir tipas Datos ir laiko nustatymai. Tada spustelėkite Atviras, taip, kaip parodyta.
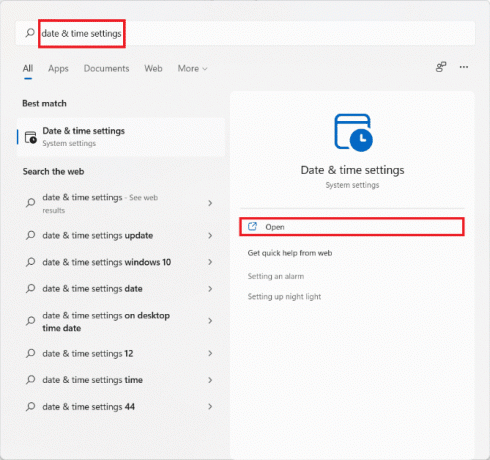
2. Jungiklis Įjungta jungikliai už Nustatykite laiką automatiškai ir Automatiškai nustatykite laiko juostą galimybės.

3. Pagal Papildomų nustatymų skyrius, spustelėkite Sinchronizuoti dabar Norėdami sinchronizuoti kompiuterio laikrodį su Microsoft serveriais.

4. Iš naujo paleiskite „Windows 11“ kompiuterį. Patikrinkite, ar dabar matote užduočių juostą.
5. Jei ne, iš naujo paleiskite „Windows Explorer“ paslaugą sekdami 3 būdas.
Taip pat skaitykite:Ištaisykite „Windows 11“ naujinimo klaidą
5 būdas: įgalinkite vietinio vartotojo abonemento valdymą
UAC reikalinga visoms šiuolaikinėms programoms ir funkcijoms, pvz., meniu Pradėti ir užduočių juostai. Jei UAC neįjungtas, turėtumėte jį įjungti taip:
1. Paspauskite Windows + R klavišai vienu metu atidaryti Bėk dialogo langas.
2. Tipas cmd ir paspauskite Ctrl + Shift + Enterraktai kartu paleisti Komandinė eilutė kaip Administratorius.
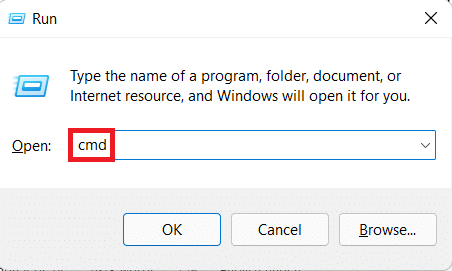
3. Komandinės eilutės lange įveskite šią komandą ir paspauskite Įeikite raktas vykdyti.
C:\Windows\System32\cmd.exe /k %windir%\System32\reg.exe PRIDĖTI HKLM\SOFTWARE\Microsoft\Windows\CurrentVersion\Policies\System /v ĮgalintiLUA /t REG_DWORD /d 0 /f
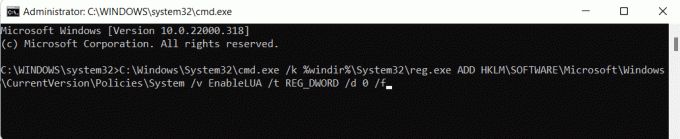
4. Perkrauti tavo kompiuteris.
6 būdas: įgalinkite XAML registro įrašą
Dabar, kai UAC įjungtas ir veikia tinkamai, užduočių juosta taip pat turėtų būti matoma. Jei ne, galite pridėti nedidelę registro reikšmę, kaip paaiškinta toliau:
1. Paleisti Užduočių tvarkyklė. Spustelėkite Failas > Bėknaujasužduotis iš viršutinio meniu, kaip parodyta.
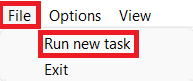
2. Tipas cmd ir paspauskite Ctrl + Shift + Enterraktai kartu paleisti Komandinė eilutė kaip Administratorius.
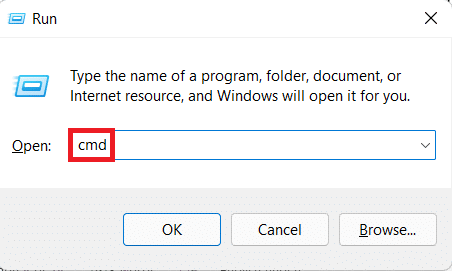
3. Įveskite žemiau esančią komandą ir paspauskite ĮeikiteRaktas.
REG PRIDĖTI „HKCU\Software\Microsoft\Windows\CurrentVersion\Explorer\Advanced“ /V EnableXamlStartMenu /T REG_DWORD /D 1 /F
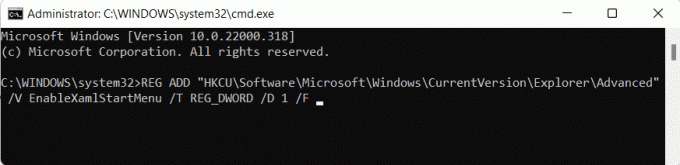
4. Perjungti atgal į Užduočių tvarkyklė ir suraskite „Windows Explorer“. viduje konors Procesai skirtukas.
5. Dešiniuoju pelės mygtuku spustelėkite jį ir pasirinkite Perkrauti iš kontekstinio meniu, kaip parodyta toliau.
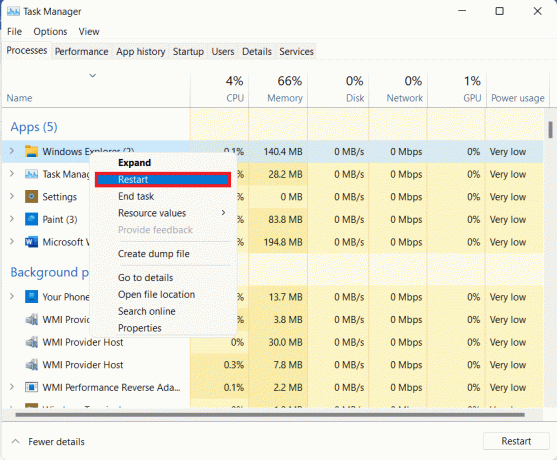
Taip pat skaitykite:Kaip įjungti grupės strategijos rengyklę „Windows 11 Home Edition“.
7 būdas: pašalinkite naujausius „Windows“ naujinimus
Štai kaip ištaisyti neveikiančią „Windows 11“ užduočių juostą pašalinus naujausius „Windows“ naujinimus:
1. Paspauskite WindowsRaktas ir tipas Nustatymai. Tada spustelėkite Atviras, taip, kaip parodyta.

2. Spustelėkite WindowsAtnaujinti kairiojoje srityje.
3. Tada spustelėkite Atnaujintiistorija, taip, kaip parodyta.
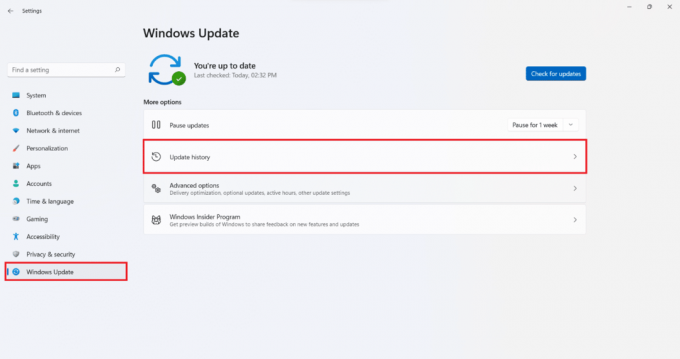
4. Spustelėkite Pašalinkiteatnaujinimus pagal Susijęsnustatymus skyrius.

5. Iš sąrašo pasirinkite naujausią naujinimą arba naujinimą, dėl kurio kilo problema, ir spustelėkite Pašalinkite, kaip pavaizduota žemiau.

6. Spustelėkite Taip viduje konors Pašalinkite naujinimą patvirtinimo raginimas.
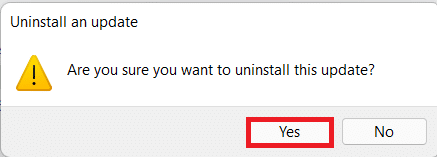
7. Perkrauti kompiuterį, kad patikrintumėte, ar problema išspręsta.
8 būdas: paleiskite SFC, DISM ir CHKDSK įrankius
DISM ir SFC nuskaitymas yra „Windows“ OS įmontuotos paslaugos, padedančios taisyti sugadintus sistemos failus. Taigi, jei užduočių juostos neįkeliamos „Windows 11“ problemos kyla dėl netinkamai veikiančių sistemos failų, atlikite šiuos veiksmus, kad ją išspręstumėte:
Pastaba: Jūsų kompiuteris turi būti prijungtas prie interneto, kad tinkamai įvykdytų nurodytas komandas.
1. Paspauskite WindowsRaktas ir tipas Komandinė eilutė, tada spustelėkite Paleisti kaip administratorius.

2. Spustelėkite Taip viduje konors Vartotojo abonemento valdymas paraginti.
3. Įveskite nurodytą komandą ir paspauskite ĮeikiteRaktas bėgti.
DISM /Prisijungęs /valymo vaizdas /scanhealth
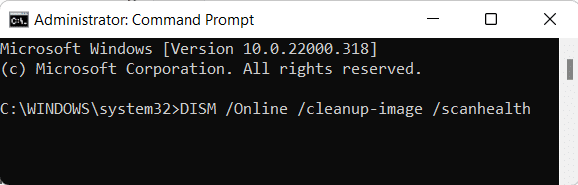
4. Vykdyti DISM /Prisijungęs /Išvalymo vaizdas /Sveikatos atkūrimas komanda, kaip parodyta.
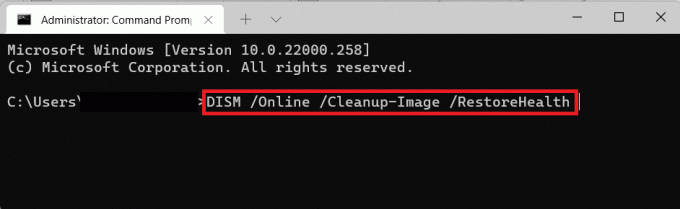
5. Tada įveskite komandą chkdsk C: /r ir pataikė Įeikite.
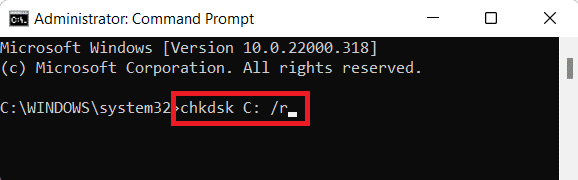
Pastaba: Jei gausite pranešimą, kuriame teigiama Negalima užrakinti esamo disko, tipas Y ir paspauskite Įeikite klavišą, kad kitos įkrovos metu būtų paleistas chkdsk nuskaitymas.
6. Tada perkrauti „Windows 11“ kompiuteryje.
7. Paleisti Padidinta komandų eilutė dar kartą ir įveskite SFC /scannow ir pataikė ĮeikiteRaktas.
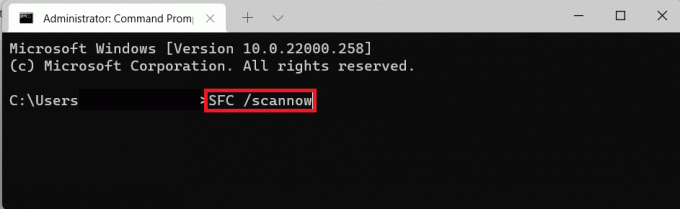
8. Kai nuskaitymas bus baigtas, perkrauti vėl jūsų kompiuteris.
Taip pat skaitykite:Ištaisykite klaidos kodą 0x8007007f sistemoje „Windows 11“.
9 būdas: iš naujo įdiekite UWP
Universali Windows platforma arba UWP naudojamas kuriant pagrindines „Windows“ programas. Nors jis oficialiai nebenaudojamas naujojo „Windows App SDK“ naudai, jis vis dar slypi šešėlyje. Štai kaip iš naujo įdiegti UWP, kad išspręstumėte neveikiančią „Windows 11“ užduočių juostos problemą:
1. Paspauskite Ctrl + Shift + Escraktai kartu atidaryti Užduočių tvarkyklė.
2. Spustelėkite Failas> Vykdykite naują užduotį, taip, kaip parodyta.
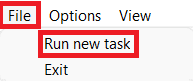
3. Viduje konors Sukurti naują užduotį dialogo langas, įveskite powershell ir spustelėkite Gerai.
Pastaba: Pažymėkite pažymėtą langelį Sukurkite šią užduotį su administratoriaus teisėmis rodomas paryškintas.
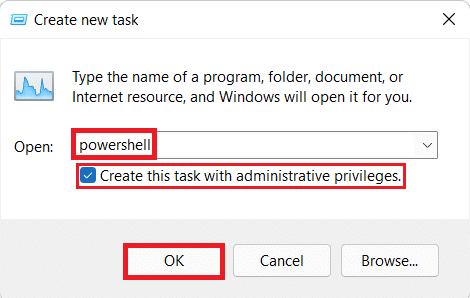
4. Viduje konors „Windows Powershell“. windows, įveskite šią komandą ir paspauskite ĮeikiteRaktas.
Get-AppxPackage -AllUsers | Foreach {Add-AppxPackage -DisableDevelopmentMode -Register “$ ($ _. InstallLocation) \ AppXManifest.xml"}

5. Pasibaigus komandos vykdymui, perkrauti kompiuteryje, kad pamatytumėte, ar problema išspręsta.
10 būdas: sukurkite vietinio administratoriaus paskyrą
Jei užduočių juosta šiuo metu vis tiek neveikia, galite sukurti naują vietinio administratoriaus paskyrą ir perkelti visus duomenis į naują paskyrą. Tai užtruks daug laiko, tačiau tai yra vienintelis būdas priversti užduočių juostą veikti „Windows 11“ kompiuteryje jos nenustačius iš naujo.
I veiksmas: pridėkite naują vietinio administratoriaus paskyrą
1. Paleisti Užduočių tvarkyklė. Spustelėkite Failas > Vykdykite naują užduotį, kaip ir anksčiau.
2. Tipas cmd ir paspauskite Ctrl + Shift + Enterraktai kartu paleisti Komandinė eilutė kaip Administratorius.
3. Tipas tinklo vartotojas /add ir paspauskite ĮeikiteRaktas.
Pastaba: Pakeiskite su pasirinktu vartotojo vardu.
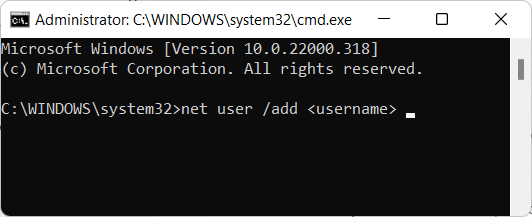
4. Įveskite šią komandą ir paspauskite Įeikite:
tinklo vietinių grupių administratoriai
Pastaba: Pakeiskite su vartotojo vardu, kurį įvedėte ankstesniame veiksme.
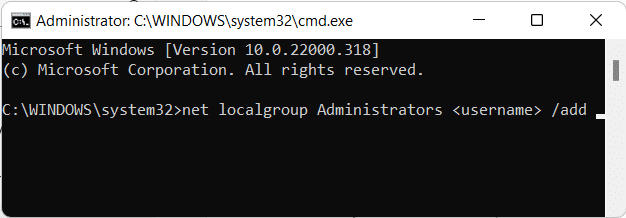
5. Įveskite komandą: Atsijungti ir paspauskite Įeikite Raktas.
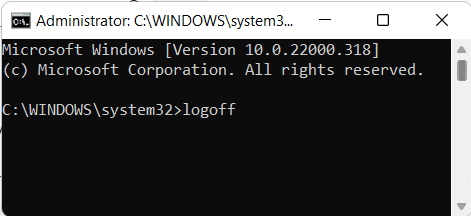
6. Atsijungę spustelėkite naujai pridėtą paskyrą Prisijungti.
II veiksmas: perkelkite duomenis iš senos paskyros į naują
Jei užduočių juosta matoma ir įkeliama tinkamai, atlikite šiuos veiksmus, kad perkeltumėte duomenis į naujai pridėtą vartotojo paskyrą:
1. Paspauskite WindowsRaktas ir tipas apie savo kompiuterį. Tada spustelėkite Atviras.
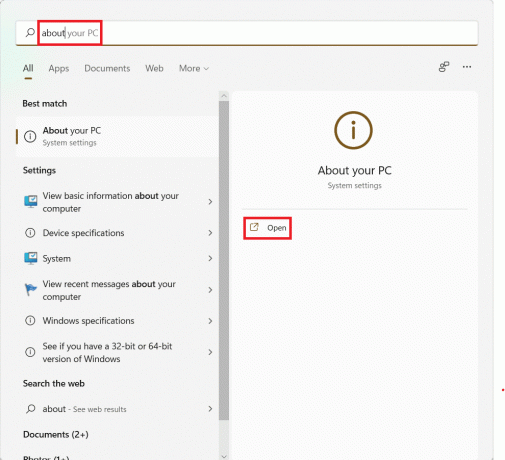
2. Spustelėkite Išplėstiniai sistemos nustatymai, taip, kaip parodyta.

3. Perjungti į Išplėstinis skirtukas, spustelėkite Nustatymai… mygtuką apačioje Vartotojų profiliai.
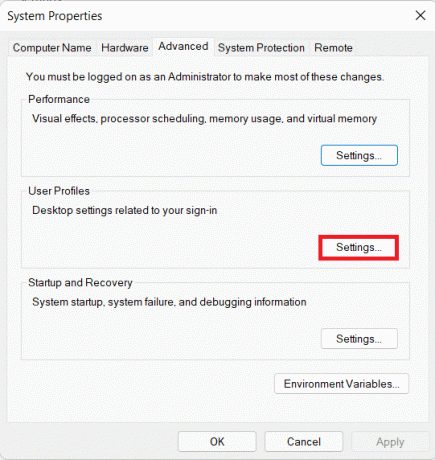
4. Pasirinkite Originali vartotojo paskyra iš paskyrų sąrašo ir spustelėkite Spustelėkite Nukopijuoti.
5. Teksto laukelyje žemiau Kopijuoti profilį į, tipas C:\Vartotojai\keičiant su naujai sukurtos paskyros vartotojo vardu.
6. Tada spustelėkite Keisti.
7. Įveskite Vartotojo vardas naujai sukurtos paskyros ir spustelėkite Gerai.
8. Spustelėkite Gerai viduje konors Nukopijuoti taip pat dialogo langas.
Dabar visi jūsų duomenys bus nukopijuoti į naują profilį, kuriame tinkamai veikia užduočių juosta.
Pastaba: Dabar galite ištrinti ankstesnę vartotojo paskyrą ir, jei reikia, pridėti slaptažodį prie naujos.
Taip pat skaitykite:Kaip išjungti paleisties programas „Windows 11“.
11 būdas: atlikite sistemos atkūrimą
1. Ieškokite ir paleiskite Kontrolės skydelis iš meniu Pradėti paiešką, kaip parodyta.

2. Nustatyti Žiūrėti pagal > Didelės piktogramos ir spustelėkite Atsigavimas, taip, kaip parodyta.
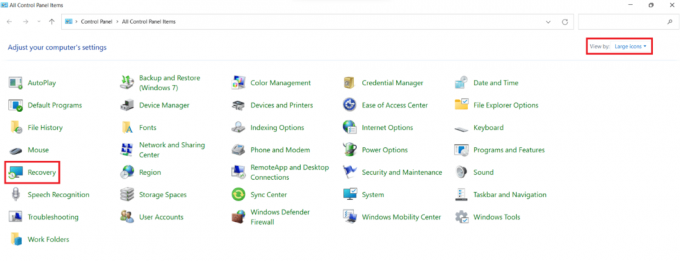
3. Spustelėkite AtvirasSistemaAtkurti.
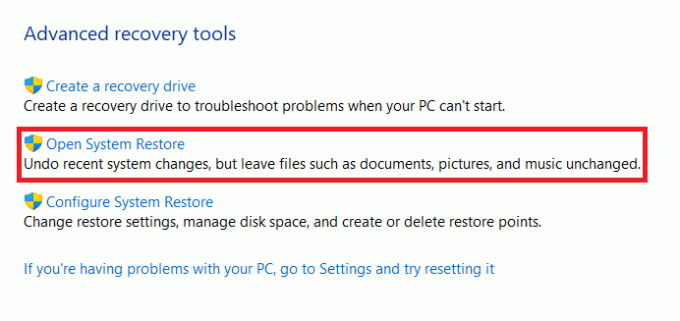
4. Spustelėkite Kitas > viduje konors Sistemos atkūrimo langas du kartus.
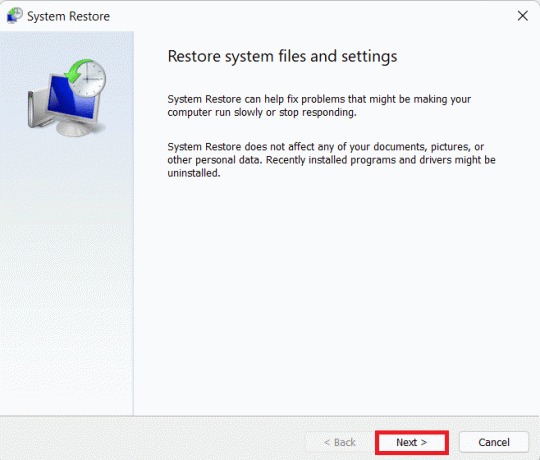
5. Pasirinkite naujausią Automatinis atkūrimo taškas kad atkurtumėte kompiuterį iki taško, kai su problema nesusidūrėte. Spustelėkite Kitas.
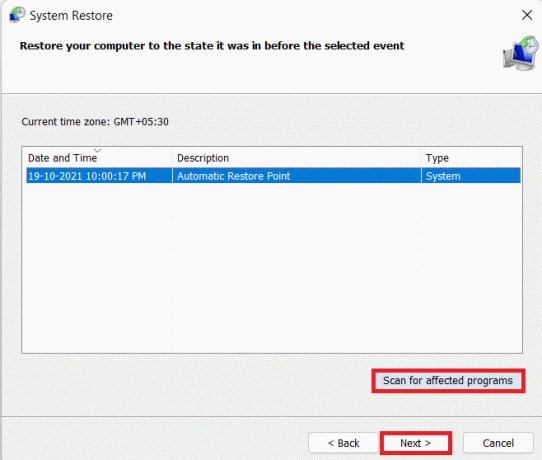
Pastaba: Galite spustelėti Ieškokite paveiktų programų norėdami pamatyti programų, kurioms turės įtakos atkūrus kompiuterį į anksčiau nustatytą atkūrimo tašką, sąrašą. Spustelėkite Uždaryti išeiti.
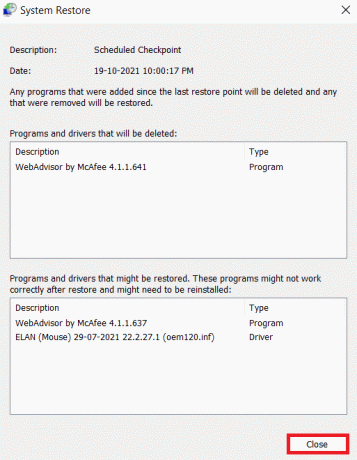
6. Galiausiai spustelėkite Baigti.

Dažnai užduodami klausimai (DUK)
Q1. Kaip patekti į „Windows“ programas ir nustatymus, jei neturiu užduočių juostos?
Ans. Užduočių tvarkytuvė gali būti naudojama norint paleisti beveik bet kurią jūsų sistemos programą ar nustatymus.
- Norėdami paleisti norimą programą, eikite į Užduočių juosta > Failas > Vykdyti naują užduotį ir įveskite kelią į norimą programą.
- Jei norite paleisti programą įprastai, spustelėkite Gerai.
- Jei norite jį paleisti kaip administratorius, paspauskite Ctrl + Shift + Enter klavišai kartu.
Q2. Kada „Microsoft“ išspręs šią problemą?
Ans. Deja, „Microsoft“ dar neišleido tinkamo šios problemos pataisymo. Bendrovė bandė išleisti ankstesnių kaupiamųjų „Windows 11“ naujinimų pataisas, tačiau tai buvo nesėkmė ir nesėkmė. Tikimės, kad „Microsoft“ visiškai išspręs šią problemą būsimame „Windows 11“ funkcijų naujinime.
Rekomenduojamas:
- Kaip išjungti internetinę paiešką iš meniu Pradėti sistemoje „Windows 11“.
- Kaip pataisyti neveikiančią „Windows 11“ internetinę kamerą
- Ištaisykite „Windows 11“ juodą ekraną su žymeklio problema
- Kaip pataisyti telefone neveikiantį „Wi-Fi“.
Tikimės, kad šis straipsnis buvo įdomus ir naudingas, kaip tai padaryti ištaisyti „Windows 11“ užduočių juosta neveikia. Savo pasiūlymus ir užklausas galite siųsti žemiau esančiame komentarų skyriuje. Norėtume sužinoti, kurią temą norėtumėte, kad toliau nagrinėtume.