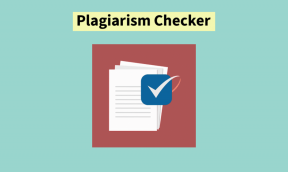Kaip sukurti vietinę paskyrą „Windows 11“.
Įvairios / / December 08, 2021
Kai pirmą kartą įdiegiate „Windows 11“, turite sukurti vartotojo abonementą, kad galėtumėte pasiekti ir naudoti kompiuterį. Čia turite du pasirinkimus: prisijungti prie „Microsoft“ paskyros ir naudoti ją kaip vartotojo abonementą arba sukurti vietinę paskyrą, kuri išsaugoma tik jūsų kompiuteryje. „Microsoft“ skatina naudoti Microsoft "paskyrą dėl savo savybių ir saugumo. Jis netgi pašalino prisijungimo per vietinę paskyrą nuostatą atliekant „Windows 11“ sąranką. Vietinė sąskaita, kita vertus, gali būti naudinga ir reikalinga, jei dalijatės kompiuteriu su kitais žmonėmis. Tokiu atveju galite sukurti jiems vietinę paskyrą su savo prisijungimo slaptažodžiu, kad būtų lengviau pasiekti. Be to, jie neturės prieigos prie jūsų duomenų. Yra keletas būdų, kaip sukurti vietinę vartotojo abonementą sistemoje „Windows 11“, kaip aprašyta šiame vadove. Be to, perskaitykite iki galo, kad sužinotumėte, kaip ištrinti vartotojo abonementą sistemoje „Windows 11“, jei jums to reikia.

Turinys
- Kaip sukurti vietinį vartotojo abonementą „Windows 11“.
- „Microsoft“ paskyra prieš vietinę paskyrą.
- 1 būdas: naudodami „Windows“ paskyros nustatymus
- 2 būdas: per komandų eilutę
- 3 būdas: per vartotojo abonementų langą.
- Kaip konvertuoti esamą „Microsoft“ paskyrą į vietinę paskyrą
- Kaip pašalinti vartotojo abonementą „Windows 11“.
- Pro patarimas: kaip suteikti administratoriui prieigą prie vietinės paskyros
Kaip sukurti vietinį vartotojo abonementą „Windows 11“.
Galite sukurti vietinę vartotojo abonementą sistemoje „Windows 11“ naudodami meniu „Nustatymai“, „Vartotojo abonementų“ nustatymą arba net komandų eilutę. Tačiau prieš aptardami šiuos metodus, sužinokime, kuo skiriasi „Microsoft“ paskyra ir a Vietinė sąskaita „Windows 11“.
„Microsoft“ paskyra prieš vietinę paskyrą
Naudojant a Microsoft "paskyrą suteikia daug privalumų.
- Iš karto po nustatymo gausite galimybė perkelti tinkinimus ir nuostatas iš vieno „Windows“ įrenginio į kitą.
- Galėsite pasiekti ir atsisiųsti programas iš „Microsoft“ parduotuvė.
- Taip pat galėsite naudotis tokiomis paslaugomis kaip OneDrive ir Xbox Game Pass nereikia registruotis individualiai.
Tačiau šios išmokos gaunamos tam tikra sąskaita:
- Jums reikės pasidalinti savo duomenimis su Microsoft.
- Jums reikės a nuolatinis interneto ryšys sinchronizuoti su „Microsoft“ serveriais.
Perskaitykite mūsų vadovą Kaip iš naujo nustatyti „Microsoft“ paskyros slaptažodį čia.
Vietinės sąskaitos, iš kitos pusės,
- Šie nereikalauja interneto prieigos.
- Tai išsaugo su paskyra susijusius duomenis vietoje kietajame diske.
- Vietinės sąskaitos yra saugiau nes jei kas nors gaus jūsų prisijungimo slaptažodį, jis negalės pasiekti jokių kitų paskyrų, nebent visoms naudosite tą patį slaptažodį.
- Vietinės sąskaitos yra idealiai tinka antriniams vartotojams arba tie, kurie labiau už viską vertina privatumą.
Taigi vietinės paskyros dažniausiai naudojamos mokyklose ar įmonėse, kur „Microsoft“ paskyra nėra būtina ar perspektyvi galimybė.
1 būdas: naudodami „Windows“ paskyros nustatymus
Norėdami sukurti vietinę paskyrą sistemoje „Windows 11“, naudodami „Windows“ paskyros nustatymus, atlikite toliau nurodytus veiksmus.
1. Paspauskite „Windows + I“ klavišai vienu metu atidaryti Nustatymai programėlė.
2. Spustelėkite Sąskaitos kairiojoje srityje.
3. Tada spustelėkite Šeima ir kiti vartotojai, kaip pavaizduota.

4. Čia, spustelėkite Pridėti paskyrą dėl Pridėti kitą vartotoją parinktis, kaip parodyta.

5. Spustelėkite Neturiu asmens prisijungimo informacijos parinktis Microsoft Kaip šis asmuo prisijungs? langas.

6. Spustelėkite Pridėkite vartotoją be „Microsoft“ paskyros variantas Sukurti paskyrą ekranas, rodomas paryškintas.

7. Įeikite Vartotojo vardas, Slaptažodis ir Pakartokite slaptažodį atitinkamuose teksto laukuose ir spustelėkite Kitas, kaip parodyta žemiau.
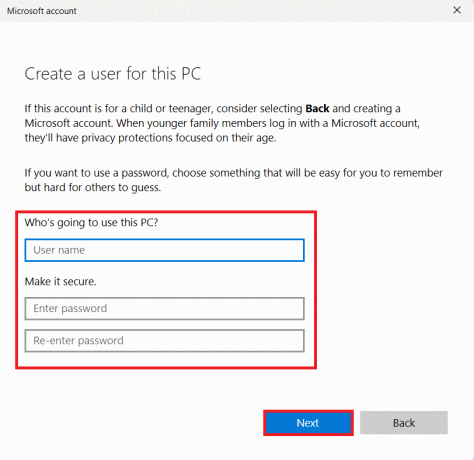
8. Įvedę slaptažodį pridėkite Trys saugumo klausimai norėdami gauti prisijungimo slaptažodį, jei jį pamiršite. Tada spustelėkite Kitas kad užbaigtumėte paskyros kūrimo procesą.
Pastaba: rekomenduojame pasižymėti saugos klausimus ir atsakymus į juos.
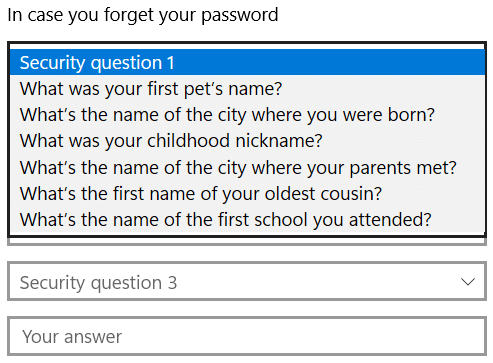
Dabar turėtumėte pamatyti vietinę paskyrą, pateiktą po Kiti vartotojai skyrių 4 veiksme. Galite atsijungti nuo savo paskyros ir naudoti prisijungimo slaptažodį, kad prisijungtumėte prie vietinės paskyros.
2 būdas: per komandų eilutę
Arba galite nustatyti vietinę vartotojo abonementą sistemoje Windows 11 naudodami komandų eilutę taip:
1. Spustelėkite ant Paieškos piktograma ir tipas komandinė eilutė. Tada spustelėkite Paleisti kaip administratorius.

2. Spustelėkite Taip viduje konors Vartotojo abonemento valdymas paraginti.
3. Štai, įveskite tinklo vartotojas
Pastaba: pakeisti ir atitinkamai su vietinės paskyros vartotojo vardu ir slaptažodžiu.
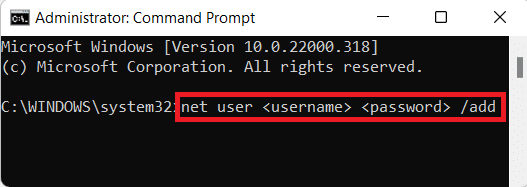
4. Komanda sėkmingai įvykdyta pranešimas turėtų pasirodyti. Tai rodo sėkmingą vietinės paskyros sukūrimą.
Taip pat skaitykite:Kaip įdiegti „Windows 11“ senoje BIOS
3 būdas: per vartotojo abonementų langą
Štai kaip sukurti vietinę paskyrą „Windows 11“ naudojant vartotojo abonementus:
1. Paspauskite Windows + R klavišai vienu metu atidaryti Bėk dialogo langas.
2. Tipas netplwiz ir spustelėkite Gerai, taip, kaip parodyta.
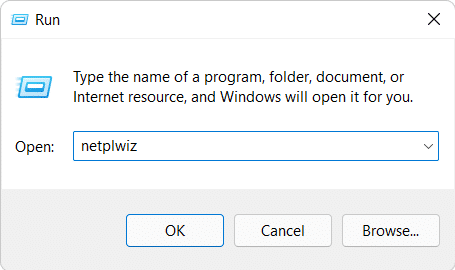
3. Viduje konors Vartotojo paskyra langą, spustelėkite Papildyti… mygtuką.
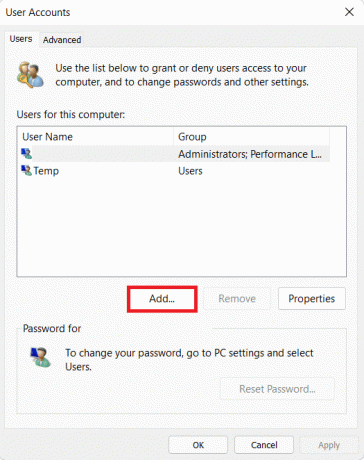
4. Tada spustelėkite Prisijunkite be „Microsoft“ paskyros (nerekomenduojama) parinktis įjungta Kaip šis asmuo prisijungs? langas.

5. Tada spustelėkite Vietinė sąskaita mygtuką iš ekrano apačios.
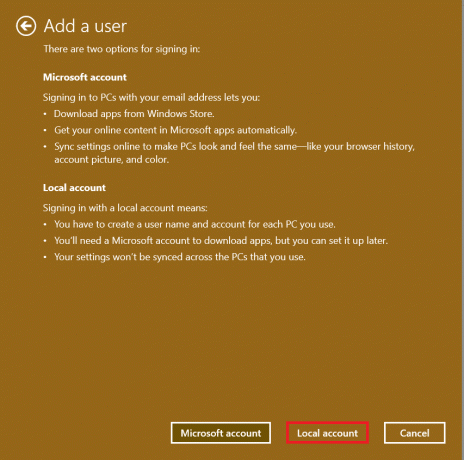
6. Įveskite toliau pateiktą informaciją ir spustelėkite Kitas:
- Vartotojo vardas
- Slaptažodis
- Patvirtinti slaptažodį
- Slaptažodžio užuomina

7. Galiausiai spustelėkite Baigti mygtukas rodomas paryškintas.
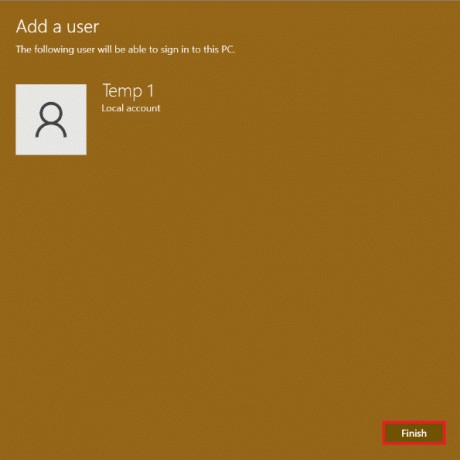
Kaip konvertuoti esamą „Microsoft“ paskyrą į vietinę paskyrą
Taip pat galima konvertuoti esamą „Microsoft“ paskyrą į vietinę paskyrą, kaip paaiškinta toliau.
1. Paspauskite „Windows + I“ klavišai vienu metu atidaryti Nustatymai programėlė.
2. Čia, spustelėkite Sąskaitos kairiojoje srityje. Spustelėkite Jūsų informacija dešinėje srityje.

3. Tada spustelėkite Vietoj to prisijunkite naudodami vietinę paskyrą pagal Paskyros nustatymai, taip, kaip parodyta.

4. Spustelėkite Kitas viduje konors Ar tikrai norite pereiti prie vietinės paskyros? langas.

5. Įveskite savo paskyrą PIN kodas viduje konors „Windows“ sauga langą, kad patvirtintumėte savo tapatybę.
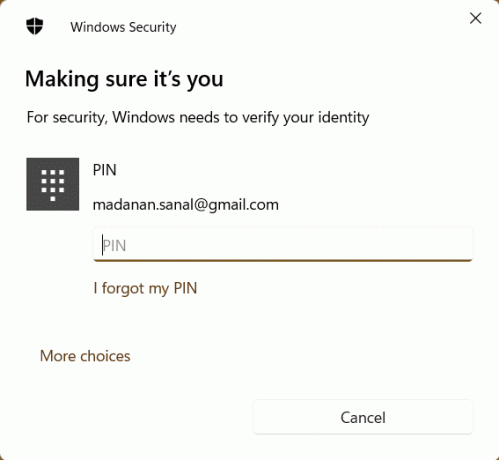
6. Įveskite šią vietinės paskyros informaciją ir spustelėkite Kitas.
- Vartotojo vardas
- Slaptažodis
- Patvirtinti slaptažodį
- Slaptažodžio užuomina
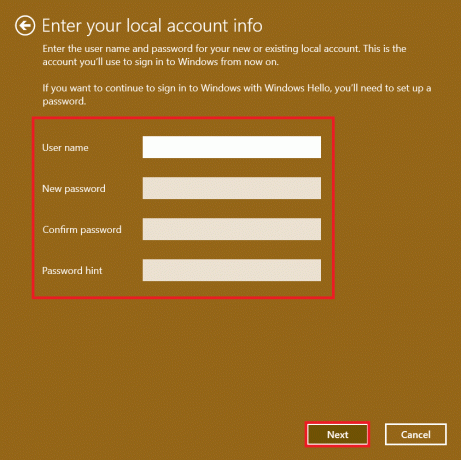
7. Norėdami užbaigti paskyros konvertavimą, spustelėkite Atsijungtiir baigti įjungta Perjunkite į vietinę paskyrą ekranas.

Tai nukreips jus į Prisijungti ekrane, kuriame galite prisijungti prie darbalaukio naudodami naują slaptažodį.
Taip pat skaitykite:Kaip nustatyti „Windows Hello“ sistemoje „Windows 11“.
Kaip pašalinti vartotojo abonementą „Windows 11“.
Pastaba: Norėdami ištrinti vietinę paskyrą, turite turėti administratoriaus prieigą ir teises.
Norėdami ištrinti arba pašalinti vietinę vartotojo abonementą „Windows 11“ kompiuteriuose, atlikite nurodytus veiksmus:
1. Eikite į Nustatymai > Paskyros > Šeima ir kiti naudotojai kaip parodyta žemiau.

2. Raskite Vartotojo paskyra norite pašalinti iš savo sistemos ir spustelėkite jį.
Pastaba: Mes parodėme paskyrą pavadinimu Temp pavyzdžiui.
3. Spustelėkite ant Pašalinti mygtukas skirtas Paskyra ir duomenys parinktis, kaip parodyta.
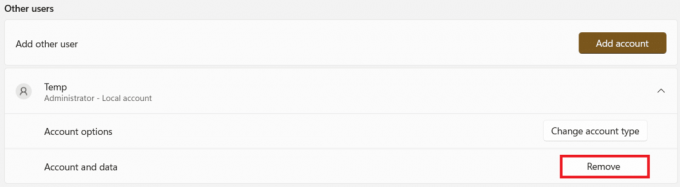
4. Dabar spustelėkite Ištrinkite paskyrą ir duomenis mygtuką Ištrinti paskyrą ir duomenis? paraginti.

Pro patarimas: kaip suteikti administratoriui prieigą prie vietinės paskyros
Suteikus administratoriaus prieigą prie vietinės paskyros, paskyra turės tas pačias privilegijas kaip ir „Microsoft“ paskyra, atėmus internetinės paskyros privalumus. Naudodami meniu Nustatymai galite greitai konvertuoti bet kurią įprastą vietinę paskyrą į administratoriaus vietinę paskyrą, kaip aptarta čia:
1. Eikite į Nustatymai > Paskyros > Šeima ir kiti naudotojai kaip anksčiau.
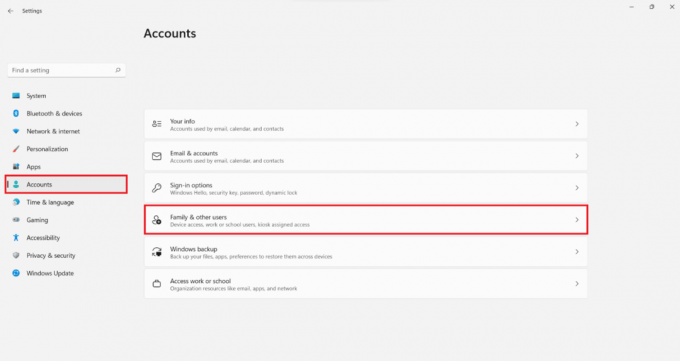
2. Spustelėkite ant sąskaita norite suteikti administratoriaus prieigą.
Pastaba: Mes parodėme paskyrą pavadinimu Temp kaip pavyzdį žemiau.
3. Spustelėkite ant Pakeiskite paskyros tipą mygtukas skirtas Paskyros parinktys.
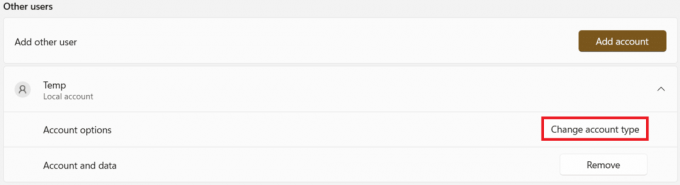
4. Viduje konors Pakeiskite paskyros tipą langą, pasirinkite Administratorius parinktis iš Paskyros tipas išskleidžiamajame meniu ir spustelėkite Gerai, kaip pavaizduota žemiau.
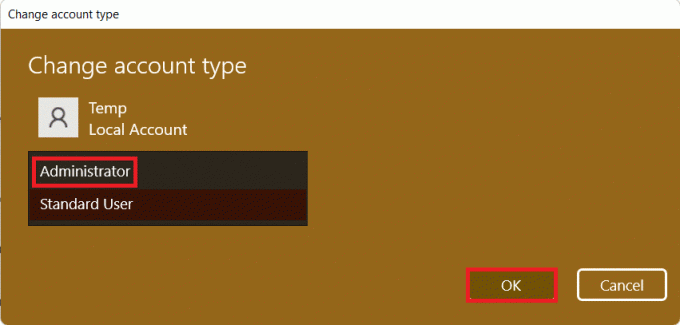
Rekomenduojamas:
- Kaip atidaryti registro rengyklę „Windows 11“.
- Kaip pataisyti įstrigusį „Windows 11“ naujinimą
- Kaip pataisyti neveikiančią „Windows 11“ užduočių juostą
- Kaip pakeisti šalį „Microsoft Store“ sistemoje „Windows 11“.
Tikimės, kad išmokote kaip sukurti, modifikuoti arba ištrinti vietinę vartotojo abonementą sistemoje „Windows 11“.. Pateikite savo pasiūlymus ir užklausas toliau pateiktame komentarų skyriuje. Praneškite mums, kurią temą norite, kad toliau nagrinėtume. Apsilankykite pas mus, kad gautumėte daugiau naudingų vadovų.