Kaip išjungti „Xbox“ žaidimų juostą „Windows 11“.
Įvairios / / December 09, 2021
„Xbox Game Bar“ yra žaidimų perdanga, integruota į „Windows 11“, leidžianti filmuoti filmus, įrašyti žaidimus, daryti ekrano kopijas, dalytis jomis, kalbėtis su draugais, kai žaidžiate žaidimą. Tai patogių valdiklių, skirtų žaidėjams, perdanga, kuri pasirodo spustelėjus „Windows + G“ spartusis klavišas. Pagal numatytuosius nustatymus „Windows 11“ įgalino „Xbox“ žaidimų juostą. Tačiau ne visiems tai naudinga; net žaidėjams kartais atrodo, kad jis yra klaidingas ir vėluoja. Buvo pranešta, kad tam tikrose situacijose žaidimai sugenda, sulėtėja arba visiškai nustoja veikti. Galbūt norėsite išjungti „Xbox“ žaidimų juostą sistemoje „Windows 11“, kad ji nešvaistytų sistemos išteklių fone. Be to, vėliau gali reikėti įjungti arba iš naujo įdiegti „Xbox Game“ juostą „Windows 11“ nešiojamajame kompiuteryje. Skaitykite toliau, kad sužinotumėte, kaip tai padaryti!
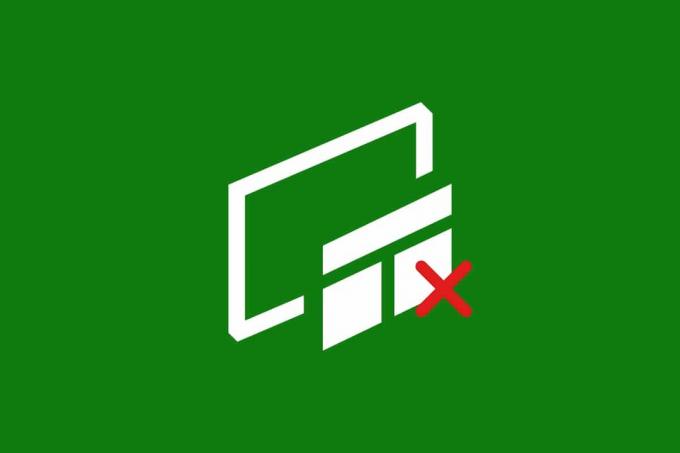
Turinys
- Kaip išjungti „Xbox“ žaidimų juostą „Windows 11“.
- 1 būdas: per „Windows“ nustatymus
- 2 būdas: per Windows PowerShell
- 1 parinktis: tik dabartiniam vartotojui
- 2 parinktis: visiems vartotojams
- Kaip iš naujo įdiegti ir įjungti „Xbox“ žaidimų juostą
- 1 parinktis: tik dabartiniam vartotojui
- 2 parinktis: visiems vartotojams
- Pro patarimas: kaip išjungti / įjungti kitas „Xbox“ programas
Kaip išjungti „Xbox“ žaidimų juostą „Windows 11“.
Windows 11 Xbox žaidimų juosta padeda įrašyti ekraną, daryti ekrano kopijas ir susisiekti su draugais žaidimo metu. „Microsft“ priglobia specialų puslapį, kuriame išspręstos problemos, susijusios su „Xbox“ žaidimų juosta. Paspauskite čia jį perskaityti.
Tačiau jei nenorite naudoti šių funkcijų, galite išjungti „Xbox Game Bar“ naudodami bet kurį iš šių būdų.
1 būdas: per „Windows“ nustatymus
Atlikite toliau nurodytus veiksmus, kad išjungtumėte „Xbox Game Bar“ sistemoje „Windows 11“ naudodami „Nustatymų“ programą:
1. Paspauskite „Windows + I“ klavišai kartu atidaryti Nustatymai.
2. Spustelėkite Žaidimas kairiojoje srityje.
3. Tada spustelėkite Xbox žaidimų juosta dešinėje srityje, kaip parodyta.
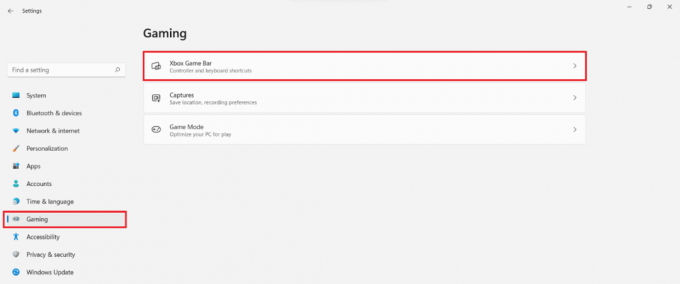
4. Jungiklis Išjungta jungiklis už Atidarykite „Xbox“ žaidimų juostą naudodami šį valdiklio mygtuką galimybė išjungti „Xbox“ žaidimų juostą.

5. Toliau spustelėkite Programėlės kairiojoje srityje ir pasirinkite Programos ir funkcijos parinktis dešinėje srityje.

6. Naudoti Programų sąrašo paieškos juosta ieškoti Xbox.
7. Spustelėkite ant trijų taškų piktograma dėl Xbox žaidimų juosta.
8. Tada spustelėkite Išplėstiniai nustatymai, kaip pavaizduota.

9. Spustelėkite išskleidžiamąjį meniu Fono programų leidimai ir pasirinkite Niekada iš šio sąrašo.
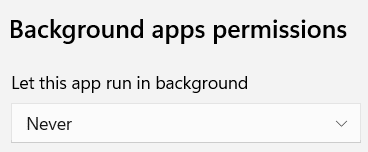
Šiuo atveju „Xbox Game Bar“ neveiktų fone ir nevartotų sistemos išteklių.
10. Slinkite žemyn ir spustelėkite Nutraukti mygtuką prie Nedelsdami nutraukite šią programą ir su ja susijusius procesus.
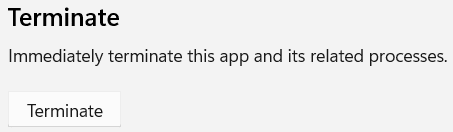
Taip pat skaitykite:Kaip išjungti internetinę paiešką iš meniu Pradėti sistemoje „Windows 11“.
2 būdas: per Windows PowerShell
Galite išjungti „Xbox Game Bar“ sistemoje „Windows 11“ vienam vartotojui arba visiems vartotojams kartu naudodami „PowerShell“ komandas.
1 parinktis: tik dabartiniam vartotojui
Štai veiksmai, kaip išjungti „Xbox Game Bar“ sistemoje „Windows 11“ naudojant „Windows PowerShell“ konkrečiam arba dabartiniam vartotojui:
1. Spustelėkite ant Paieškos piktograma ir tipas „Windows PowerShell“. Tada spustelėkite Vykdykite kaip administratorius, taip, kaip parodyta.

2. „PowerShell“ lange įveskite toliau pateiktą informaciją komandą ir paspauskite ĮeikiteRaktas.
Get-AppxPackage *Microsoft. XboxGameOverlay* | Pašalinti-AppxPackage

3. Dar kartą įveskite žemiau komandą ir pataikė Įeikite vykdyti.
Get-AppxPackage *Microsoft. XboxGamingOverlay* | Pašalinti-AppxPackage
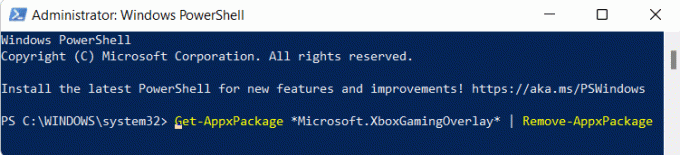
„Xbox Game Bar“ bus pašalinta iš dabartinio vartotojo kompiuterio.
2 parinktis: visiems vartotojams
Jei norite pašalinti „Xbox Game Bar“ visiems kompiuterio vartotojams, atlikite šiuos veiksmus:
1. Paleisti „Windows PowerShell“.kaip administratorius kaip anksčiau.
2. Įveskite duotą komandą ir paspauskite Įveskite raktą.
Get-AppxPackage -AllUsers *Microsoft. XboxGameOverlay* | Pašalinti-AppxPackage
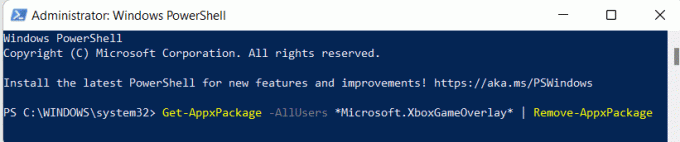
3. Dar kartą įveskite toliau pateiktą informaciją komandą ir pataikė Įveskite raktą.
Get-AppxPackage -AllUsers *Microsoft. XboxGamingOverlay* | Pašalinti-AppxPackage

Tai pašalins jį visiems „Windows 11“ kompiuterio naudotojams.
Taip pat skaitykite:Kaip išjungti pranešimų ženklelius sistemoje „Windows 11“.
Kaip iš naujo įdiegti ir įjungti „Xbox“ žaidimų juostą
Jei ateityje jums prireiks „Xbox“ žaidimų juostos, galite ją įdiegti iš naujo ir taip pat lengvai įjungti naudodami kelias „PowerShell“ komandas.
1 parinktis: tik dabartiniam vartotojui
Atlikite nurodytus veiksmus, kad iš naujo įdiegtumėte „Xbox Game Bar“ tik dabartiniam vartotojui:
1. Paleiskite Windows PowerShell su administratoriaus teisėmis per paieškos juostą.

2. „PowerShell“ lange įveskite toliau pateiktą informaciją komandą ir paspauskite ĮeikiteRaktas įdiegti „Xbox“ ir visas su juo susijusias paslaugas.
Get-AppxPackage *Xbox* | Foreach {Add-AppxPackage -DisableDevelopmentMode -Register „$($_.InstallLocation)\AppXManifest.xml“}

3. Dar kartą įveskite žemiau komandą ir pataikė Įeikite paleisti, jei tik norite įdiegti ir naudoti „Xbox“ žaidimų juostą.
Get-AppxPackage *Microsoft. XboxGamingOverlay* | Foreach {Add-AppxPackage -DisableDevelopmentMode -Register „$($_.InstallLocation)\AppXManifest.xml“}

2 parinktis: visiems vartotojams
Atlikite nurodytus veiksmus, kad iš naujo įdiegtumėte „Xbox Game Bar“ visiems vartotojams:
1. Paleisti „Windows PowerShell“. kaip administratorius, kaip nurodyta anksčiau.
2. Įveskite duotą komandą ir paspauskite Įveskite raktą įdiegti „Xbox“ ir visas su juo susijusias paslaugas.
Get-AppxPackage -allusers *Xbox* | Foreach {Add-AppxPackage -DisableDevelopmentMode -Register „$($_.InstallLocation)\AppXManifest.xml“}

3. Įveskite duotą komandą ir paspauskite Įveskite raktą, jei norite tik įdiegti ir naudoti „Xbox“ žaidimų juostą.
Get-AppxPackage -allusers *Microsoft. XboxGamingOverlay* | Foreach {Add-AppxPackage -DisableDevelopmentMode -Register „$($_.InstallLocation)\AppXManifest.xml“}

Taip pat skaitykite:Kaip įrašyti ekraną „Windows 11“.
Pro patarimas: kaip išjungti / įjungti kitas „Xbox“ programas
Be „Xbox“ žaidimų juostos, yra keletas kitų „Xbox“ programų, kurios yra iš anksto įdiegtos su „Windows 11“, pavyzdžiui:
- „Xbox“ programa
- „Xbox“ žaidimų paslaugos
- „Xbox Identify“ teikėjas
- „Xbox“ kalbos į tekstą perdanga
Taigi, be „Xbox“ žaidimų juostos, galite iš karto pašalinti šias programas visiems vartotojams, kaip nurodyta toliau:
1. Atviras Paaukštintas „Windows PowerShell“. kaip ir anksčiau.
2. Įveskite toliau pateiktą informaciją komandas po vieną ir pataikyti Įeikite po kiekvienos komandos.
Get-AppxPackage -AllUsers *Microsoft. Xbox. TCUI* | Pašalinti-AppxPackage. Get-AppxPackage -AllUsers *Microsoft. XboxApp* | Pašalinti-AppxPackage. Get-AppxPackage -AllUsers *Microsoft. Žaidimų paslaugos* | Pašalinti-AppxPackageGet-AppxPackage -AllUsers *Microsoft. XboxIdentityProvider* | Pašalinti-AppxPackageGet-AppxPackage -AllUsers *Microsoft. XboxSpeechToTextOverlay* | Pašalinti-AppxPackage

Taip pat galite įgalinti tą patį visiems vartotojams vienu metu, kaip nurodyta toliau.
1. Atviras Padidintas Windows PowerShell kaip ir anksčiau.
2. Vykdykite nurodytą komandą, kad įdiegtumėte ir įgalintumėte „Xbox TCUI“ paslaugą:
Get-AppxPackage -allusers *Microsoft. Xbox. TCUI* | Foreach {Add-AppxPackage -DisableDevelopmentMode -Register „$($_.InstallLocation)\AppXManifest.xml“}

3. Pakeiskite „Microsoft“. Xbox. TCUI su Microsoft. XboxApp, Microsoft. Žaidimų paslaugos, Microsoft. XboxIdentityProvider & Microsoft. „XboxSpeechToTextOverlay“. duotoje komandoje 2 žingsnis kad šie komponentai būtų įjungti atskirai.
Pastaba: Tu gali pašalinti -AllUsers minėtose komandose, kad pakeistumėte esamą vartotojo abonementą, išsaugodami kitas.
Rekomenduojamas:
- Pataisykite programas, kurių negalima atidaryti sistemoje „Windows 11“.
- Kaip pakeisti šalį „Microsoft Store“ sistemoje „Windows 11“.
- Kaip atidaryti registro rengyklę „Windows 11“.
- Kaip išjungti „Windows 11“ fotoaparatą ir mikrofoną naudojant sparčiuosius klavišus
Tikimės, kad išmokote kaipišjunkite arba įgalinkite „Xbox“ žaidimų juostą sistemoje „Windows 11“. kaip ir kada reikia. Apsilankykite mūsų puslapyje, kad gautumėte daugiau įdomių patarimų ir gudrybių, ir palikite savo komentarus žemiau.



