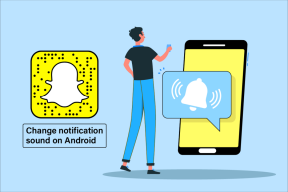Pataisykite „Windows 11“ trūkstamą VCRUNTIME140.dll
Įvairios / / December 10, 2021
Jei trūksta DLL failų, tai išsipildys jūsų baisiausias košmaras. Šis klaidos pranešimas pasirodo iš niekur ir gali visiškai sustabdyti jūsų darbą. Programa negali paleisti, nes trūksta VCRUNTIME140.dlliš savo kompiuterio. Pabandykite iš naujo įdiegti programą, kad išspręstumėte šią problemą Deja, klaidos pranešimas yra gana dažnas tarp Windows vartotojų. Kadangi daugelis programų remiasi „Microsoft Visual Studio“ vykdymo biblioteka, gali būti apmaudu matyti šią klaidą, nes minėtos programos nebeveiks. Taigi mes jums padėsime, kaip ištaisyti „Windows 11“ trūkstamą arba nerasta VCRUNTIME140.dll klaidą.

Turinys
- Kaip pataisyti „Windows 11“ trūkstamą VCRUNTIME140.dll klaidą arba jos nerasta
- 1 būdas: pataisykite „Microsoft Visual C++ 2015–2019“ pakartotinai platinamą versiją (x64 ir x86)
- 2 būdas: iš naujo įdiekite „Microsoft Visual C++ 2015-2019 Redistributable“ (abu x64 ir x86)
- 3 būdas: paleiskite DISM ir SFC nuskaitymą
- 4 būdas: iš naujo įdiekite paveiktą programą
- 5 būdas: atkurkite .DLL failus iš antivirusinės karantino zonos.
- 6 būdas: rankiniu būdu atsisiųskite .DLL failus
- 7 būdas: atnaujinkite „Windows“.
- 8 būdas: atlikite sistemos atkūrimą
Kaip pataisyti „Windows 11“ trūkstamą VCRUNTIME140.dll klaidą arba jos nerasta
Galite pagalvoti, kad VCRUNTIME140.dll nerastas klaida yra kenkėjiška programa, kuri neleidžia pasiekti konkrečios programos. Tačiau tai netiesa. VCRUNTIME140.dll yra a „Microsoft“ vykdymo biblioteka kuri padeda pasiekti ir vykdyti programas, sukurtas naudojant Microsoft Visual Studio. DLL failai yra kodai kad programos turi veikti tinkamai. Norėdami pasiekti šiuos kodus, MS Visual Studio 2015-2019 pagrįstos programos reikalauti vykdymo laiko katalogo. Toliau pateikiamos kelios dažniausiai pasitaikančios priežastys Trūksta VCRUNTIME140.DLL klaida:
- Sugadintos programos arba programos
- Failai, kurie galėjo būti pašalinti per klaidą.
- Kenkėjiškos programos ir virusai sistemoje
- „Windows“ naujinimų įvestas pažeidžiamumas.
Pastaba:Įkeliant vcruntime140_1.dll įvyko klaida. Nurodytas modulis nerastas klaidą taip pat pranešė keli vartotojai. Paprastai tai įvyksta, kai jūsų kompiuteryje yra įdiegtas 2019 m. naujinimas ir Visual C++ 2015. Tai sukelia nesuderinamumo problemas.
1 būdas: pataisykite „Microsoft Visual C++ 2015–2019“ pakartotinai platinamą versiją (x64 ir x86)
Atlikite nurodytus veiksmus, kad ištaisytumėte VCRUNTIME140.dll trūkstamą arba nerasta klaidą sistemoje „Windows 11“, pataisydami „Microsoft Visual C++ 2015-2019“ perskirstomus:
1. Paspauskite Windows + Xraktai vienu metu atidaryti Greita nuoroda Meniu.
2. Spustelėkite Programos ir funkcijos iš pateikto meniu.

3. Viduje konors Programos ir funkcijos langas, tipas Visual C++ viduje konors Programėlių sąrašas paieškos laukelis.
4. Spustelėkite ant trys vertikalūs taškai atitinkantis „Microsoft Visual C ++ 2015–2019“ perskirstomas (x64).
5. Tada spustelėkite Modifikuoti, kaip pavaizduota žemiau.

6. Viduje konors „Microsoft Visual C ++ 2015–2019“ perskirstomas (x64) Vedlys, spustelėkite Remontas mygtuką.

7. Po to, kai pamatysi Sąranka sėkminga žinutę, spustelėkite Cprarasti, taip, kaip parodyta.

8. Pakartokite 4-8 žingsniai dėl „Microsoft Visual C ++ 2015–2019“, platinamas (x86) taip pat.
9. Perkrauti „Windows 11“ kompiuteryje.
2 būdas: iš naujo įdiekite „Microsoft Visual C++ 2015-2019 Redistributable“ (abu x64 ir x86)
Jei minėtų programų taisymas nepadeda išspręsti problemos, bandant ištaisyti VCRUNTIME140.dll trūksta klaidos sistemoje „Windows 11“, iš naujo įdiegiant „Microsoft Visual C++ 2015-2019“ perplatinamą versiją.
1. Paleisti Programos ir funkcijos & Ieškoti Visual C++ sekdami 1–3 žingsniai1 būdas.
2. Spustelėkite ant trys vertikalūs taškai susiję su „Microsoft Visual C ++ 2015-2019“ perskirstoma (x64).
3. Tada spustelėkite Pašalinkite, kaip pavaizduota žemiau.

4. Spustelėkite Pašalinkite iššokančiajame patvirtinimo lange.

5. Leiskite baigti pašalinimo procesą. Tada pakartokite 3-4 žingsniai dėl „Microsoft Visual C ++ 2015-2019“ perskirstoma (x86) taip pat.
6. Perkrauti „Windows 11“ kompiuteryje.
7. Atidarykite žiniatinklio naršyklę ir eikite į Microsoft atsisiuntimo centras.
8. Spustelėkite parsisiųsti pasirinkę pageidaujamą kalbą. pvz. Anglų.
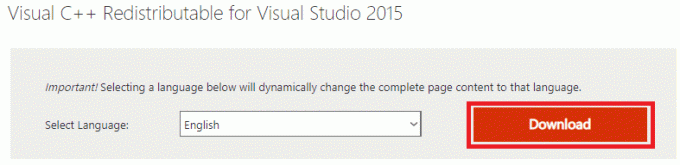
9. Pažymėkite pažymėtus langelius vc_redist.x64.exe ir vc_redist.x86.exe ir spustelėkite Kitas, kaip parodyta žemiau.

Palaukite, kol atsisiuntimo procesas bus baigtas.
10. Atviras Failų naršyklė ir eikite į failų atsisiuntimo vietą, pvz. Atsisiuntimai.
11. Įdiekite abu atsisiųstus .exe failus dukart juos spustelėdami.
Taip pat skaitykite:Kaip atnaujinti programas „Windows 11“.
3 būdas: paleiskite DISM ir SFC nuskaitymą
Norėdami ištaisyti, kad sistemoje Windows 11 trūksta VCRUNTIME140.dll klaidos arba jos nerasta, paleiskite diegimo vaizdo aptarnavimą ir Valdymo ir sistemos failų tikrinimo įrankiai, skirti išspręsti ir pašalinti problemas, susijusias su sugadintais failais sistema.
Pastaba: Norint tinkamai vykdyti šias komandas, kompiuteris turi būti prijungtas prie interneto.
1. Ieškoti Komandinė eilutė paieškos juostoje ir spustelėkite Paleisti kaip administratorius, taip, kaip parodyta.

2. Įveskite toliau pateiktą informaciją komandas ir paspauskite ĮeikiteRaktas po kiekvienos komandos.
Dism /Prisijungęs /Išvalymo vaizdas /Patikrinkite sveikatąDism /Prisijungęs /Išvalymo vaizdas /ScanHealthDISM /Prisijungęs /Išvalymo vaizdas /Sveikatos atkūrimas.
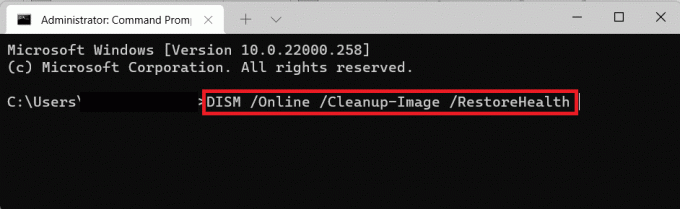
3. Baigę DISM procesą įveskite SFC/scannow & pataikyti Įeikite.
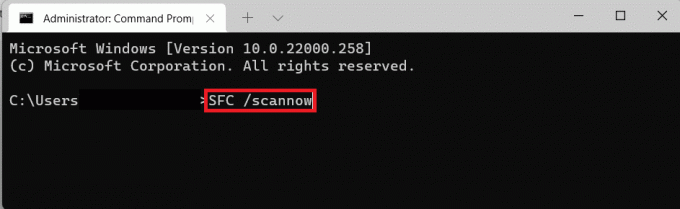
4. Kartą Patvirtinimas 100 % baigtas rodomas pranešimas, paleiskite kompiuterį iš naujo.
4 būdas: iš naujo įdiekite paveiktą programą
Jei ši klaida paveikė tik tam tikrą programą, turite iš naujo įdiegti tą programą. Kadangi programos turi savo VCRUNTIME140.dll failų kopijas, iš naujo įdiegus tokias programas ši problema gali būti išspręsta.
1. Paleisti Programos ir funkcijos per Greita nuoroda meniu, kaip ir anksčiau.

2. Slinkite per įdiegtų programų sąrašą ir spustelėkite trijų taškų piktograma programai, kurią norite pašalinti.
Pastaba: Mes parodėme BlueStacks 5 kaip šio metodo pavyzdį.
3. Spustelėkite Pašalinkite, taip, kaip parodyta.

4. Sekti ekrane pateikiamos instrukcijos, jei yra, pašalinkite programą.
5. Iš oficialios svetainės iš naujo atsisiųskite pašalintą programą. Pavyzdžiui, spustelėkite Atsisiųskite „BlueStacks“. įjungta Bluestacks atsisiuntimo puslapį.

6. Tą patį pakartokite visoms programoms, kuriose nėra VCRUNTIME140.dll klaidos.
Taip pat skaitykite: Pataisykite programas, kurių negalima atidaryti sistemoje „Windows 11“.
5 būdas: atkurkite .DLL failus iš antivirusinės karantino zonos
Tuo atveju, jei minėti failai buvo klaidingai suprasti kaip kenkėjiška programa ir juos ištrynė arba išjungė jūsų kompiuteryje įdiegta antivirusinė programa, juos galima atkurti. Atlikite nurodytus veiksmus, kad ištaisytumėte trūkstamą VCRUNTIME140.dll klaidą sistemoje Windows 11, atkurdami .dll failus iš antivirusinės programos karantino zonos.
Pastaba: Mes parodėme Bitdefender programa kaip šio metodo pavyzdys. Jūsų antivirusinė programa gali suteikti šią funkciją arba ne. Be to, veiksmai gali skirtis priklausomai nuo jūsų Windows kompiuteryje įdiegtos antivirusinės programinės įrangos.
1. Spustelėkite ant Paieškos piktograma, tipas Bitfender ir spustelėkite Atviras.

2. Eikite į Apsauga antivirusinės programos skyrių, tada spustelėkite Antivirusinė kaip parodyta paryškinta.

3. Pasirinkite Nustatymai meniu ir spustelėkite Tvarkytikarantinas variantas Karantinuoti grasinimai.

4. Pažymėkite langelį .dll failą, jei yra, ir spustelėkite Atkurti mygtuką.

Taip pat skaitykite:Kaip atkurti trūkstamą šiukšlinės piktogramą sistemoje „Windows 11“.
6 būdas: rankiniu būdu atsisiųskite .DLL failus
Norėdami išspręsti šią problemą, galite rankiniu būdu atsisiųsti ir įdiegti trūkstamus DLL failus.
1. Eikite į dll-files.com iš savo žiniatinklio naršyklės.
2. Ieškoti VCRUNTIME140 paieškos juostoje.

3. Pasirinkite VCRUNTIME140.dll variantas.

4. Slinkite žemyn iki atsisiuntimo skyriaus ir spustelėkite parsisiųsti norimo atžvilgiu Versija.

5. Kai atsisiuntimo procesas bus baigtas, ekstraktas į atsisiųstas zip failas dukart spustelėdami jį.
6. Kopijuoti į .dll failą kartu su readme tekstinis failas jį pasirinkę ir paspausdami Ctrl + C klavišai.
7. Įklijuoti failus viduje konors Katalogas kur susidūrėte su klaida paspausdami Ctrl + V klavišai.
Taip pat skaitykite:Kaip blokuoti „Windows 11“ naujinimą naudojant GPO
7 būdas: atnaujinkite „Windows“.
Norėdami ištaisyti trūkstamą VCRUNTIME140.dll klaidą sistemoje „Windows 11“, atnaujinkite „Windows“ operacinę sistemą atlikdami šiuos veiksmus:
1. Paspauskite „Windows + I“ klavišai vienu metu atidaryti Windows Nustatymai.
2. Spustelėkite Windows "naujinimo kairiojoje srityje.
3. Tada spustelėkite Tikrinti, ar yra atnaujinimų mygtuką.
4A. Jei yra kokių nors naujinimų, spustelėkite Atsisiųskite ir įdiekite variantas. Iš naujo paleiskite kompiuterį.

4B. Jei šios parinkties nematote, jūsų „Windows 11“ kompiuteryje jau veikia naujausi galimi naujinimai.
8 būdas: atlikite sistemos atkūrimą
Jei visa kita nepavyksta, ištaisykite „Windows 11“ trūkstamą arba nerasta VCRUNTIME140.dll klaidą atlikdami sistemos atkūrimą.
1. Spustelėkite ant Paieškos piktograma ir tipas kontrolės skydelis, tada spustelėkite Atviras.

2. Nustatyti Žiūrėti pagal: > Didelės piktogramos, tada spustelėkite Atsigavimas.
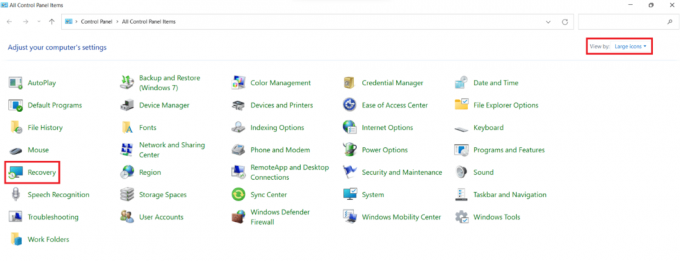
3. Spustelėkite AtvirasSistemaAtkurti variantas.

4. Spustelėkite Kitas > viduje konors Sistemos atkūrimo langas du kartus.
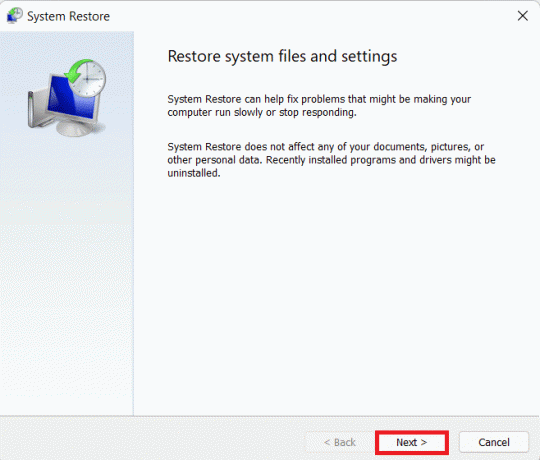
5. Iš sąrašo pasirinkite naujausią Automatinis atkūrimo taškas kad atkurtumėte kompiuterį iki taško, kai su problema nesusidūrėte. Spustelėkite ant Kitas > mygtuką.

Pastaba: Galite spustelėti Ieškokite paveiktų programų norėdami pamatyti programų, kurioms turės įtakos atkūrus kompiuterį į anksčiau nustatytą atkūrimo tašką, sąrašą. Spustelėkite Uždaryti norėdami uždaryti naujai atidarytą langą.

6. Galiausiai spustelėkite Baigti.

Rekomenduojamas:
- Kas yra „Windows 11 SE“?
- Kaip pataisyti įstrigusį „Windows 11“ naujinimą
- Kaip pataisyti neveikiančią „Windows 11“ užduočių juostą
- Kaip pataisyti „Microsoft Store“, kuri neatsidaro „Windows 11“.
Tikimės, kad šis straipsnis jums buvo naudingas, kaip tai padaryti pataisykite, kad sistemoje „Windows 11“ trūksta VCRUNTIME140.dll klaidos arba jos nerasta. Savo pasiūlymus ir užklausas galite siųsti toliau esančiame komentarų skyriuje.