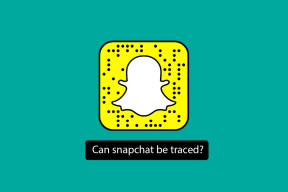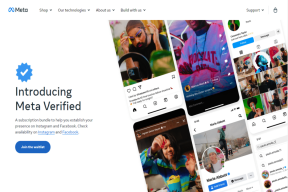Kaip naudoti „PowerToys“ sistemoje „Windows 11“.
Įvairios / / December 10, 2021
„PowerToys“ yra programinės įrangos dalis, leidžianti vartotojams dirbti organizuotiau ir efektyviau. Tai leidžia vartotojams lengvai tinkinti ir pridėti daugybę funkcijų. Jis buvo sukurtas pažengusiems „Windows“ vartotojams, tačiau daugeliu šio paketo funkcijų gali naudotis visi. Tai buvo pirmą kartą išleista Windows 95 ir dabar jis taip pat prieinamas „Windows 11“. Skirtingai nuo ankstesnių leidimų, kuriuose naudotojai turėjo atsisiųsti visus įrankius atskirai, visi „Windows 11“ įrankiai yra tokie pasiekiama naudojant vieną programinę įrangą, PowerToys. Šiandien pateikiame jums puikų vadovą, kuris išmokys naudoti „PowerToys“ sistemoje „Windows 11“.

Turinys
- Kaip įdiegti ir naudoti „PowerToys“ sistemoje „Windows 11“.
- 1. Pabusti
- 2. Spalvų rinkiklis
- 3. „FancyZones“.
- 4. „File Explorer“ priedai
- 5. Vaizdo dydžio keitiklis
- 6. Klaviatūros tvarkyklė
- 7. Pelės komunalinės paslaugos
- 8. PowerRename
- 9. PowerToys bėgimas
- 10. Nuorodų vadovas
- 11. Vaizdo konferencijos nutildymas
Kaip įdiegti ir naudoti „PowerToys“ sistemoje „Windows 11“.
Geriausia „PowerToys“ savybė yra tai, kad tai yra atvirojo kodo projektas, tai reiškia, kad jis yra prieinamas visiems. Be to, galite naudoti jo įrankius taip, kaip jums atrodo tobula.
1. parsisiųsti PowerToys vykdomasis failas iš „Microsoft GitHub“ puslapis.
2. Eikite į Atsisiuntimai aplanką ir dukart spustelėkite PowerToysSetupx64.exe failą.
3. Sekti ekrane pateikiamus nurodymus kad užbaigtumėte diegimą.
4. Įdiegę ieškokite PowerToys (peržiūra) programą ir spustelėkite Atviras, taip, kaip parodyta.

5. The PowerToys pasirodys naudingumas. Jo įrankius galėsite naudoti kairėje esančioje srityje.

Šiuo metu PowerToys siūlo 11 skirtingų įrankių kad pagerintumėte visą „Windows“ patirtį. Visi šie įrankiai gali būti nenaudingi daugeliui vartotojų, tačiau jie yra didžiulė pagalba daugeliui pažengusių vartotojų. „Microsoft PowerToys“ paslaugų programos, skirtos „Windows 11“, išvardytos toliau.
1. Pabusti
„PowerToys Awake“ skirta išlaikyti kompiuterį budrus, nereikalaujant vartotojo valdyti jo maitinimo ir miego nustatymų. Toks elgesys gali būti naudingas atliekant daug laiko reikalaujančias užduotis, nes neleidžia jūsų kompiuteriui užmigti arba išjungti jo ekranus.

2. Spalvų rinkiklis
Į nustatyti įvairius atspalvius, kiekvienoje pagrindinėje nuotraukų redagavimo programinėje įrangoje yra spalvų rinkiklis. Šios priemonės itin naudingos profesionaliems fotografams ir interneto dizaineriams. „PowerToys“ paprasčiausiai palengvino, nes įtraukė spalvų parinkiklį. Norėdami atpažinti bet kokią spalvą ekrane, paspauskite „Windows“ + „Shift“ + C klavišai tuo pačiu metu aktyvavus įrankį PowerToys nustatymuose. Tarp geriausių jo savybių yra:
- Jis veikia visoje sistemoje ir automatiškai kopijuoja spalvą į iškarpinę.
- Be to, tai prisimena anksčiau pasirinktas spalvas taip pat.

Paspaudus ant jo, abiejuose rodomas spalvų kodas HEX ir RGB, kurią galima naudoti bet kurioje kitoje programinėje įrangoje. Paspaudę dešinįjį kodo laukelio kampą, galite nukopijuoti kodą.

Štai kaip naudoti „PowerToys“ spalvų parinkiklį „Windows 11“.
Taip pat skaitykite:Kaip „Photoshop“ konvertuoti į RGB
3. „FancyZones“.
„Snap Layout“ yra viena iš labiausiai laukiamų „Windows 11“ funkcijų. Tačiau atsižvelgiant į jūsų ekraną, momentinio išdėstymo prieinamumas gali skirtis. Įveskite PowerToys FancyZones. Tai leidžia jums išdėstyti ir išdėstyti kelis langus darbalaukyje. Tai padeda organizuoti ir leidžia vartotojui lengvai perjungti kelis ekranus. Įjungę įrankį iš „PowerToys“, galite naudoti Windows + Shift + ` spartusis klavišas, kad galėtumėte jį naudoti bet kur. Norėdami suasmeninti darbalaukį, galite
- arba naudokite numatytąjį šabloną
- arba sukurkite jį nuo nulio.

Norėdami suasmeninti darbalaukį, atlikite šiuos veiksmus
1. Eiti į „PowerToys“ nustatymai > „FancyZones“..
2. Čia pasirinkite Paleiskite išdėstymo rengyklę.
3A. Pasirink Išdėstymas kuri geriausiai atitinka jūsų poreikius.

3B. Arba spustelėkite Sukurti naują išdėstymą sukurti savo maketą.
4. Laikykite nuspaudę Shift klavišas, vilkite langus į įvairias zonas, kol jie puikiai tilps.
4. „File Explorer“ priedai
„File Explorer“ priedai yra viena iš „Microsoft PowerToys“ paslaugų, leidžiančių tai padaryti peržiūra .md (Užsirašyk), SVG (Mastelio keitimo vektorinė grafika) ir PDF (Portable Document Format) failus. Norėdami pamatyti failo peržiūrą, paspauskite ALT + P tada pasirinkite jį „File Explorer“. Kad peržiūros tvarkyklės veiktų, reikia patikrinti papildomą „Windows Explorer“ nustatymą.
1. Atidarykite Explorer Aplanko nustatymai.
2. Eikite į Žiūrėti skirtukas.
3. Pažymėkite langelį šalia Išplėstinėnustatymus kad peržiūros srityje būtų rodomos peržiūros tvarkyklės.
Pastaba: Be peržiūros srities, taip pat galite įjungti Piktogramos peržiūra SVG ir PDF failams įjungdami Įgalinti SVG (.svg) miniatiūras & Įgalinti PDF (.pdf) miniatiūras galimybės.

Taip pat skaitykite:Kaip paslėpti naujausius failus ir aplankus „Windows 11“.
5. Vaizdo dydžio keitiklis
„PowerToys Image Resizer“ yra paprastas įrankis, skirtas keisti vienos ar kelių nuotraukų dydį vienu metu. Jis lengvai pasiekiamas per „File Explorer“.
Pastaba: Jums reikia naudoti senas kontekstinis meniu nes naujame kontekstiniame „Windows 11“ meniu nerodoma parinkties Vaizdo dydžio keitimas.

Štai žingsniai, kaip pakeisti vaizdų dydį naudojant PowerToys Image Resizer sistemoje Windows 11:
1. Pasirinkite vieną ar daugiau Vaizdai pakeisti dydį. Tada dešiniuoju pelės mygtuku spustelėkite jį.
2. Pasirink Pakeisti paveikslėlių dydį parinktis iš senojo kontekstinio meniu.

3A. Pakeiskite visų pasirinktų vaizdų dydį naudodami iš anksto nustatytas numatytąsias parinktis, pvz. Mažas. arba pasirinktinė parinktis.
3B. Pakeiskite originalių vaizdų dydį, jei reikia, pažymėdami langelius, pažymėtus šalia kiekvienos nurodytos parinkties:
- Padarykite nuotraukas mažesnes, bet ne didesnes
- Pakeiskite originalių nuotraukų dydį (nekurkite kopijų)
- Nepaisykite paveikslėlių orientacijos
4. Galiausiai spustelėkite Pakeisti dydį mygtukas rodomas paryškintas.

Taip pat skaitykite: Kaip atsisiųsti GIF iš GIPHY
6. Klaviatūros tvarkyklė
Kad būtų pritaikyti perdaryti klavišai ir spartieji klavišai, turi būti suaktyvinta „PowerToys Keyboard Manager“. Raktų pertvarkymas nebebus taikomas, jei „PowerToys“ neveikia fone. Taip pat skaitykite „Windows 11“ spartieji klavišai čia.

1. Tu gali Pertvarkykite raktus klaviatūroje naudodami „PowerToys“ klaviatūros tvarkyklę sistemoje „Windows 11“.

2. Pasirinkę Pertvarkymo spartusis klavišas parinktį, galite panašiu būdu susieti kelis sparčiuosius klavišus į vieną klavišą.

7. Pelės komunalinės paslaugos
Mouse Utilities šiuo metu yra Rasti mano pelę funkcija, kuri yra labai naudinga tokiais atvejais, kaip kelių ekranų sąranka.
- Dukart spustelėkite kairysis Ctrl klavišas suaktyvinti prožektorių, kuris sutelktas į rodyklės padėtis.
- Norėdami tai atmesti, spustelėkite pelę arba paspauskite Esc klavišas.
- Jei tu judinkite pelę kai prožektorius yra aktyvus, jis automatiškai išnyks, kai pele nustos judėti.

Taip pat skaitykite:Pataisykite netinkamai slinkantį pelės ratuką
8. PowerRename
PowerToys PowerRename gali pervardyti vieną ar daugiau failų iš dalies arba visiškai tuo pačiu metu. Norėdami naudoti šį įrankį failams pervardyti,
1. Dešiniuoju pelės mygtuku spustelėkite vieną ar kelis failus in Failų naršyklė ir rinkti PowerRename iš senojo kontekstinio meniu.

2. Pasirinkite an abėcėlė, žodis ar frazė ir pakeiskite jį bet kuriuo.
Pastaba: Tai leidžia peržiūrėti pakeitimus prieš juos padarant galutinius. Taip pat galite naudoti daugybę parinkčių, kad patikslintumėte paieškos parametrus ir gautumėte geriausius rezultatus.

3. Atlikę paskutinius pakeitimus, spustelėkite Taikyti > Pervardyti.
9. PowerToys bėgimas
„Microsoft Powertoys PowerToys Run“ programa, panaši į „Windows Run“, yra a greitos paieškos programa su paieškos funkcija. Tai veiksmingas paieškos įrankis, nes, skirtingai nei meniu Pradėti, jis ieško failų tik kompiuteryje, o ne internete. Taip sutaupoma daug laiko. Be programų paieškos, „PowerToys run“ taip pat gali atlikti paprastą skaičiavimą naudojant skaičiuotuvą.

1. Paspauskite Alt + tarpo klavišai kartu.
2. Ieškokite norimą failą ar programinę įrangą.
3. Pasirinkite norimą atidaryti iš rezultatų sąrašas.

Taip pat skaitykite:Kaip atnaujinti „Microsoft PowerToys“ programą „Windows 11“.
10. Nuorodų vadovas
Yra keletas tokių sparčiųjų klavišų, o prisiminti juos visus tampa didžiuliu darbu. Perskaitykite mūsų vadovą „Windows 11“ spartieji klavišai.
Kai įjungtas nuorodų vadovas, galite paspausti „Windows“ + „Shift“ + / klavišai kartu, kad ekrane būtų rodomas išsamus nuorodų sąrašas.

11. Vaizdo konferencijos nutildymas
Dar viena iš „Microsoft Powertoys“ paslaugų yra vaizdo konferencijos nutildymas. Pandemijai ribojant žmonėms dirbti namuose, vaizdo konferencijos tampa nauja norma. Konferencinio skambučio metu galite greitai nutildyti mikrofoną (garso) ir išjunkite fotoaparatą (vaizdo įrašas) vienu klavišo paspaudimu naudojant „PowerToys“ vaizdo konferencijos nutildymą. Tai veikia neatsižvelgiant į tai, kuri programa naudojama jūsų „Windows 11“ kompiuteryje. Perskaitykite mūsų vadovą Kaip išjungti „Windows 11“ fotoaparatą ir mikrofoną naudojant sparčiuosius klavišus čia.

Rekomenduojamas:
- Kaip išjungti internetinę paiešką iš meniu Pradėti sistemoje „Windows 11“.
- Kaip pataisyti neveikiančią „Windows 11“ internetinę kamerą
- Kaip nustatyti „Windows Hello“ sistemoje „Windows 11“.
- Kodėl „Windows 10“ bloga?
Tikimės, kad šis straipsnis buvo įdomus ir naudingas kaip naudoti „PowerToys“ sistemoje „Windows 11“.. Savo pasiūlymus ir užklausas galite siųsti žemiau esančiame komentarų skyriuje. Norėtume sužinoti, kurią temą norėtumėte, kad toliau nagrinėtume.