Pataisyti Numatytasis šliuzas nepasiekiamas
Įvairios / / November 28, 2021
Gali kilti „WiFi“ ribotos prieigos ryšio problema. Kai paleidžiate tinklo trikčių šalinimo priemonę, rodoma klaida „Numatytasis šliuzas nepasiekiamas“ ir problema neišspręsta. Sistemos dėkle ant „WiFi“ piktogramos pamatysite geltoną šauktuką ir negalėsite prisijungti prie interneto, kol problema nebus išspręsta.

Atrodo, kad pagrindinė šios klaidos priežastis yra sugadintos arba nesuderinamos tinklo adapterio tvarkyklės. Kai kuriais atvejais šią klaidą taip pat gali sukelti kenkėjiška programa arba virusas, todėl turime visiškai pašalinti problemą. Taigi, negaišdami laiko, pažiūrėkime, kaip iš tikrųjų pataisyti Numatytasis šliuzas nepasiekiamas sistemoje „Windows 10“, naudojant toliau pateiktą vadovą.
Turinys
- Pataisyti Numatytasis šliuzas nepasiekiamas
- 1 būdas: laikinai išjunkite antivirusinę programą
- 2 būdas: pašalinkite tinklo adapterių tvarkyklę
- 3 būdas: atnaujinkite tinklo adapterių tvarkyklę
- 4 būdas: pakeiskite tinklo adapterio maitinimo valdymo nustatymus
- 5 būdas: rankiniu būdu priskirkite numatytąjį šliuzą ir IP adresą
Pataisyti Numatytasis šliuzas nepasiekiamas
Būtinai sukurti atkūrimo tašką tik tuo atveju, jei kas nors negerai.
1 būdas: laikinai išjunkite antivirusinę programą
1. Dešiniuoju pelės mygtuku spustelėkite Antivirusinės programos piktograma iš sistemos dėklo ir pasirinkite Išjungti.

2. Tada pasirinkite laikotarpį, kuriam Antivirusinė programa liks išjungta.

Pastaba: Pasirinkite mažiausią įmanomą laiką, pavyzdžiui, 15 minučių arba 30 minučių.
3. Jei problema išspręsta išjungus antivirusinę programą, visiškai pašalinkite ją.
Daugeliu atvejų numatytųjų šliuzų problemos priežastis yra „McAfee“ saugos programa. Jei kompiuteryje įdiegtos McAfee saugos programos, rekomenduojama jas visiškai pašalinti.
2 būdas: pašalinkite tinklo adapterių tvarkyklę
1. Paspauskite „Windows“ klavišą + R, tada įveskite devmgmt.msc ir paspauskite Enter, kad atidarytumėte įrenginių tvarkytuvę.

2. Išskleiskite Tinklo adapterius ir raskite savo tinklo adapterio pavadinimą.
3. Įsitikinkite, kad jums užsirašykite adapterio pavadinimą tik tuo atveju, jei kas nors negerai.
4. Dešiniuoju pelės mygtuku spustelėkite savo Tinklo adapteris ir jį pašalinkite.

5. Jei paprašys patvirtinimo, pasirinkite Taip.
6. Iš naujo paleiskite kompiuterį ir pabandykite vėl prisijungti prie tinklo.
7. Jei negalite prisijungti prie tinklo, tai reiškia tvarkyklės programinė įranga nėra automatiškai įdiegtas.
8. Dabar turite apsilankyti gamintojo svetainėje ir parsisiųsti tvarkyklę iš ten.

9. Įdiekite tvarkyklę ir iš naujo paleiskite kompiuterį.
Iš naujo įdiegę tinklo adapterį, tikrai turėtumėte Pataisyti Klaida numatytasis šliuzas nepasiekiamas.
3 būdas: atnaujinkite tinklo adapterių tvarkyklę
1. Paspauskite „Windows“ klavišą + R ir įveskite devmgmt.msc dialogo lange Vykdyti, kad atidarytumėte įrenginių tvarkytuvė.

2. Išskleisti Tinklo adapteriai, tada dešiniuoju pelės mygtuku spustelėkite savo Wi-Fi valdiklis (pvz., Broadcom arba Intel) ir pasirinkite Atnaujinkite tvarkyklės programinę įrangą.

3. „Windows“ naujinimo tvarkyklės programinėje įrangoje pasirinkite „Naršyti mano kompiuteryje ieškokite tvarkyklės programinės įrangos.“

4. Dabar pasirinkite "Leiskite man pasirinkti iš mano kompiuteryje esančių įrenginių tvarkyklių sąrašo.“

5. Dabar panaikinkite žymėjimą Rodyti suderinamą aparatinę įrangą variantas.
6. Iš sąrašo pasirinkite Broadcom kairiajame meniu, tada dešinėje lango srityje pasirinkite Broadcom 802.11a tinklo adapteris. Norėdami tęsti, spustelėkite Pirmyn.

7. Galiausiai spustelėkite Taip jei prašo patvirtinimo.
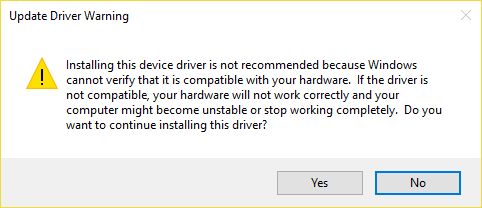
8. Tai turėtų Pataisyti Numatytasis šliuzas nepasiekiamas sistemoje „Windows 10“, jei ne, tęskite.
4 būdas: pakeiskite tinklo adapterio maitinimo valdymo nustatymus
1. Paspauskite „Windows“ klavišą + R, tada įveskite devmgmt.msc ir paspauskite Enter.

2. Išskleisti Tinklo adapteriai tada dešiniuoju pelės mygtuku spustelėkite savo įdiegtas tinklo adapteris ir pasirinkite Savybės.

3. Pereiti prie Energijos valdymo skirtukas ir būtinai panaikinkite žymėjimą “Kad taupytumėte energiją, leiskite kompiuteriui išjungti šį įrenginį.“

4. Spustelėkite Gerai ir uždarykite įrenginių tvarkytuvę.
5. Dabar paspauskite Windows klavišą + I, kad atidarytumėte nustatymus Spustelėkite Sistema > Maitinimas ir miego režimas.

6. Apačioje spustelėkite, Papildomi galios nustatymai.

7. Dabar spustelėkite „Pakeiskite plano nustatymus“ šalia naudojamo maitinimo plano.

8. Apačioje spustelėkite „Pakeiskite išplėstinius maitinimo nustatymus.“

9. Išskleisti Belaidžio adapterio nustatymai, tada vėl išplėskite Energijos taupymo rėžimas.
10. Tada pamatysite du režimus: „Įjungta baterija“ ir „Įjungta“. Pakeiskite abu į Maksimalus našumas.

11. Spustelėkite Taikyti, tada spustelėkite Gerai. Iš naujo paleiskite kompiuterį, kad išsaugotumėte pakeitimus.
5 būdas: rankiniu būdu priskirkite numatytąjį šliuzą ir IP adresą
1. Paieška Komandinė eilutė, dešiniuoju pelės mygtuku spustelėkite ir pasirinkite Vykdyti kaip administratorius.

2. Tipas ipconfig į cmd ir paspauskite Enter.
3. Atkreipkite dėmesį į IP adresas, potinklio kaukė ir numatytasis šliuzas sąraše „WiFi“, tada uždarykite cmd.
4. Dabar dešiniuoju pelės mygtuku spustelėkite belaidžio ryšio piktogramą sistemos dėkle ir pasirinkite „Atidarykite tinklo ir bendrinimo centrą.“

5. Spustelėkite Pakeiskite adapterio nustatymus iš kairės pusės meniu.

6. Dešiniuoju pelės mygtuku spustelėkite savo Belaidžio adapterio jungtis kurioje rodoma ši klaida, ir pasirinkite Savybės.
7. Pasirinkite 4 interneto protokolo versija (TCP/IPv4) ir spustelėkite Savybės.

8. Varnelė "Naudokite šį IP adresą“ ir įveskite IP adresą, potinklio kaukę ir numatytąjį šliuzą, nurodytą 3 veiksme.

9. Spustelėkite Taikyti, tada spustelėkite Gerai norėdami išsaugoti pakeitimus.
10. Iš naujo paleiskite kompiuterį ir pažiūrėkite, ar galite Pataisyti Numatytasis šliuzas nepasiekiamas sistemoje „Windows 10“.
Rekomenduojamas:
- Pataisykite Disko struktūra sugadinta ir neįskaitoma
- Kaip išjungti lipnius kampus sistemoje „Windows 10“.
- Pataisykite „WiFi“ neprisijungia po miego ar užmigdymo režimo
- Pataisykite MSVCP100.dll trūksta arba nerasta klaida
Tai tau pavyko Pataisyti Numatytasis šliuzas yra nepasiekiama klaida bet jei vis dar turite klausimų dėl šio įrašo, nedvejodami užduokite juos komentarų skiltyje.



