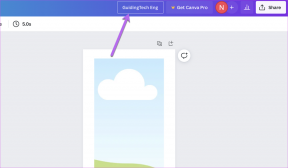Kaip įjungti užmigdymo režimą „Windows 11“.
Įvairios / / December 15, 2021
„Windows“ operacinėje sistemoje matėme ir naudojome tris maitinimo parinktis: Užmigti, išjungti ir paleisti iš naujo. Miego režimas yra efektyvus energijos taupymo režimas, kai nedirbate sistemoje, tačiau po kurio laiko veiks ir toliau. Yra dar viena panaši maitinimo parinktis, vadinama Užmigti galima Windows 11. Ši parinktis yra pagal numatytuosius nustatymus išjungtas ir yra paslėpta už įvairių meniu. Juo pasiekiami tie patys tikslai, kaip ir miego režimu, nors jis nėra identiškas. Šis įrašas ne tik paaiškins, kaip lengvai įjungti arba išjungti užmigdymo režimą sistemoje „Windows 11“, bet ir aptarti šių dviejų režimų skirtumus ir panašumus.
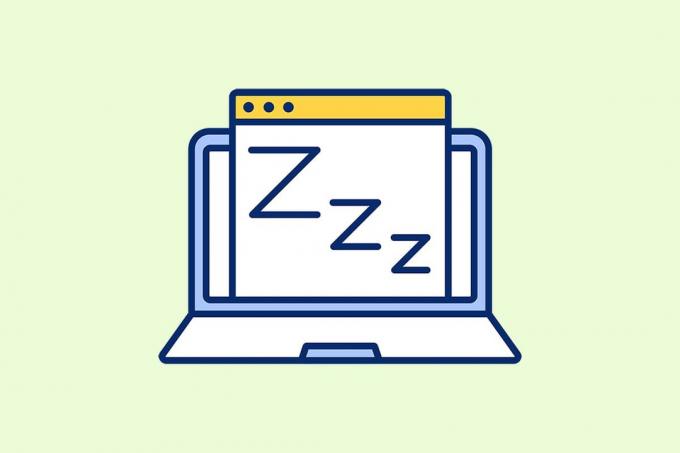
Turinys
- Kaip įjungti užmigdymo režimą „Windows 11“.
- Panašumai: užmigdymo režimas ir miego režimas
- Skirtumai: užmigdymo režimas ir miego režimas
- Kaip įjungti užmigdymo maitinimo parinktį „Windows 11“.
- Kaip išjungti užmigdymo maitinimo parinktį „Windows 11“.
Kaip įjungti užmigdymo režimą „Windows 11“.
Gali būti atvejų, kai kompiuteryje dirbate su daugybe failų ar programų ir dėl kokios nors priežasties turite pasitraukti.
- Tokiais atvejais galite naudoti miego režimo parinktį, kuri leidžia tai padaryti iš dalies išjungti kompiuteris taupo akumuliatorių ir energiją. Be to, tai leidžia jums tęsti tiksliai ten, kur baigėte.
- Tačiau taip pat galite naudoti užmigdymo parinktį Išjunk jūsų sistema ir tęsti kai vėl paleisite kompiuterį. Šią parinktį galite įjungti iš Windows Kontrolės skydelis.
Hibernate ir Sleep maitinimo parinkčių naudojimo tikslas yra labai panašus. Dėl to tai gali atrodyti painu. Daugeliui gali kilti klausimas, kodėl buvo suteikta užmigdymo parinktis, kai jau veikia miego režimas. Štai kodėl labai svarbu suvokti šių dviejų panašumus ir skirtumus.
Panašumai: užmigdymo režimas ir miego režimas
Toliau pateikiami užmigdymo ir miego režimo panašumai:
- Jie abu yra energijos taupymas arba jūsų kompiuterio budėjimo režimai.
- Jie leidžia jums iš dalies išjunkite kompiuterį išsaugodami viską, ką dirbote.
- Šiais režimais dauguma funkcijų sustos.
Skirtumai: užmigdymo režimas ir miego režimas
Dabar, kai žinote šių režimų panašumus, taip pat yra keletas reikšmingų skirtumų:
| Hibernate režimas | Miegojimo rezimas |
| Jis saugo veikiančias programas arba atidarytus failus pirminiame saugojimo įrenginyje t.y. HDD arba SDD. | Jame viskas saugoma RAM o ne pagrindinio atminties disko. |
| Yra beveik nėra energijos suvartojimo energijos sulaikytosios veiksenos režimu. | Energijos suvartojimas yra palyginti mažesnis, tačiau daugiau nei veikiant užmigdymo režimu. |
| Paleidimas yra lėčiau palyginti su miego režimu. | Paleisti yra dauggreičiau nei užmigdymo režimas. |
| Galite naudoti sulaikytosios veiksenos režimą, kai esate toli nuo kompiuterio daugiau nei 1 ar 2 valandas. | Miego režimą galite naudoti, kai trumpam nesate prie kompiuterio, pvz 15-30 minučių. |
Taip pat skaitykite:Kaip kompiuteryje sukurti „Windows 10“ miego laikmatį
Kaip įjungti užmigdymo maitinimo parinktį „Windows 11“.
Atlikite šiuos veiksmus, kad įgalintumėte „Windows 11“ užmigdymo maitinimo parinktį:
1. Spustelėkite ant Paieškos piktograma ir tipas Kontrolės skydelis. Tada spustelėkite Atviras.
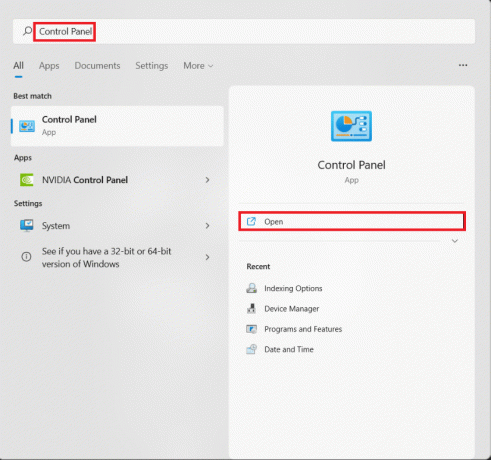
2. Nustatyti Žiūrėti pagal: > Kategorija, tada spustelėkite Aparatūra ir garsas.
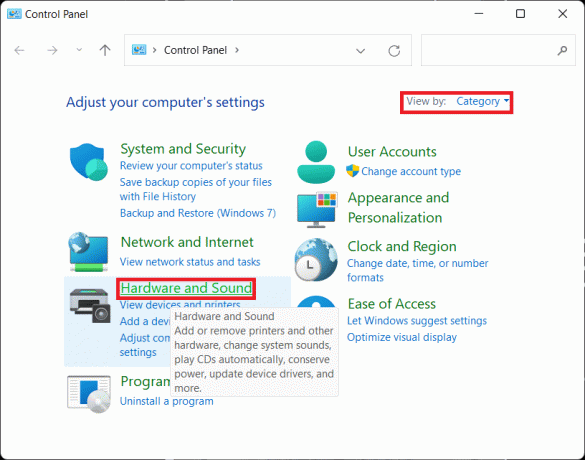
3. Dabar spustelėkite GaliaGalimybės.
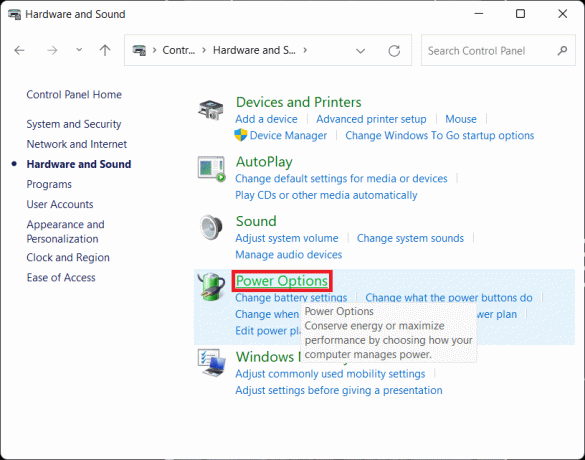
4. Tada pasirinkite Pasirinkite, ką veikia maitinimo mygtukas parinktis kairiojoje srityje.
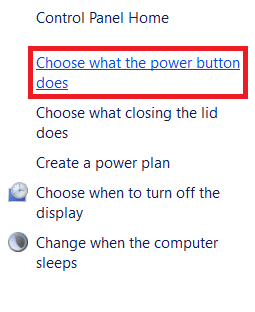
5. Viduje konors Sistemos nustatymai langas, pamatysi Užmigti pagal Išjungimo nustatymai. Tačiau pagal numatytuosius nustatymus jis išjungtas, todėl dar negalėsite jo paleisti.
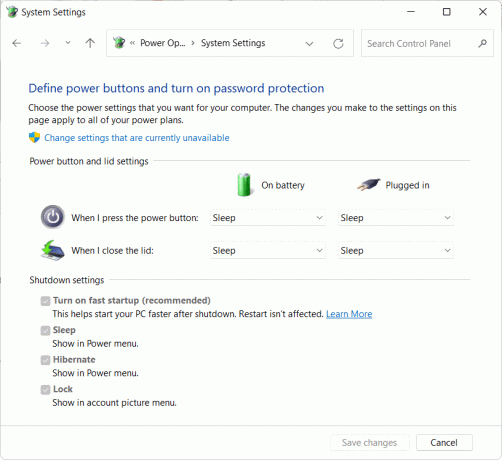
6. Spustelėkite Pakeiskite nustatymus, kurie šiuo metu nepasiekiami nuorodą, kad pasiektumėte skyrių Išjungimo nustatymai.
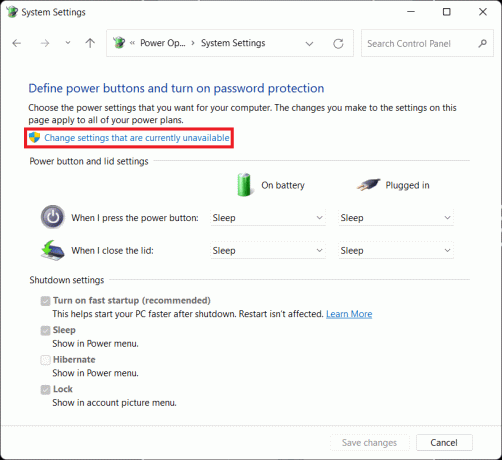
7. Pažymėkite langelį Užmigti ir spustelėkite Išsaugoti pakeitimus, kaip parodyta žemiau.
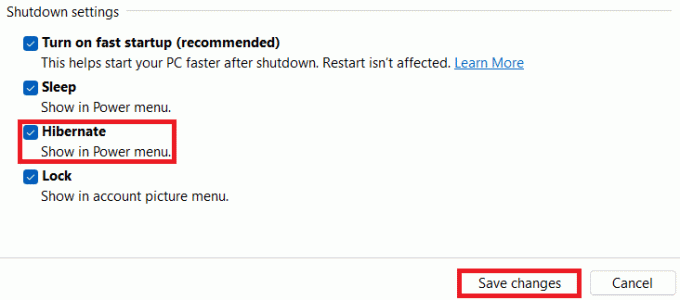
Čia galėsite pasiekti Užmigti variantas Maitinimo parinktys meniu, kaip parodyta.
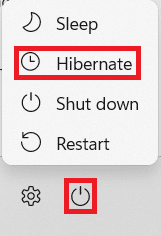
Taip pat skaitykite:Pataisyti Šiuo metu nėra maitinimo parinkčių
Kaip išjungti užmigdymo maitinimo parinktį „Windows 11“.
Toliau pateikiami veiksmai, kaip išjungti užmigdymo maitinimo parinktį „Windows 11“ kompiuteriuose:
1. Paleisti Kontrolės skydelis. Eikite į Aparatūra ir garsas > Maitinimo parinktys > Pasirinkite, ką veikia maitinimo mygtukas kaip anksčiau.
2. Spustelėkite Pakeiskite nustatymus, kurie šiuo metu nepasiekiami taip, kaip parodyta.
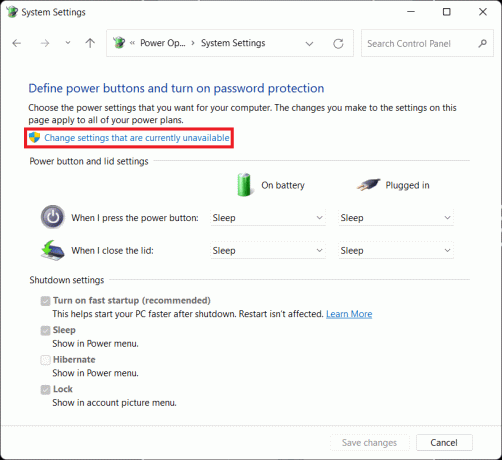
3. Panaikinkite žymėjimą Užmigti parinktį ir spustelėkite Išsaugoti pakeitimus mygtuką.
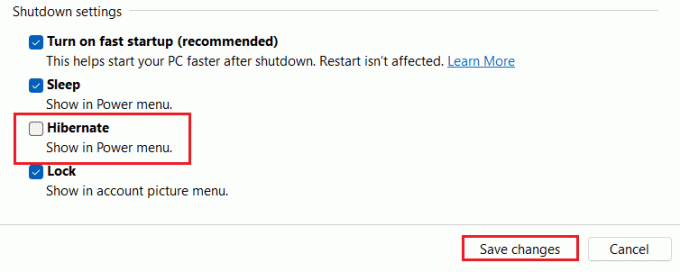
Rekomenduojamas:
- Kaip pašalinti „Chrome“ temas
- Kaip įjungti Diktorių didžiųjų raidžių užrakto įspėjimą sistemoje „Windows 11“.
- Kaip naudoti „PowerToys“ sistemoje „Windows 11“.
- Būdai pagreitinti „Windows 11“.
Tikimės, kad šis straipsnis buvo įdomus ir naudingas kaip įjungti ir išjungti „Windows 11“ užmigdymo režimą. Savo pasiūlymus ir užklausas galite siųsti toliau esančiame komentarų skyriuje. Norėtume sužinoti, kurią temą norėtumėte, kad toliau nagrinėtume.