Kaip pridėti „Notepad++“ papildinį „Windows 10“.
Įvairios / / December 16, 2021
Ar jums nuobodu naudoti „Windows Notepad“ su pagrindiniu formatavimu? Tada „Notepad++“ yra geresnis pasirinkimas. Tai pakaitinis „Windows 10“ užrašų knygelės teksto rengyklė. Jis užprogramuotas C++ kalba ir pagrįstas galingu redagavimo komponentu Scintilla. Jis naudoja gryną Win32 API ir STL greitesniam vykdymui ir mažesniam programos dydžiui. Be to, jame yra įvairių atnaujintų funkcijų, tokių kaip „Notepad++“ papildinys. Šis vadovas išmokys jus įdiegti, pridėti, atnaujinti ir pašalinti „Notepad++“ papildinį „Windows 10“.

Turinys
- Kaip pridėti „Notepad++“ papildinį „Windows 10“ kompiuteryje.
- Kaip įdiegti papildinį ir pakeisti nustatymus.
- 1 būdas: per priedų administratorių „Notepad“.
- 2 būdas: rankiniu būdu įdiekite papildinį naudodami „Github“.
- Kaip atnaujinti „Notepad++“ papildinius
- Kaip pašalinti „Notepad++“ papildinį
- 1 parinktis: pašalinkite papildinį iš įdiegto skirtuko
- 2 parinktis: pašalinkite rankiniu būdu įdiegtą Notepad++ papildinį
Kaip pridėti „Notepad++“ papildinį „Windows 10“ kompiuteryje
Keletas svarbių „Notepad ++“ funkcijų:
- Automatinis užbaigimas
- Sintaksės paryškinimas ir lankstymas
- Ieškoti ir pakeisti funkcija
- Priartinimo ir mažinimo režimas
- Sąsaja su skirtukais ir daug daugiau.
Kaip įdiegti papildinį ir pakeisti nustatymus
Norint įdiegti papildinį Notepad++, diegiant Notepad++ reikia atlikti keletą nustatymų. Taigi, jei jau įdiegėte Notepad++, patartina jį pašalinti ir įdiegti iš naujo.
1. Įdiekite dabartinę versiją Notepad++ iš „Notepad++“ atsisiuntimų svetainė. Čia pasirinkite bet kurį paleisti jūsų pasirinkimas.

2. Spustelėkite žalią PARSISIŲSTI paryškintas mygtukas, kad atsisiųstumėte pasirinktą versiją.
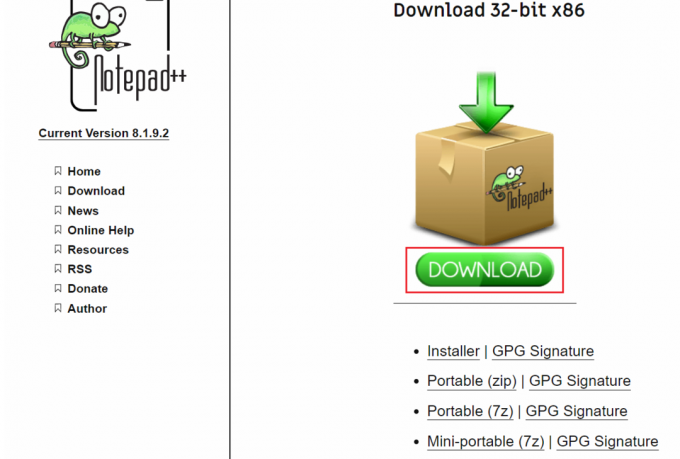
3. Eiti į atsisiuntimai aplanką ir dukart spustelėkite atsisiųstą .exe failą.
4. Pasirinkite savo kalba (pvz. Anglų) ir spustelėkite Gerai in Diegimo programos kalba langas.
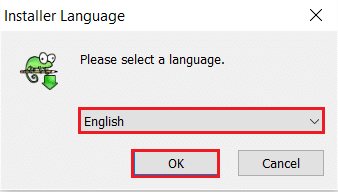
5. Spustelėkite Kitas > mygtuką.
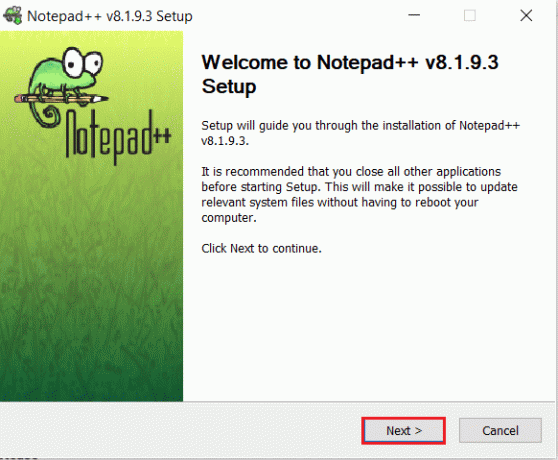
6. Spustelėkite Aš sutinku mygtuką perskaitę Licencijos sutartis.
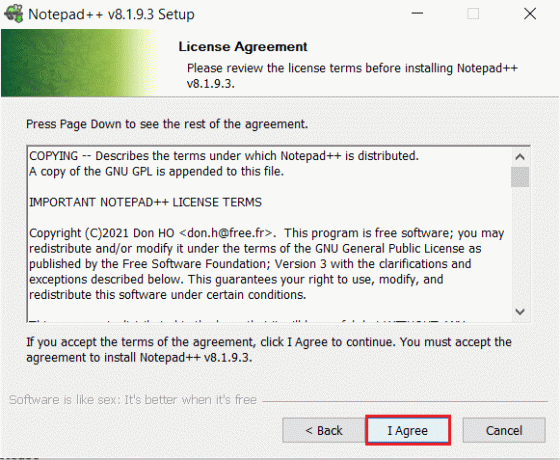
7. Pasirink Paskirties aplanką spustelėdami Naršyti… mygtuką, tada spustelėkite Kitas, taip, kaip parodyta.
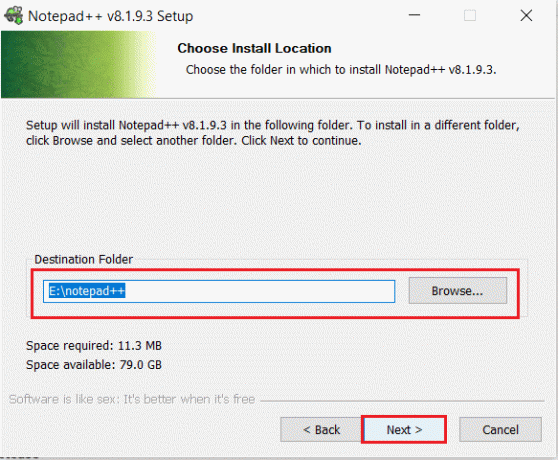
8. Tada pasirinkite reikiamus komponentus Pasirinkite Komponentai langą ir spustelėkite Kitas mygtuką, kaip parodyta žemiau.
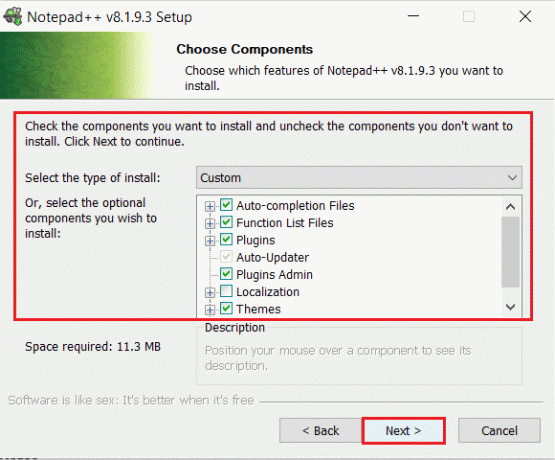
9. Vėlgi, pasirinkite parinktį pagal savo reikalavimus Pasirinkite Komponentai langą ir spustelėkite Diegti mygtuką, rodomas paryškintas.
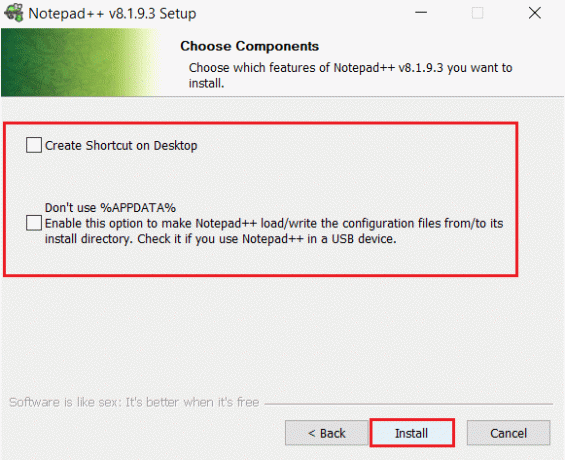
10. Laukti kad diegimo procesas būtų baigtas.

11. Galiausiai spustelėkite Baigti Norėdami atidaryti „Notepad++“.
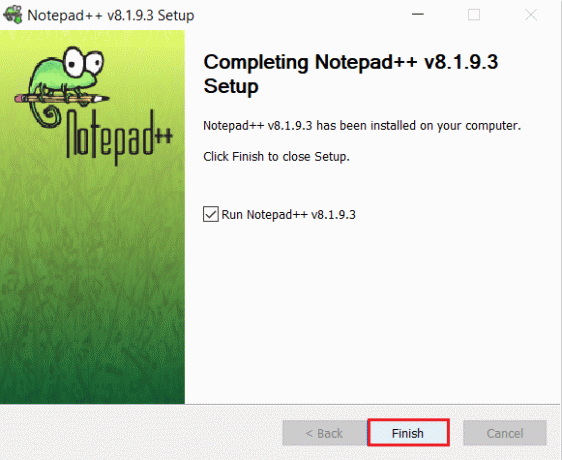
Taip pat skaitykite:Pataisykite neveikiantį „Windows Media“ kūrimo įrankį
Vykdykite toliau nurodytus metodus, kad įdiegtumėte papildinį „Notepad++“ šioje atnaujintoje „Notepad“ versijoje.
1 būdas: per priedų administratorių „Notepad“.
„Notepad++“ yra komplekte su papildiniais, kuriuos galite lengvai įdiegti atlikdami nurodytus veiksmus:
1. Paleisti Notepad++ savo kompiuteryje.
2. Spustelėkite Papildiniai meniu juostoje.
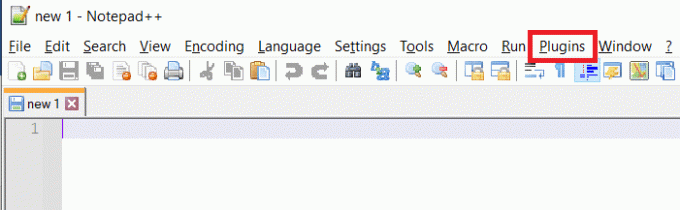
3. Pasirinkite Papildinių administratorius… parinktis, kaip paryškinta toliau.

4. Slinkite per papildinių sąrašą ir pasirinkite norimą papildinį ir spustelėkite Diegti mygtuką.
Pastaba: Papildinio taip pat galite ieškoti Paieškos juosta.
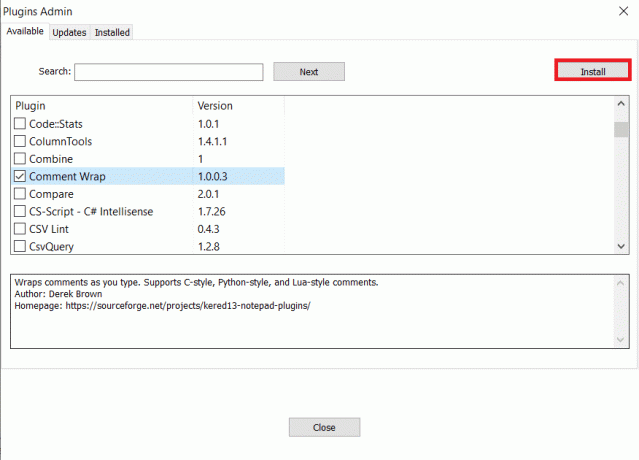
5. Tada spustelėkite Taip norėdami išeiti iš Notepad++.
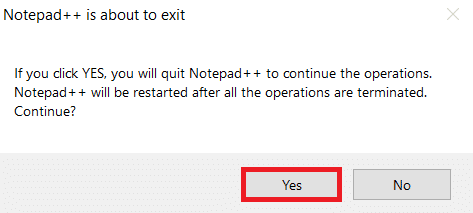
Dabar jis bus paleistas iš naujo su naujomis priedų versijomis.
Taip pat skaitykite:6 būdai sukurti kompiuterio virusą (naudojant užrašų knygelę)
2 būdas: rankiniu būdu įdiekite papildinį naudodami „Github“.
Taip pat galime rankiniu būdu įdiegti papildinį „Notepad++“, išskyrus papildinius, esančius „Plugins Admin“.
Pastaba: Tačiau prieš atsisiųsdami papildinį įsitikinkite, kad versija atitinka sistemą ir programą „Notepad++“. Prieš atsisiųsdami savo įrenginyje uždarykite programą „Notepad++“.
1. Eikite į Notepad ++ bendruomenės Github puslapis ir pasirinkite Papildinių sąrašas pagal jūsų sistemos tipą iš pateiktų parinkčių:
- 32 bitų papildinių sąrašas
- 64 bitų papildinių sąrašas
- 64 bitų ARM papildinių sąrašas
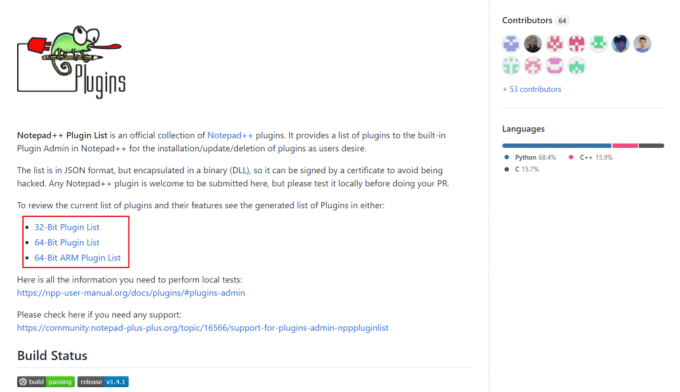
2. Spustelėkite Versija ir nuoroda iš Atitinkami įskiepiai norėdami atsisiųsti .zip failas.

3. Išskleiskite turinį .zip failas.
4. Vietoje sukurkite aplanką kelias kur įdiegti Notepad++ įskiepiai ir pervadinti aplanką su papildinio pavadinimu. Pavyzdžiui, nurodytas katalogas bus vienas iš šių dviejų:
C:\Program Files\Notepad++\pluginsC:\Programų failai (x86)\Notepad++\plugins
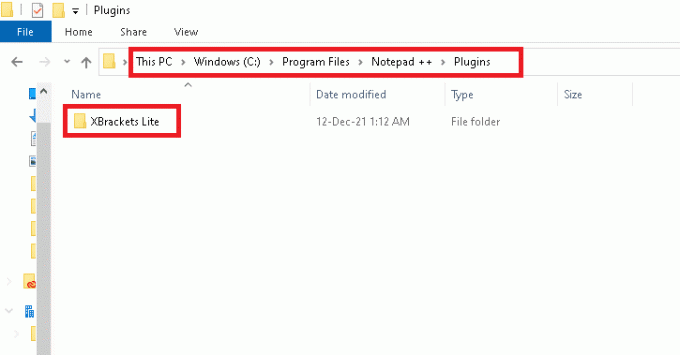
5. Įklijuokite ištrauktus failus naujai sukurtame Aplankas.
6. Dabar atidaryta Notepad++.
7. Atsisiųstą įskiepį rasite Papildinių administratoriaus skiltyje. Įdiekite papildinį, kaip nurodyta 1 būdas.
Kaip atnaujinti „Notepad++“ papildinius
„Notepad++“ papildinį atnaujinti taip pat paprasta, kaip atsisiųsti. Įskiepiai, įtraukti į Papildinio administratorių, bus pasiekiami skirtuke Atnaujinimai. Tačiau norėdami atnaujinti rankiniu būdu atsisiunčiamus papildinius, turite įsitikinti, kad atsisiųsta naujausia papildinio versija. Norėdami atnaujinti „Notepad++“ papildinius, atlikite šiuos veiksmus:
1. Paleisti Notepad++ savo kompiuteryje. Spustelėkite Papildiniai > Papildinių administratorius… taip, kaip parodyta.
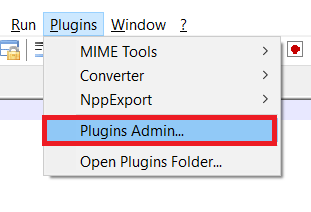
2. Eikite į Atnaujinimai skirtukas.
3. Pasirinkite Galimi papildiniai ir spustelėkite Atnaujinti mygtuką viršuje.
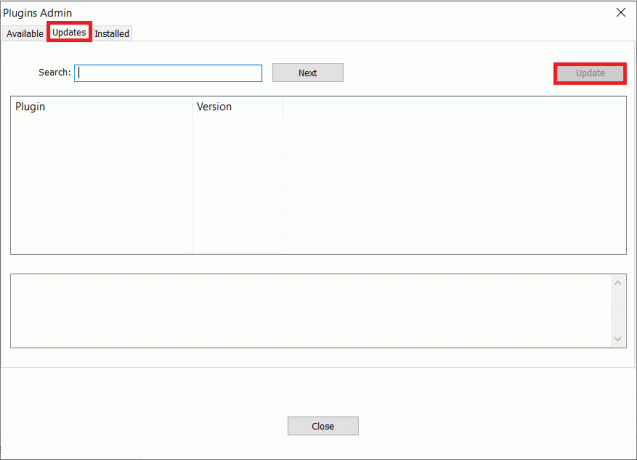
4. Tada spustelėkite Taip kad išeitumėte iš Notepad++ ir kad pakeitimai įsigaliotų.
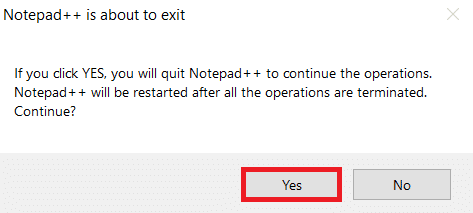
Kaip pašalinti „Notepad++“ papildinį
Taip pat lengvai galite pašalinti „Notepad++“ papildinius.
1 parinktis: pašalinkite papildinį iš įdiegto skirtuko
„Notepad++“ papildinius galite pašalinti iš įdiegto skirtuko „Plugins Admin“ lange.
1. Atviras Notepad++ > Papildiniai > Papildinių administratorius… kaip anksčiau.
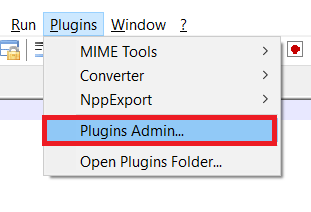
2. Eikite į Įdiegta skirtuką ir pasirinkite įskiepių būti pašalintas.
3. Spustelėkite Pašalinti viršuje.
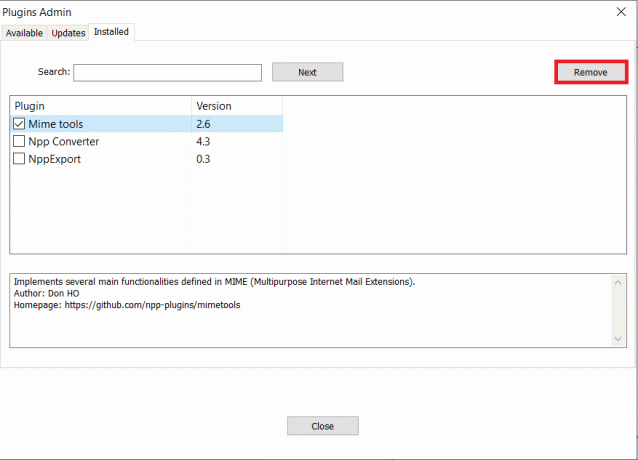
4. Dabar spustelėkite Taip norėdami išeiti iš Notepad++ ir paleisti iš naujo.
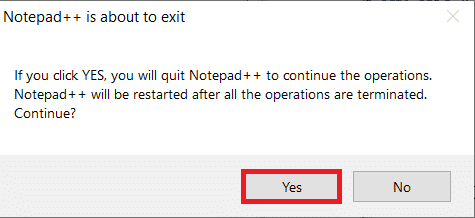
Taip pat skaitykite:Pataisykite „Windows 11“ trūkstamą VCRUNTIME140.dll
2 parinktis: pašalinkite rankiniu būdu įdiegtą Notepad++ papildinį
Atlikite šiuos veiksmus, kad pašalintumėte Notepad++ papildinius rankiniu būdu:
1. Eikite į Katalogas kur įdėjote papildinių failą.
C:\Program Files\Notepad++\pluginsC:\Programų failai (x86)\Notepad++\plugins
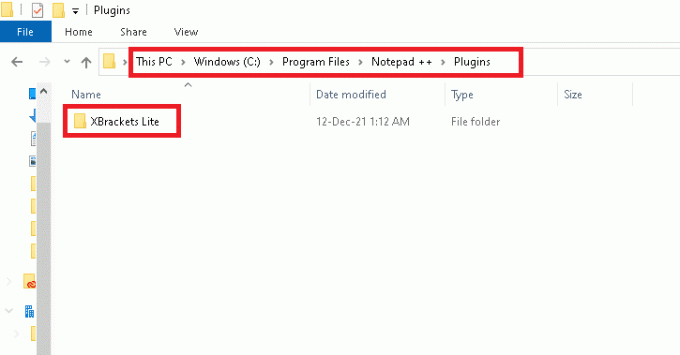
2. Pasirinkite Aplankas ir paspauskite Ištrinti arba Delete + Shift klavišus, kad jį visam laikui ištrintumėte.
Dažnai užduodami klausimai (DUK)
Q1. Ar saugu rankiniu būdu atsisiųsti ir pridėti papildinius Notepad++?
Ans. Taip, saugu atsisiųsti papildinius ir įtraukti juos į Notepad++. Tačiau būtinai atsisiųskite jį iš patikimo šaltinio, pvz., Github.
Q2. Kodėl geriausia naudoti „Notepad++“ nei „Notepad“?
Ans. „Notepad++“ yra „Windows 10“ operacinės sistemos Notepad pakaitinė teksto rengyklė. Jame yra daug svarbių funkcijų, tokių kaip automatinis užbaigimas, sintaksės paryškinimas ir lankstymas, paieška ir keitimas, priartinimas ir mažinimas bei sąsaja su skirtukais.
Q3. Ar saugu atsisiųsti ir naudoti Notepad++?
Ans. Saugu atsisiųsti ir naudoti Notepad++. Tačiau patartina „Notepad++“ atsisiųsti tik iš Notepad oficiali svetainė arba „Microsoft“ parduotuvė.
Rekomenduojamas:
- Kaip paversti nespalvotą ekraną kompiuteryje
- Pataisykite „Windows 10“ Neįdiegti garso įrenginiai
- Kaip įjungti užmigdymo režimą „Windows 11“.
- Kaip įdiegti „Kodi“ „Smart TV“.
Tikimės, kad šis vadovas jums padės įdiegti Notepad++ taip pat pridėti arba pašalinti papildinį Notepad++. Pateikite savo užklausas ir pasiūlymus toliau pateiktame komentarų skyriuje.



