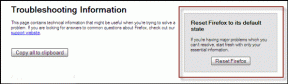Įdiekite nuotolinio serverio administravimo įrankius (RSAT) sistemoje „Windows 10“.
Įvairios / / November 28, 2021
RSAT yra patogus „Microsoft“ sukurtas įrankis, valdantis „Windows Server“ esamą atokioje vietoje. Iš esmės yra MMC priedas “„Active Directory“ vartotojai ir kompiuteriai“ įrankyje, leidžiantį vartotojui atlikti pakeitimus ir valdyti nuotolinį serverį. Be to, RSAT įrankiai leidžia valdyti šiuos dalykus:
- Hiper-V
- Failų paslaugos
- Įdiegti serverio vaidmenys ir funkcijos
- Papildoma „Powershell“ funkcija
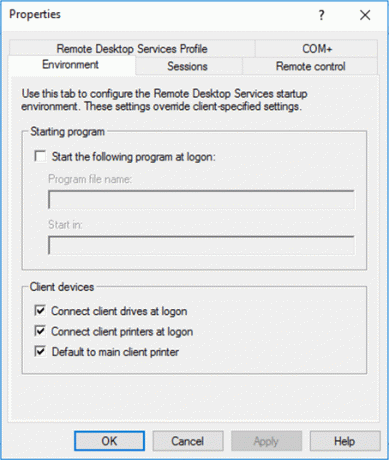
Čia MMC reiškia „Microsoft Management Console“, o MMC papildinys yra tarsi modulio priedas. Šis įrankis yra naudingas norint įtraukti naujų vartotojų ir iš naujo nustatyti organizacijos padalinio slaptažodį. Šiame straipsnyje mes sužinosime, kaip įdiegti RSAT sistemoje „Windows 10“.
Turinys
- Įdiekite nuotolinio serverio administravimo įrankius (RSAT) sistemoje „Windows 10“.
- Įdiekite nuotolinio serverio administravimo įrankius (RSAT) naudodami komandų eilutės langą
- Jei RSAT nerodomi visi skirtukai
Įdiekite nuotolinio serverio administravimo įrankius (RSAT) sistemoje „Windows 10“.
Pastaba: RSAT galima įdiegti tik „Windows Pro“ ir „Enterprise“ leidimuose, jis nepalaikomas „Windows 10“ namų versijoje.
1. Eikite į Nuotolinio serverio administravimo įrankis „Microsoft“ atsisiuntimo centre.
2. Dabar pasirinkite kalbą puslapio turinį ir spustelėkite parsisiųsti mygtuką.

3. Kai spustelėsite atsisiuntimo mygtuką, atsidarys puslapis. Turite pasirinkti RSAT failą (pasirinkite naujausią versiją) pagal savo sistemos architektūrą ir spustelėkite „Kitas“ mygtuką.

4. Spustelėjus mygtuką Kitas, atsisiuntimas prasidės jūsų kompiuteryje. Įdiekite RSAT į darbalaukį naudodami atsisiųstą failą. Jis paprašys leidimo, spustelėkite „Taip“ mygtuką.
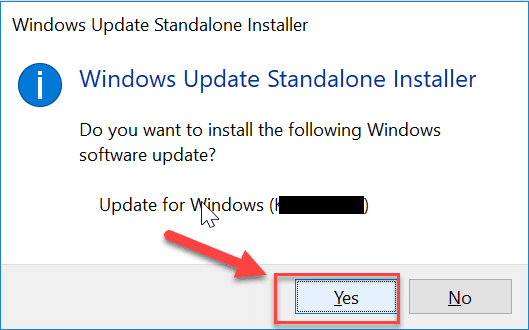
5. Ieškoti kontrolė meniu Pradėti, tada spustelėkite Kontrolės skydelis iš paieškos rezultato.

6. Valdymo skydelyje įveskite „Programa ir funkcijos“ paieškos juostoje, tada spustelėkite „Įjunkite arba išjunkite „Windows“ funkcijas“ dešinėje ekrano pusėje.

7. Tai atidarys „Windows“ funkcijų vedlį. Būtinai pažymėkite varnelę "„Active Directory“ lengvosios katalogų paslaugos”.

8. Eikite į „NFS paslaugos“, tada išskleiskite jį ir pažymėkite „Administravimo įrankiai“. Panašiai pažymėkite "Nuotolinio diferencialinio glaudinimo API palaikymas“.
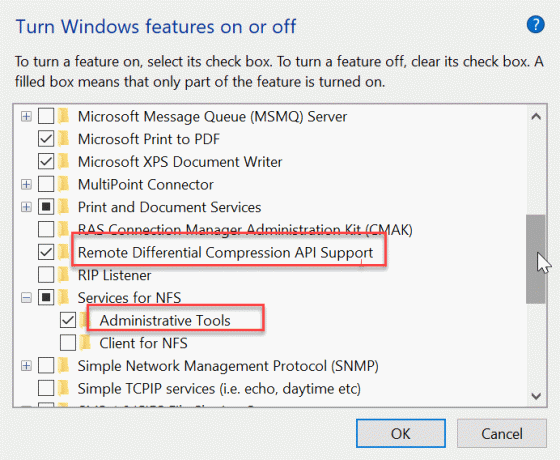
9. Spustelėkite Gerai norėdami išsaugoti pakeitimus.
Sėkmingai įdiegėte ir įgalinote „Active Directory“ vartotojus ir kompiuterius sistemoje „Windows 10“. Jūs galite pamatyti "„Active Directory“ vartotojas“ per “Administravimo įrankis“, esantį valdymo skydelyje. Norėdami rasti įrankį, galite atlikti šiuos veiksmus.
1. Vėlgi, ieškokite Kontrolės skydelis meniu Pradėti, tada spustelėkite jį.
2. pasirinkite "Administravimo įrankiai“ po valdymo skydeliu.

3. Bus atidarytas esamų įrankių sąrašas, čia rasite įrankį "„Active Directory“ vartotojai ir kompiuteriai”.

Įdiekite nuotolinio serverio administravimo įrankius (RSAT) naudodami komandų eilutės langą
Šis „Active Directory“ naudotojas taip pat gali būti įdiegtas naudojant komandinės eilutės langą. Iš esmės yra trys komandos, kurias reikia įvesti komandų eilutėje, kad įdiegtumėte ir paleistumėte „Active Directory“ vartotojo įrankį.
Toliau pateikiamos komandos, kurias turite duoti komandų eilutės lange:
dism/online/enable-feature/featurename: RSATClient-Roles-AD. dism/online/enable-feature/featurename: RSATClient-Roles-AD-DS. dism/online/enable-feature/featurename: RSATClient-Roles-AD-DS-Snapln
Po kiekvienos komandos tiesiog paspauskite Įeikite kad vykdytumėte komandą savo kompiuteryje. Įvykdžius visas tris komandas, sistemoje bus įdiegtas Active Directory vartotojo įrankis. Dabar sistemoje „Windows 10“ galite naudoti nuotolinio serverio administravimo įrankius (RSAT).
Jei RSAT nerodomi visi skirtukai
Tarkime, kad negaunate visų RSA įrankio parinkčių. Tada eikite į "Administravimo įrankis“, esantį valdymo skydelyje. Tada raskite "„Active Directory“ vartotojai ir kompiuteriai“ įrankis sąraše. Dešiniuoju pelės mygtuku spustelėkite bus rodomas įrankių ir meniu sąrašas. Dabar pasirinkite „Savybės“ iš kontekstinio meniu.

Dabar patikrinkite tikslą, jis turėtų būti "%SystemRoot%\system32\dsa.msc”. Jei tikslas neišlaikomas, nustatykite aukščiau nurodytą tikslą. Jei tikslas yra teisingas ir jūs vis dar susiduriate su šia problema, pabandykite patikrinti naujausią pasiekiamą nuotolinio serverio administravimo įrankių (RSAT) naujinimą.

Jei pastebėjote, kad yra naujausia versija, turite pašalinti senesnę įrankio versiją ir įdiegti naujausią versiją.
Rekomenduojamas:
- Ištaisyti nepavyko surašyti objektų talpykloje klaidą
- 5 būdai, kaip ištraukti vaizdus iš PDF failo
- Kaip suaktyvinti „YouTube“ tamsųjį režimą
- Visam laikui išjunkite „Cortana“ sistemoje „Windows 10“.
Tikiuosi, kad pirmiau pateikti veiksmai buvo naudingi ir dabar galite tai padaryti lengvai Įdiekite nuotolinio serverio administravimo įrankius (RSAT) sistemoje „Windows 10“., bet jei vis dar turite klausimų dėl šio vadovo, nedvejodami užduokite juos komentarų skiltyje.