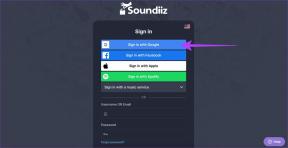Kaip pataisyti PDF failus, kurie neatsidaro naršyklėje „Chrome“.
Įvairios / / December 22, 2021
„Google Chrome“ yra dažniausiai naudojama žiniatinklio naršyklė visose platformose visame pasaulyje, o jos dominavimas siejamas su gausybe funkcijų. Yra viena funkcija, kuri reguliariai lieka neįvertinta, t. y. galimybė atidaryti ir peržiūrėti PDF failus iš interneto naršyklės. Tačiau neseniai galėjote susidurti su Chrome PDF peržiūros programos neveikiančia problema, nes žiūryklė nebeleido atidaryti PDF failų. Dažnai, kai bandote pasiekti tokius failus, jų turinys neįkeliamas arba failai neatsisiunčiami automatiškai. Taigi, jei ieškote sprendimų, šis vadovas tikrai padės išspręsti PDF problemas, kurios neatsidaro „Chrome“.
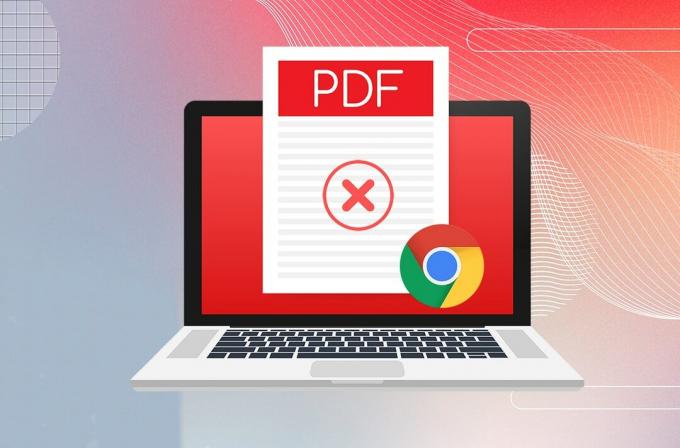
Turinys
- Kaip pataisyti PDF failus, kurie neatsidaro naršyklėje „Chrome“.
- Profesionalo patarimas: naudokite inkognito langą naršyklėje Chrome
- 1 būdas: išvalykite slapukus ir talpyklos failus
- 2 būdas: įgalinkite aparatinės įrangos spartinimą
- 3 būdas: išjunkite automatinį PDF atsisiuntimą
- 4 būdas: išjunkite arba pašalinkite plėtinius.
- 5 būdas: pašalinkite kenksmingą programinę įrangą
- 6 būdas: atnaujinkite „Google Chrome“.
- 7 būdas: iš naujo nustatykite „Google Chrome“.
- 8 būdas: pridėkite „Adobe Acrobat“ plėtinį
Kaip pataisyti PDF failus, kurie neatsidaro naršyklėje „Chrome“.
Naudotos ankstesnės „Chrome“ versijos „Adobe Netscape“ papildinio taikomųjų programų programavimo sąsaja (NPAPI), kad atidarytumėte PDF failus. Tačiau kūrėjai vėliau integruota PDF peržiūros programa gimtoji. Jei atidarydami PDF failus naršyklėje Chrome susiduriate su kokia nors problema, tai gali būti įvairių priežasčių, pvz.:
- Nestabilus interneto ryšys
- Pasenusi Chrome naršyklė
- Kenkėjiški trečiųjų šalių plėtiniai
- Sugadinti talpyklos failai ir slapukai.
- Arba nepasiekiamas „Adobe“ 64 bitų PDF peržiūros programos papildinys, skirtas „Google Chrome“.
Pro patarimas: naudokite inkognito langą naršyklėje Chrome
Dešiniuoju pelės mygtuku spustelėkite „Chrome“ piktograma ant Užduočių juosta ir pasirinkite Naujas inkognito langas iš meniu. Tai leis baigti darbą ir laikinai pataisyti. Po to galite vadovautis toliau pateiktais metodais, kad pašalintumėte šią problemą.
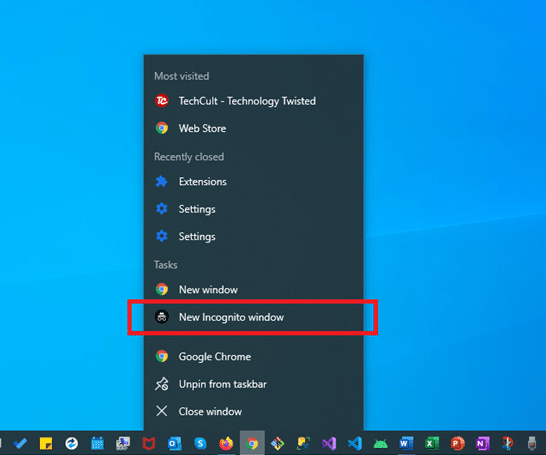
1 būdas: išvalykite slapukus ir talpyklos failus
Jei „Chrome“ nesusiduria su sunkumais atidarant PDF failus, o tik sunkiai juos tinkamai įkeliant, šis metodas kaip tik jums. Šią problemą gali lydėti kai kurios atvaizdavimo problemos, pvz., papilkėję arba sugadinti puslapiai, neįkeliami vaizdai, tekstas persidengia vienas su kitu, slinkimo delsa ir pan. Greičiausiai taip yra dėl sugadintų slapukų ir talpyklos failų. Jų pašalinimas padės.
1. Paleisti Google Chrome.
2. Tada spustelėkite trijų taškų piktograma > Daugiau įrankių >Išvalyti naršymo duomenis… kaip parodyta žemiau.

3. Patikrinkite šias parinktis.
- Slapukai ir kiti svetainės duomenys
- Talpykloje saugomi vaizdai ir failai
4. Dabar pasirinkite Visą laiką variantas Laiko intervalas.
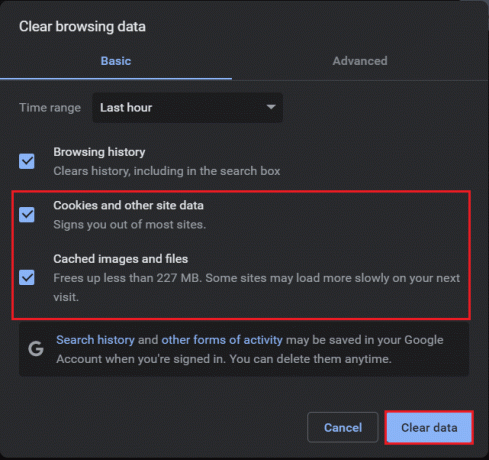
5. Galiausiai spustelėkite Išvalyti duomenis.
Išvalę laikinuosius failus patikrinkite, ar „Chrome“ PDF peržiūros programos neveikianti problema išspręsta dabar.
2 būdas: įgalinkite aparatinės įrangos spartinimą
Kartais PDF failai gali būti neįkeliami dėl mažo našumo. Atlikite nurodytus veiksmus, kad pagerintumėte žiniatinklio naršyklės našumą:
1. Atviras Google Chrome. Tipas chrome://settings/system viduje konors URL atidaryti barą Nustatymai puslapį.
2. Jungiklis Įjungta jungiklis už Jei įmanoma, naudokite aparatūros pagreitį funkcija.

Taip pat skaitykite:Kas yra Google Chrome Elevation Service
3 būdas: išjunkite automatinį PDF atsisiuntimą
Naujesnėse „Google Chrome“ versijose yra funkcija automatiškai atsisiųsti PDF failus spustelėjus, o ne atidaryti juos naujame skirtuke. Nors pagal numatytuosius nustatymus funkcija išjungta, galbūt netyčia ją įjungėte. Arba galbūt liūdnai pagarsėjęs trečiosios šalies plėtinys, susimaišęs su naršyklės nustatymais. Bet kokiu atveju, jei norite atidaryti PDF failus, o ne atsisiųsti juos automatiškai, atlikite šiuos veiksmus:
1. Paleisti Google Chrome ir spustelėkite trijų taškų piktograma > Nustatymai, kaip pavaizduota žemiau.
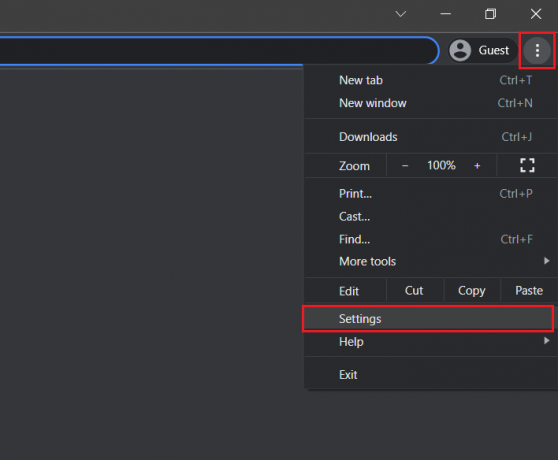
2. Čia, spustelėkite Privatumas ir saugumas kairiojoje srityje.
3. Tada spustelėkite Svetainės nustatymai taip, kaip parodyta.
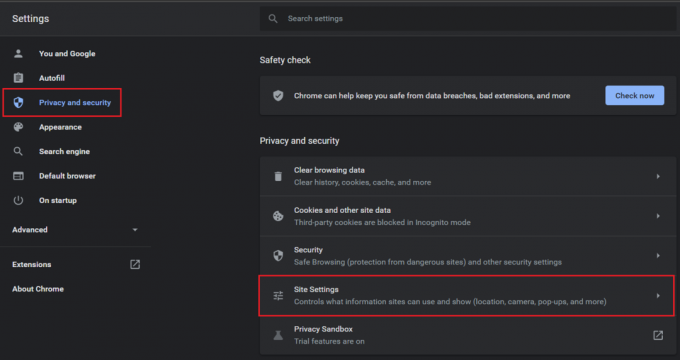
4. Eikite į Papildomi turinio nustatymai ir spustelėkite PDF dokumentai, kaip parodyta žemiau.
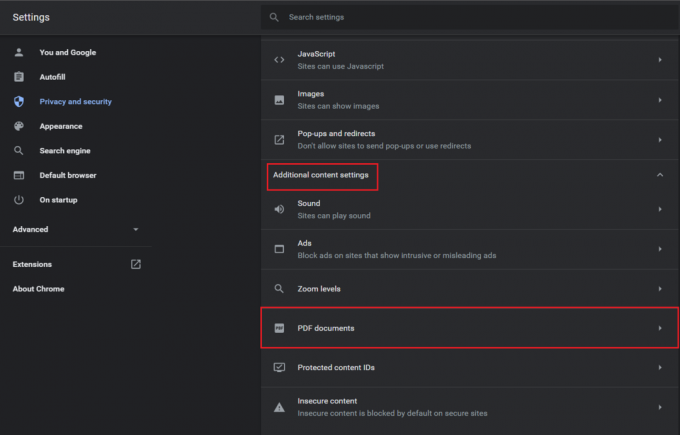
5. Pasirinkite parinktį Atidarykite PDF failus „Chrome“. Tai bus automatiškai išjungta Atsisiųskite PDF failus funkcija.
Pastaba: Jei naudojate senesnę „Chrome“ versiją, išjunkite Atsisiųskite PDF failus, o ne automatiškai atidarykite juos naršyklėje „Chrome“. variantas.
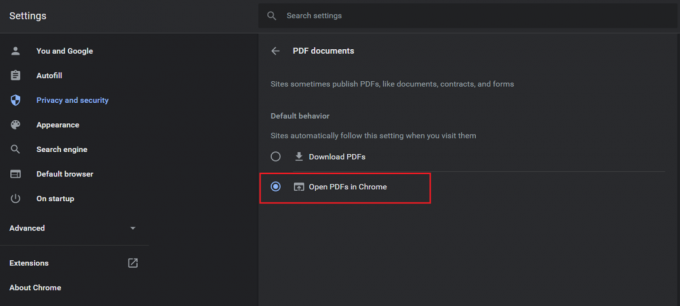
4 būdas: išjunkite arba pašalinkite plėtinius
Kartais netinkamai veikiantys plėtiniai gali būti priežastis, dėl kurios PDF failai neatsidaro naudojant „Chrome“. Galite tai patikrinti naudodami inkognito skirtuką „Chrome“, kaip paaiškinta toliau:
1. Paleisti Chrome ir tipas chromas: // plėtiniai in URL juosta. Pataikė Įeikite Norėdami gauti visų įdiegtų plėtinių sąrašą.
2. Jungiklis Išjungta jungiklis už neseniai įdiegtas plėtinys ir patikrinkite, ar dabar galite atidaryti PDF failus.

3. Kartokite tą patį po vieną kiekvienam plėtiniui, kol rasite sugadintą plėtinį.
4. Suradę spustelėkite Pašalinti mygtuką, kad pašalintumėte sugadintą plėtinį.
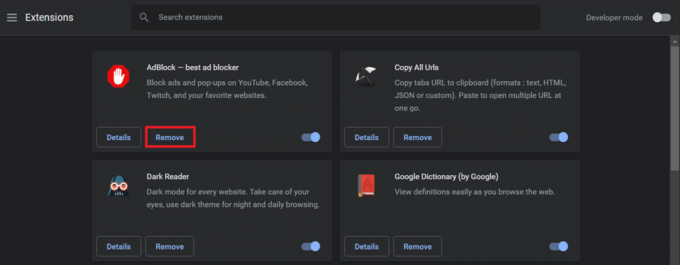
Taip pat skaitykite:Išspręskite „Chrome“ blokavimo atsisiuntimo problemą
5 būdas: pašalinkite kenksmingą programinę įrangą
Taip pat galite pabandyti naudoti naršyklėje sukurtą kenkėjiškų programų aptikimo įrankį, kad surastumėte ir pašalintumėte bet kokią kenksmingą programinę įrangą, kuri gali trukdyti jos veikimui. Tai taip pat turėtų padėti išspręsti PDF failų, kurie neatsidaro naudojant „Chrome“, problemą.
1. Atviras Google Chrome ir apsilankykite toliau URL chrome://settings/cleanup.
2. Spustelėkite ant Rasti mygtukas šalia Raskite kenksmingą programinę įrangą parinktis, rodoma paryškinta.
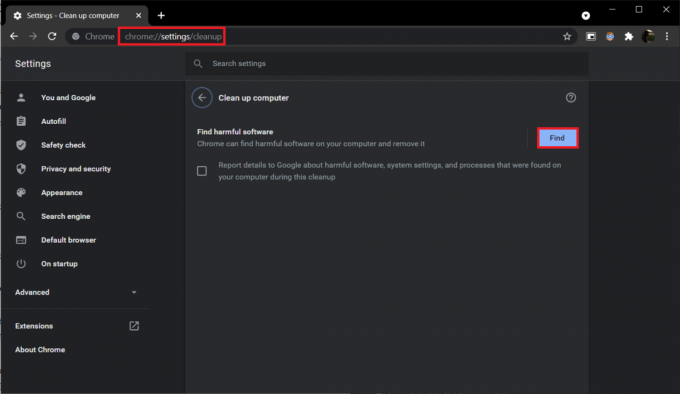
3. Palaukite, kol „Chrome“ prasidės Tikrinama, ar nėra žalingos programinės įrangos… Jei randama kenkėjiškų programų ar programinės įrangos, Ištrinti tai.
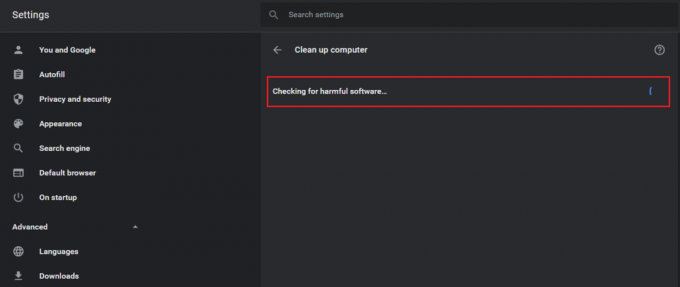
6 būdas: atnaujinkite „Google Chrome“.
Jei PDF failų, kurie neatsidaro naršyklėje „Chrome“, problema kyla dėl būdingos klaidos, tikėtina, kad kūrėjai jau tai žino ir dirba su tuo. Todėl atlikite toliau nurodytus veiksmus, kad atnaujintumėte „Chrome“ į naujausią versiją, kad įdiegtumėte tokius pataisymus:
1. Paleisti GoogleChrome ir spustelėkite tritaškispiktogramą.
2. Eiti į Pagalba ir pasirinkite Apie Google Chrome kaip parodyta žemiau.
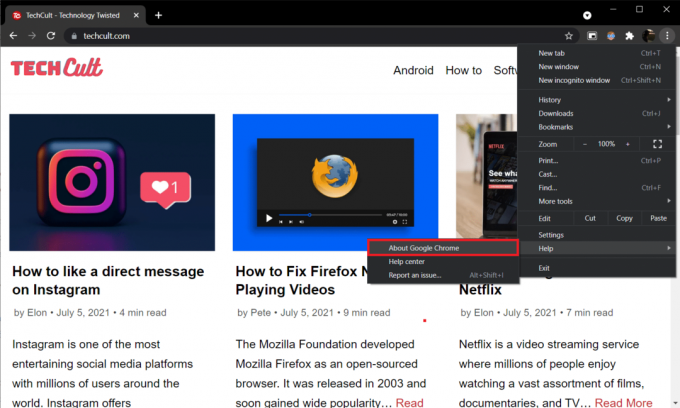
Naršyklė automatiškai pradės ieškoti naujinimų ir įdiegs laukiančius naujinimus, jei tokių yra.
3A. Spustelėkite Paleisti iš naujo Norėdami baigti atnaujinimo procesą ir atsikratyti ankstesnės versijos klaidų.
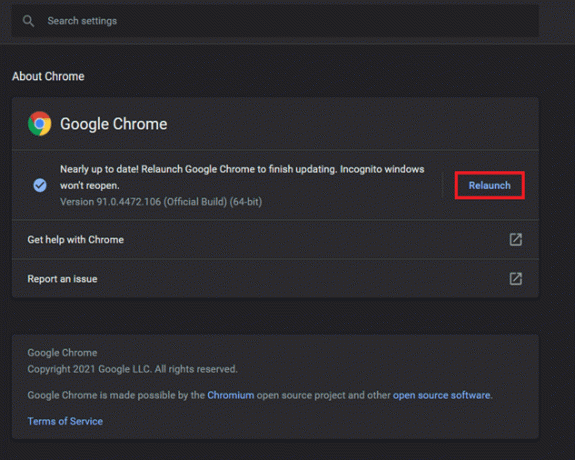
3B. Jei „Chrome“ jau atnaujinta, rodomas pranešimas „Google Chrome“ yra atnaujinta rodomas.

Taip pat skaitykite:Kaip pataisyti „Chrome“ stringa
7 būdas: iš naujo nustatykite „Google Chrome“.
Visiškas žiniatinklio naršyklės nustatymas iš naujo taip pat gali padėti išspręsti visas problemas, kurios gali kilti dėl bet kokių vartotojo nustatymų pakeitimų ar kitų priežasčių.
1. Eikite į Google Chrome ir atidaryti chrome://settings/reset puslapį.
2. Spustelėkite ant Atkurkite pradinius numatytuosius nustatymus parinktis, rodoma paryškinta.
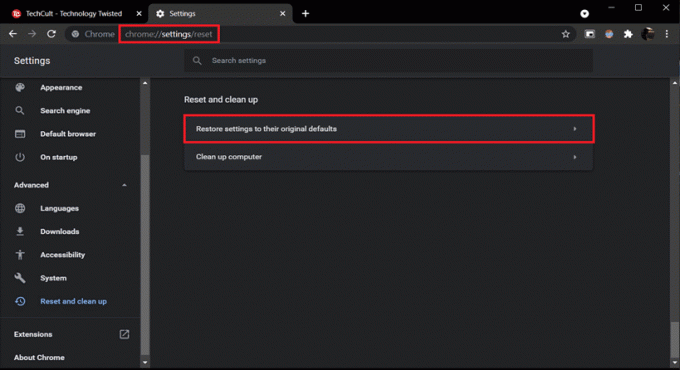
3. Patvirtinkite savo veiksmą spustelėdami Atstatyti nustatymus mygtuką.
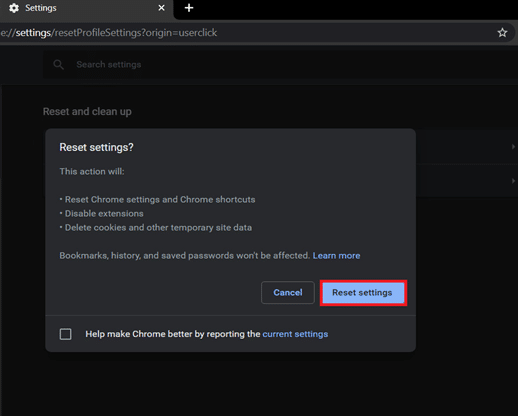
Taip pat skaitykite:Kaip pašalinti „Bing“ iš „Chrome“.
8 būdas: pridėkite „Adobe Acrobat“ plėtinį
Jei vis dar susiduriate su problema, apsvarstykite galimybę įdiegti „Adobe Acrobat“ naršyklės plėtinį. Ją įdiegė daugiau nei 10 000 000 ir daugiau vartotojų ir, palyginti su integruota PDF peržiūros priemone, yra keletas papildomų funkcijų. Naudodami Adobe Acrobat galite:
- Paversti PDF į keletą kitų failų tipų
- Lengvai užpildykite PDF formose
- Pasirašykite ir pieškite virš jų
- Paryškinti tam tikrus skyrius
- Paliktikomentarus & Lipnūs lapeliai
- Suspausti PDF failą į mažesnį dydį
- Pertvarkyti & ištrinti puslapius
Štai žingsniai, kaip pridėti „Adobe Acrobat“ plėtinį „Chrome“, kad PDF failai nebūtų visiškai atidaryti „Chrome“.
1. Eikite į Adobe Acrobat plėtinio puslapyje „Chrome“ internetinė parduotuvė.
2. Spustelėkite Pridėti prie „Chrome“. mygtukas, rodomas paryškintas.
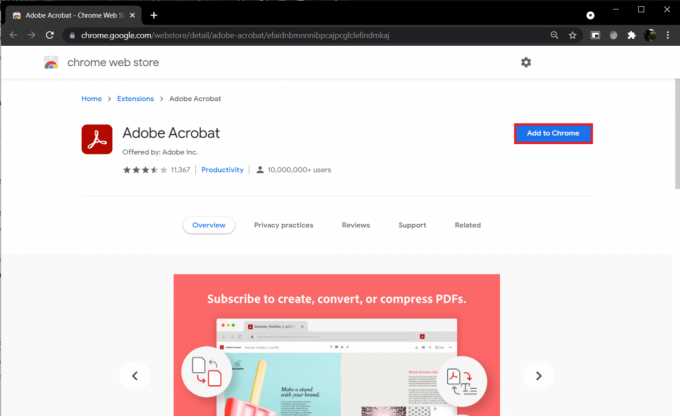
3. Tada spustelėkite Pridėti plėtinį mygtuką, kad patvirtintumėte.
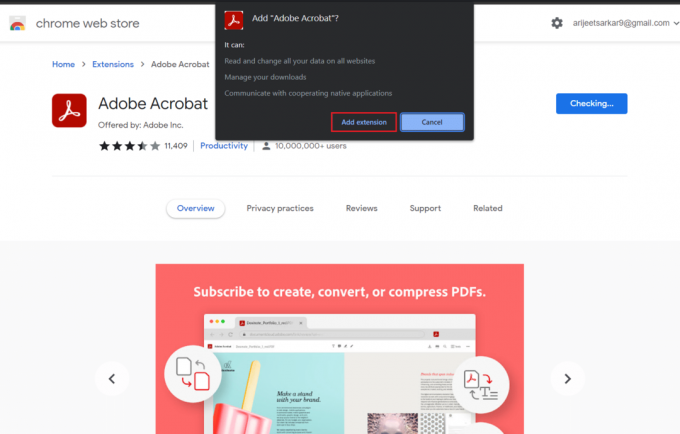
4. Netrukus jis atsisiųs ir pridės plėtinį „Chrome“. Dabar patikrinkite, ar neveikiančios „Chrome“ PDF peržiūros priemonės problema išspręsta.
Taip pat skaitykite:Kaip įjungti DNS per HTTPS naršyklėje „Chrome“.
Dažnai užduodami klausimai (DUK)
Q1. Kodėl PDF failai neatsidaro „Chrome“ naršyklėje?
Ans. PDF failai gali būti neatidaromi „Chrome“ žiniatinklio naršyklėje, jei trečiųjų šalių plėtiniai trikdo PDF peržiūros priemonę. Taip pat gali būti dėl sugadintų arba perkrautų slapukų ir talpyklos failų, dabartinės „Chrome“ versijos klaidų arba įjungtos automatinio atsisiuntimo funkcijos.
Q2. Kaip „Chrome“ įjungti PDF peržiūros programą?
Ans. PDF peržiūros priemonė įgalinta pagal numatytuosius nustatymus, tačiau jei „Chrome“ automatiškai atsisiunčia PDF failus, o ne atidaro juos naujame skirtuke, URL juostoje įveskite nurodytą kelią chrome://settings/content/pdfDocuments ir pataikė Įeikite. Kitame puslapyje įsitikinkite, kad Atidarykite PDF failus „Chrome“. pasirinkta parinktis.
Rekomenduojamas:
- Kaip išjungti „Google“ programinės įrangos reporterio įrankį
- Kaip pašalinti „Chrome“ temas
- Pataisyti Windows 10 nvlddmkm.sys nepavyko
- Kaip atsisiųsti ir įdiegti „Minecraft“ sistemoje „Windows 11“.
Tikimės, kad jums pavyko pataisytiPDF failai neatsidaro „Chrome“.dėl neveikiančios Chrome PDF peržiūros programos išspręsti aukščiau nurodytais metodais. Jei turite kokių nors abejonių / klausimų dėl to, nedvejodami palikite juos komentarų skiltyje žemiau.