Kaip sustabdyti „Microsoft Teams“ iššokančius pranešimus
Įvairios / / December 22, 2021
„Microsoft Teams“ yra viena populiariausių profesionalų ir studentų bendravimo programėlių. Taigi, kai programa veikia fone, tai neturės įtakos kompiuterio ar pačios programos funkcionalumui. Kai gausite skambutį, apatiniame dešiniajame kampe bus rodomas mažas langas. Tačiau jei „Microsoft Teams“ pasirodo ekrane, net kai jis yra sumažintas, tai yra problema. Taigi, jei susiduriate su nereikalingais iššokančiaisiais langais, toliau skaitykite, kaip sustabdyti „Microsoft Teams“ iššokančiuosius pranešimus.
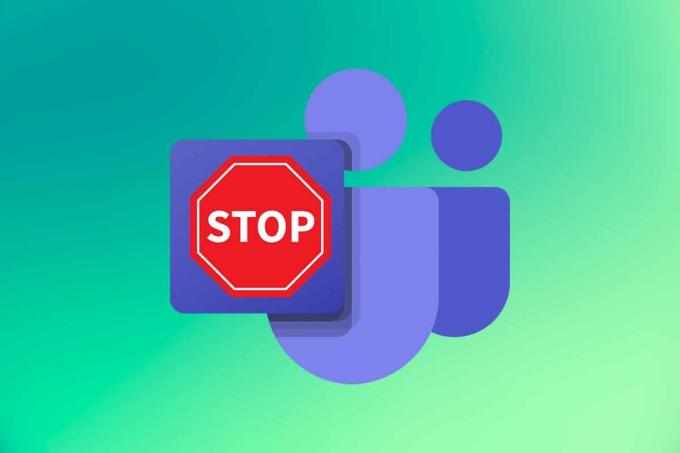
Turinys
- Kaip sustabdyti „Microsoft Teams“ iššokančius pranešimus
- 1 būdas: pakeiskite būseną į Netrukdyti
- 2 būdas: išjunkite pranešimus
- 3 būdas: sustabdykite kanalo pranešimus
- 4 būdas: išjunkite komandas kaip numatytąjį pokalbių įrankį
- Kaip sustabdyti „Microsoft Teams“ pasirodymą
- 1 būdas. Išjungti Teams nuo paleisties
- 2 būdas: atnaujinkite „Microsoft Teams“.
- 3 būdas: atnaujinkite „Outlook“.
- 4 būdas: pakeiskite komandų registrą
- 5 būdas: iš naujo įdiekite „Microsoft Teams“.
Kaip sustabdyti „Microsoft Teams“ iššokančius pranešimus
„Microsoft Teams“, „Skype“ ir „Microsoft Office 365“ buvo integruoti siekiant užtikrinti geresnę vartotojo patirtį.
- Taigi, kai gausite skambutį, žinutę arba jei kas nors paminėjo jus pokalbyje Teams, gausite a tosto žinutė apatiniame ekrano kampe.
- Be to, a ženklelis pridedamas prie Microsoft Teams piktogramos užduočių juostoje.
Dažnai jis pasirodo ekrane virš kitų programų, o tai daugelį gali erzinti. Todėl vadovaukitės toliau pateiktais metodais, kad sustabdytumėte „Microsoft Teams“ iššokančius pranešimus.
1 būdas: pakeiskite būseną į Netrukdyti
Nustačius savo komandų būseną į Netrukdymo režimą (DND), pranešimus bus galima gauti tik iš prioritetinių kontaktų ir bus išvengta iššokančiųjų langų.
1. Atidaryk Microsoft komandos programą ir spustelėkite Profilio nuotrauka viršutiniame dešiniajame ekrano kampe.
2. Tada spustelėkite išskleidžiamoji rodyklė šalia esamos būsenos (pavyzdžiui – Yra), taip, kaip parodyta.
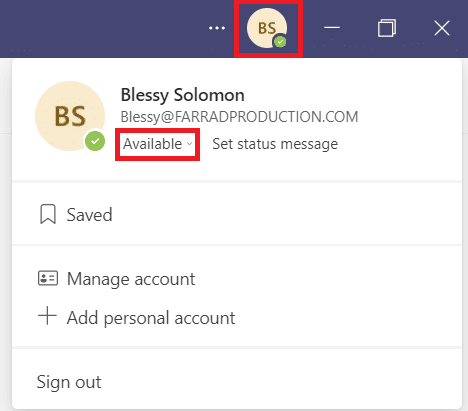
3. Čia pasirinkite Netrukdyti iš išskleidžiamojo sąrašo.
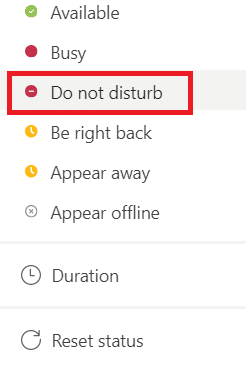
Taip pat skaitykite:Kaip nustatyti „Microsoft Teams“ būseną kaip visada pasiekiamą
2 būdas: išjunkite pranešimus
Galite lengvai išjungti pranešimus, kad ekrane neatsirastų iššokančiųjų langų. Vykdykite toliau pateiktas instrukcijas, kad sustabdytumėte „Microsoft Teams“ iššokančius pranešimus:
1. Paleisti Microsoft komandos jūsų sistemoje.
2. Spustelėkite ant horizontali trijų taškų piktograma šalia Profilio nuotrauka.
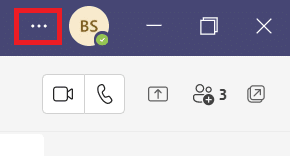
3. Pasirinkite Nustatymai parinktis, kaip parodyta.

4. Tada eikite į Pranešimai skirtukas.
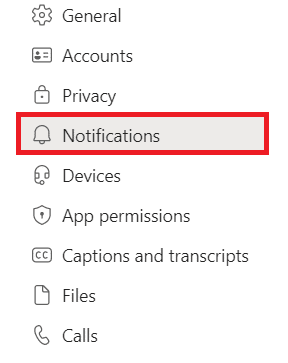
5. Pasirinkite Pasirinktinis parinktis, kaip parodyta toliau.
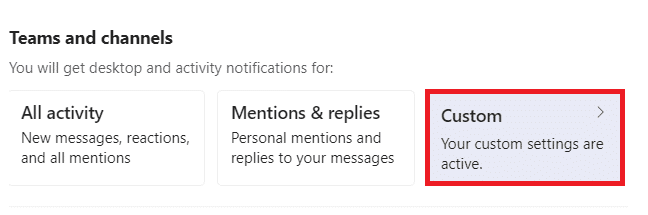
6. Čia pasirinkite Išjungta parinktį iš išplečiamojo sąrašo visoms kategorijoms, jūs neturite gauti pranešimų apie.
Pastaba: Mes pasukome Išjungta į Patinka ir reakcijos kategorija kaip pavyzdys.
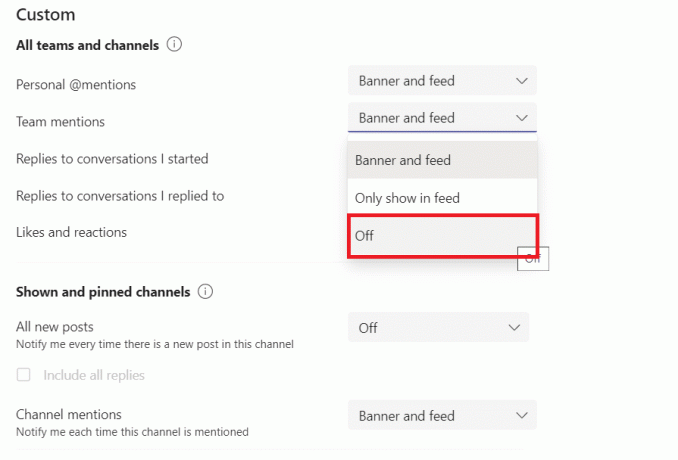
7. Dabar grįžkite į Pranešimų nustatymai.
8. Spustelėkite Redaguoti mygtukas šalia Pokalbis parinktis, kaip parodyta paryškinta.
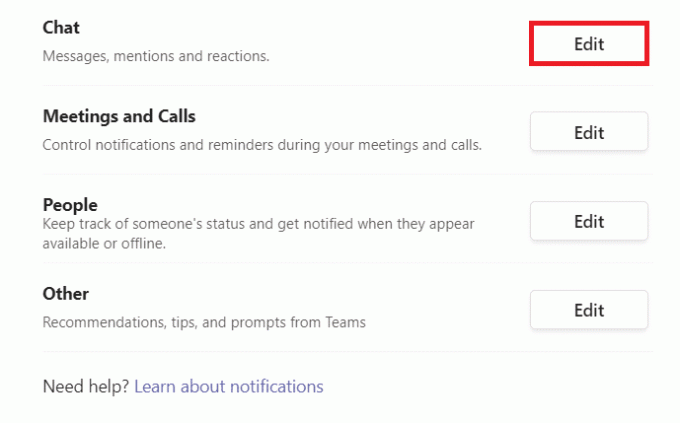
9. Dar kartą pasirinkite Išjungta parinktį kiekvienai jums nerimą keliančiai kategorijai.
Pastaba: Mes pasukome Išjungta į Patinka ir reakcija kategorija iliustravimo tikslais.
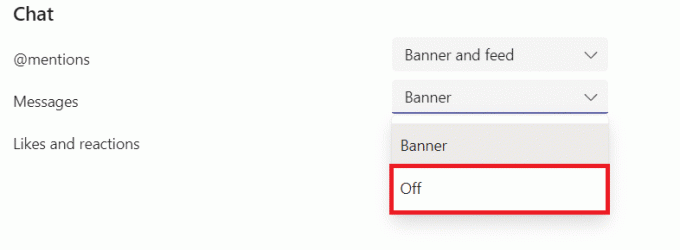
10. Pakartokite 8-9 žingsniai norėdami išjungti pranešimus apie tokias kategorijas kaip Susitikimai ir skambučiai, Žmonės, ir Kita.
Taip pat skaitykite:Kaip pakeisti „Microsoft Teams“ profilio avatarą
3 būdas: sustabdykite kanalo pranešimus
Štai kaip sustabdyti konkretaus užimto kanalo pranešimus, kad „Microsoft Teams“ nerodytų pranešimų:
1. Paleisti Microsoft komandos savo kompiuteryje.
2. Dešiniuoju pelės mygtuku spustelėkite konkretus kanalas.
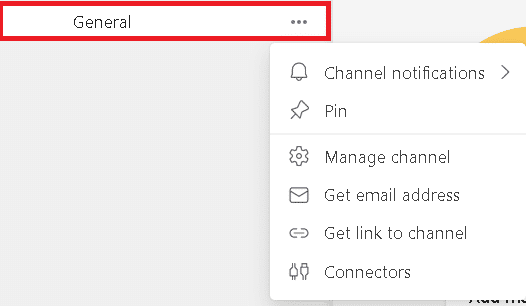
3. Užveskite pelės žymeklį į Kanalo pranešimai ir pasirinkite Išjungta iš pateiktų parinkčių, kaip parodyta paryškinta.
Pastaba: Pasirinkite Pasirinktinis jei norite išjungti konkrečias kategorijas.
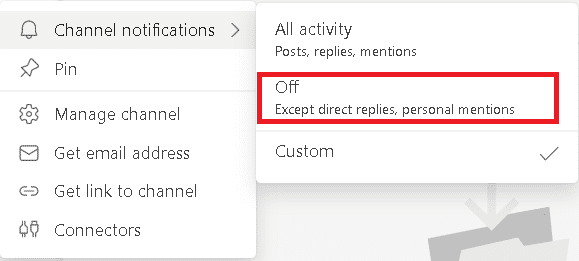
4 būdas: išjunkite komandas kaip numatytąjį pokalbių įrankį
„Microsoft Teams“ kūrėjai sukūrė keletą funkcijų, kad išspręstų „Microsoft Teams“ iššokančiųjų langų problemą „Windows PC“. Norėdami išjungti automatinį Teams darbalaukio programos paleidimą, atlikite nurodytus veiksmus:
1. Paleisti Microsoft komandos ir eik į Nustatymai kaip anksčiau.

2. Atžymėkite toliau nurodytas parinktis Generolas skirtukas.
- Automatiškai paleisti programą
- Užregistruokite „Teams“ kaip „Office“ pokalbių programą
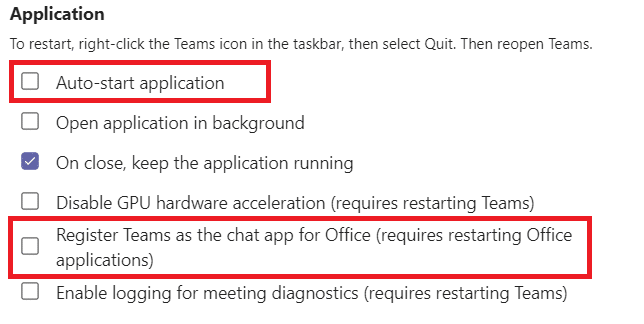
3. Uždaryk Microsoft komandos programėlė.
Jei Komandos programa neužsidaro, tada atlikite toliau nurodytus veiksmus.
4. Dabar dešiniuoju pelės mygtuku spustelėkite „Microsoft Teams“ piktograma užduočių juostoje.
5. Pasirinkite Išeik visiškai uždaryti Microsoft komandos programėlė.
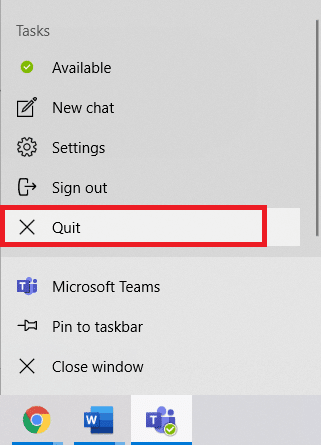
6. Dabar atidaryta Microsoft komandos vėl.
Taip pat skaitykite:Pataisyti Microsoft Teams nuolat paleidžiamas iš naujo
Kaip sustabdyti „Microsoft Teams“ pasirodymą
Vykdykite nurodytus metodus, kad „Microsoft Teams“ netikėtai nepasirodytų.
1 būdas. Išjungti Teams nuo paleisties
Įjungę įrenginį, būtumėte matę, kad komandos automatiškai iššoka. Taip yra dėl paleisties programos nustatymų jūsų kompiuteryje. Galite lengvai išjungti šią programą nuo paleidimo, įgyvendindami vieną iš šių dviejų būdų.
1 parinktis: per „Windows“ nustatymus
1. Paspauskite „Windows + I“ klavišai vienu metu atidaryti Nustatymai.
2. Pasirinkite Programėlės nustatymus, kaip parodyta.

3. Spustelėkite ant Pradėti parinktis kairiojoje srityje.

4. Jungiklis Išjungta šalia esantį jungiklį Microsoft komandos kaip pavaizduota žemiau.

2 parinktis: per užduočių tvarkytuvę
„Microsoft Teams“ išjungimas užduočių tvarkyklėje yra veiksmingas būdas sustabdyti „Microsoft Teams“ pasirodymą.
1. Paspauskite Ctrl + Shift + Escraktai vienu metu paleisti Užduočių tvarkyklė.
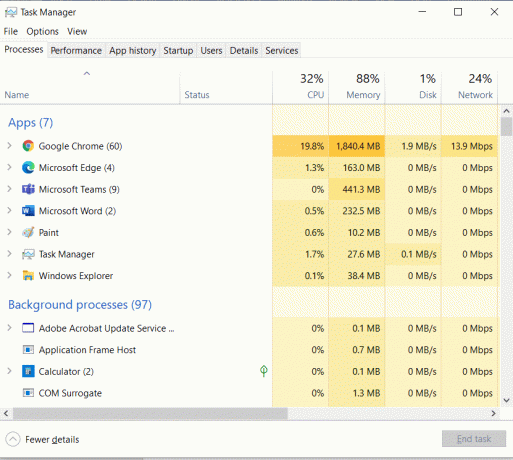
2. Perjungti į Pradėti skirtuką ir pasirinkite Microsoft komandos.
3. Spustelėkite Išjungti mygtuką iš ekrano apačios, kaip parodyta paryškinta.
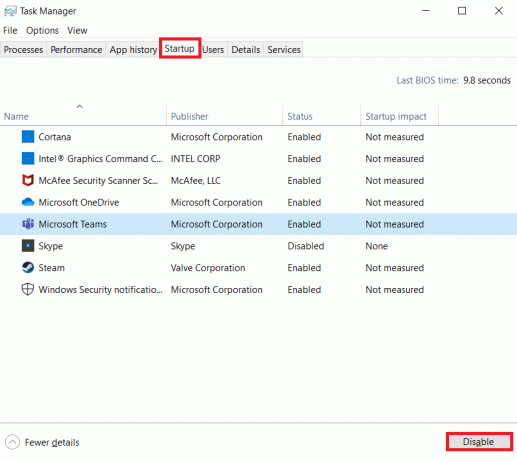
Taip pat skaitykite:Kaip įjungti fotoaparatą „Omegle“.
2 būdas: atnaujinkite „Microsoft Teams“.
Pagrindinis trikčių šalinimo būdas bet kokiai problemai išspręsti yra atitinkamos programos atnaujinimas. Todėl „Microsoft Teams“ atnaujinimas padėtų sustabdyti „Microsoft Teams“ pasirodymą.
1. Paleisti Microsoft komandos ir spustelėkite horizontaliai trijų taškų piktograma taip, kaip parodyta.
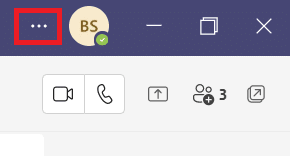
2. Spustelėkite Tikrinti, ar yra atnaujinimų, kaip pavaizduota.

3A. Jei programa yra atnaujinta, tada baneris viršuje užsidarys pats.
3B. Jei „Microsoft Teams“ bus atnaujinta, bus rodoma parinktis su Atnaujinkite dabar nuoroda. Spustelėkite jį.

4. Dabar palaukite, kol „Microsoft Team“ paleis iš naujo, ir vėl pradėkite ją naudoti.
Taip pat skaitykite: Kaip pataisyti „Microsoft Store“, kuri neatsidaro „Windows 11“.
3 būdas: atnaujinkite „Outlook“.
„Microsoft Teams“ yra integruota su „Microsoft Outlook“ ir „Office 365“. Todėl bet kokia „Outlook“ problema gali sukelti „Microsoft Teams“ problemų. „Outlook“ atnaujinimas, kaip paaiškinta toliau, gali padėti:
1. Atviras MSOutlook „Windows“ kompiuteryje.
2. Spustelėkite Failas meniu juostoje.

3. Tada spustelėkite Biuro paskyra apatiniame kairiajame kampe.
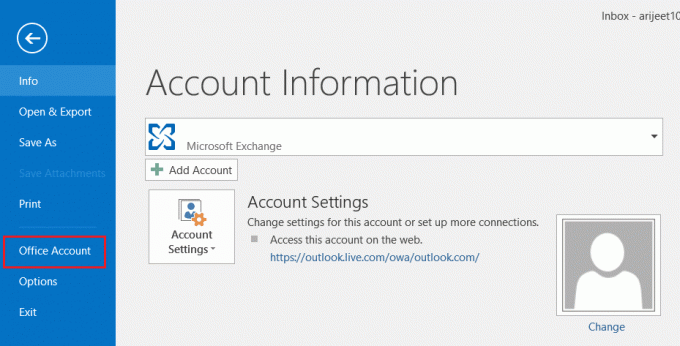
4. Tada spustelėkite Atnaujinimo parinktys pagal Produkto informacija.
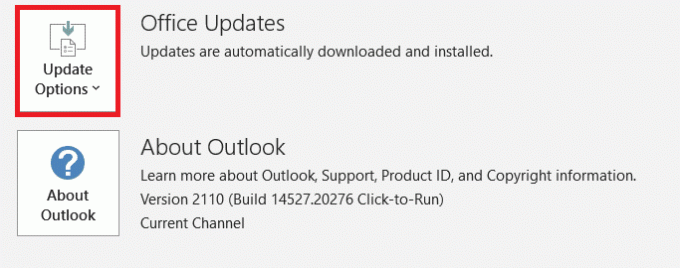
5. Pasirinkite parinktį Atnaujinti dabar ir vykdykite raginimus atnaujinti.
Pastaba: Jei naujinimas dabar išjungtas, naujų naujinimų nėra.

Taip pat skaitykite:Kaip pakeisti šalį „Microsoft Store“ sistemoje „Windows 11“.
4 būdas: pakeiskite komandų registrą
Šiuo metodu atlikti pakeitimai bus nuolatiniai. Atidžiai vykdykite pateiktas instrukcijas.
1. Paspauskite Windows + R klavišai kartu atidaryti Bėk dialogo langas.
2. Tipas regedit ir paspauskite Įveskite raktą pradėti Registro redaktorius.
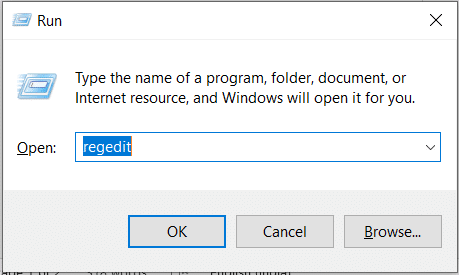
3. Spustelėkite Taip in UAC paraginti.
4. Eikite į toliau pateiktą informaciją kelias:
Kompiuteris\HKEY_CURRENT_USER\SOFTWARE\Microsoft\Windows\CurrentVersion\Run

5. Dešiniuoju pelės mygtuku spustelėkite com.voverė. Komandos. Komandos ir pasirinkite Ištrinti, kaip parodyta žemiau. Perkrauti savo kompiuterį.
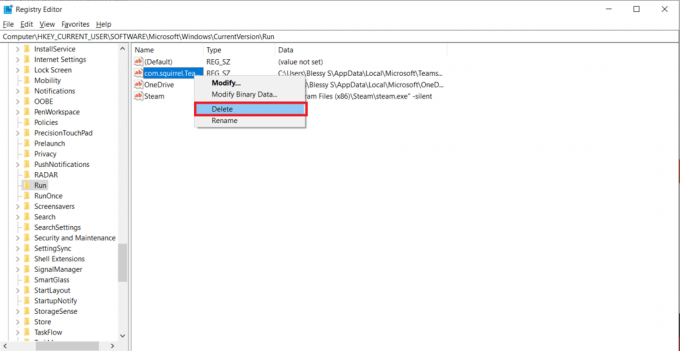
Taip pat skaitykite:Pataisykite „Microsoft Teams“ mikrofoną, neveikiantį „Windows 10“.
5 būdas: iš naujo įdiekite „Microsoft Teams“.
„Teams“ pašalinimas ir dar kartą įdiegimas padės išspręsti „Microsoft Teams“ iššokančiųjų langų problemą. Norėdami tai padaryti, atlikite toliau nurodytus veiksmus.
1. Eiti į Nustatymai > Programos kaip ir anksčiau.

2. Į Programos ir funkcijos langą, spustelėkite Microsoft komandos ir tada pasirinkite Pašalinkite, kaip parodyta žemiau.
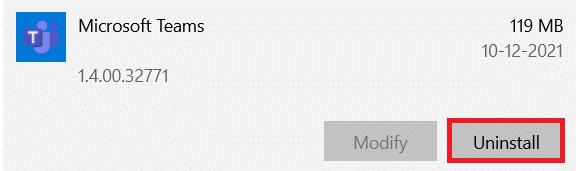
3. Spustelėkite Pašalinkite iššokančiajame lange, kad patvirtintumėte. Perkrauti savo kompiuterį.

4. parsisiųsti Microsoft komandos iš savo oficialios svetainės.

5. Atidaryk vykdomąjį failą ir sekite ekrane pateikiamus nurodymus kad užbaigtumėte diegimo procesą.
Dažnai užduodami klausimai (DUK)
Q1. Kas yra „Microsoft Teams“ pranešimas apie tostą?
Ans. „Microsoft Teams“ parodys tosto pranešimą, kai gausite a skambinti, zinute, arba kai kas nors mini jums žinutėje. Jis bus rodomas apatiniame dešiniajame ekrano kampe, net jei vartotojas šiuo metu nenaudoja programos.
Q2. Ar galima išjungti „Microsoft Teams“ tostą?
Ans. Taip, nustatymuose galite išjungti pranešimą apie skrebutį. Jungiklis Išjungta parinkties jungiklis Rodyti pranešimo peržiūrą viduje konors Pranešimai nustatymus, kaip parodyta.
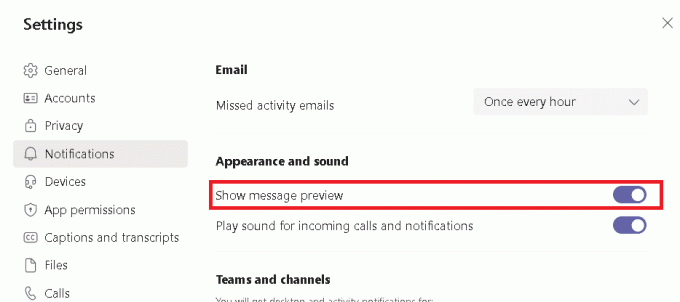
Rekomenduojamas:
- Kaip pataisyti PDF failus, kurie neatsidaro naršyklėje „Chrome“.
- Kaip padaryti „Zoom“ susitikimo ekrano kopiją
- Kaip neleisti „Microsoft Teams“ automatiškai atidaryti „Windows 11“.
- Kaip įvesti N naudojant Tilde Alt kodą
Tikimės, kad šis vadovas tęsis kaip sustabdyti „Microsoft Teams“ iššokimą būtų tau padėjęs sustabdyti „Microsoft Teams“ iššokančius pranešimus. Praneškite, kuris iš aukščiau paminėtų metodų jums padėjo geriausiai. Pateikite savo užklausas ir pasiūlymus toliau pateiktame komentarų skyriuje.



