Kaip sinchronizuoti laiką „Windows 11“.
Įvairios / / December 23, 2021
„Windows“ sistemoje labai svarbu, kad sistemos laikrodžio laikas būtų sinchronizuotas su serveriais. Daugelis paslaugų, foninių operacijų ir net tokių programų kaip „Microsoft Store“ priklauso nuo sistemos laiko, kad jos veiktų efektyviai. Šios programos ar sistemos suges arba suges, jei laikas nebus tinkamai sureguliuotas. Taip pat galite gauti keletą klaidų pranešimų. Šiomis dienomis kiekvienoje pagrindinėje plokštėje yra baterija, kad laikas būtų sinchronizuotas, nesvarbu, kiek laiko buvo išjungtas kompiuteris. Tačiau laiko nustatymai gali skirtis dėl įvairių priežasčių, pvz., sugadintos baterijos arba operacinės sistemos problemos. Nesijaudinkite, sinchronizavimo laikas yra greitas. Pateikiame jums puikų vadovą, kuris išmokys sinchronizuoti laiką sistemoje „Windows 11“.
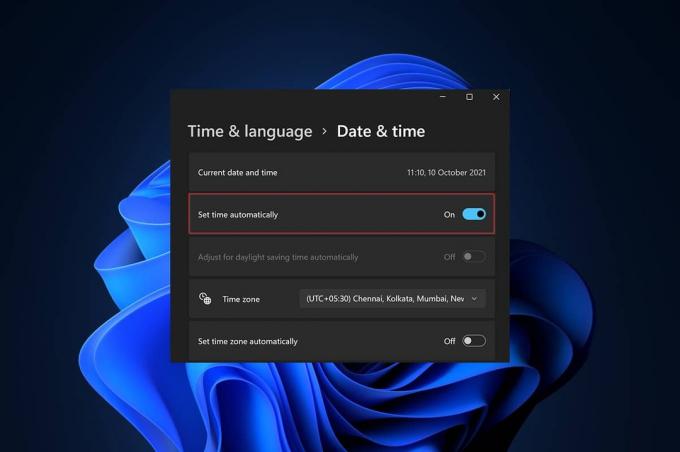
Turinys
- Kaip sinchronizuoti laiką „Windows 11“.
- 1 būdas: per „Windows“ nustatymus
- 2 būdas: per valdymo skydelį
- 3 būdas: per komandų eilutę
Kaip sinchronizuoti laiką „Windows 11“.
Galite sinchronizuoti savo kompiuterio laikrodį su
Microsoft laiko serveriai naudodami tris toliau išvardytus metodus, ty per nustatymus, valdymo skydelį arba komandų eilutę. Vis tiek galite rasti būdą sinchronizuoti kompiuterio laikrodį su komandų eilute, jei norite pereiti į senąją mokyklą.1 būdas: per „Windows“ nustatymus
Norėdami sinchronizuoti laiką „Windows 11“ naudodami nustatymų programą, atlikite nurodytus veiksmus:
1. Paspauskite „Windows + I“ klavišai vienu metu atidaryti Windows Nustatymai.
2. Viduje konors Nustatymai langai, spustelėkite Laikas ir kalba kairiojoje srityje.
3. Tada pasirinkite Data ir laikas parinktį dešinėje srityje, kaip parodyta.

4. Slinkite žemyn iki Papildomi nustatymai ir spustelėkite Sinchronizuoti dabar sinchronizuoti Windows 11 kompiuterio laikrodį su Microsoft laiko serveriais.

Taip pat skaitykite:Kaip pataisyti neveikiančią „Windows 11“ užduočių juostą
2 būdas: per valdymo skydelį
Kitas būdas sinchronizuoti laiką „Windows 11“ yra valdymo skydelis.
1. Spustelėkite ant Paieškos piktograma ir tipas Kontrolės skydelis, ir spustelėkite Atviras.
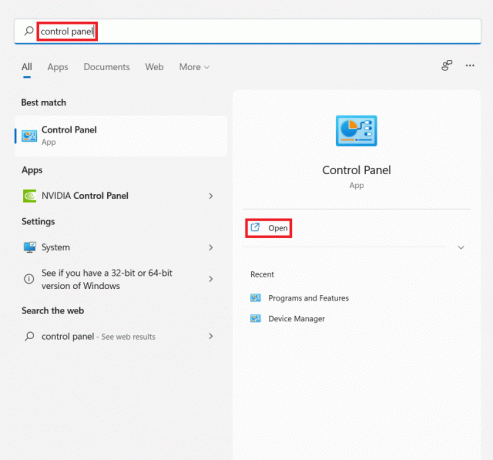
2. Tada nustatykite Žiūrėti pagal: > Kategorija ir pasirinkite Laikrodis ir regionas variantas.
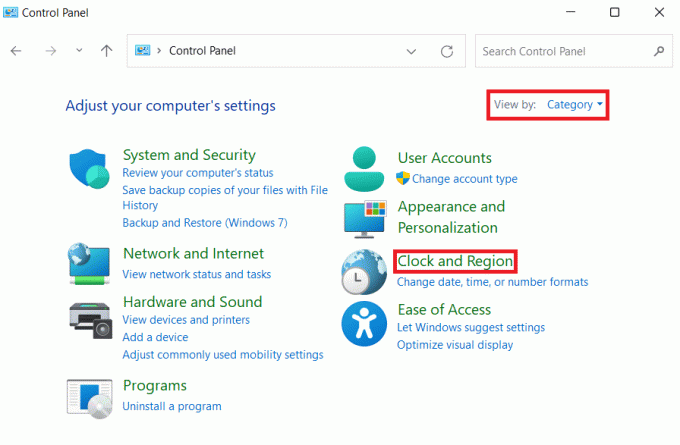
3. Dabar spustelėkite Data ir laikas rodomas paryškintas.
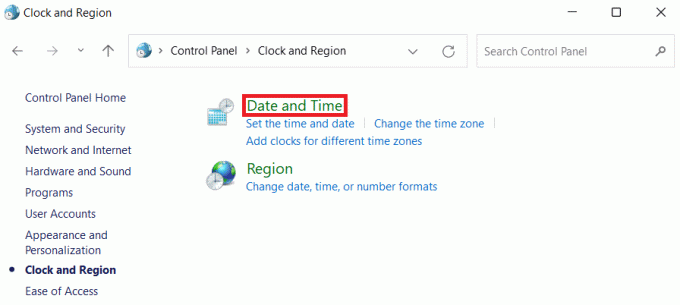
4. Viduje konors Data ir laikas langą, perjunkite į Interneto laikas skirtukas.
5. Spustelėkite ant Pakeisti nustatymus… mygtuką, kaip parodyta žemiau.

6. Viduje konors Interneto laiko nustatymai dialogo lange spustelėkite Atnaujinti dabar.
7. Kai gausi Laikrodis sėkmingai sinchronizuotas su įjungta time.windows.com Data adresu Laiko pranešimas, spustelėkite Gerai.

Taip pat skaitykite:Kaip įjungti užmigdymo režimą „Windows 11“.
3 būdas: per komandų eilutę
Štai žingsniai, kaip sinchronizuoti laiką „Windows 11“ naudojant komandų eilutę:
1. Spustelėkite ant Paieškos piktograma ir tipas komandinė eilutė ir spustelėkite Vykdykite kaip administratorius.
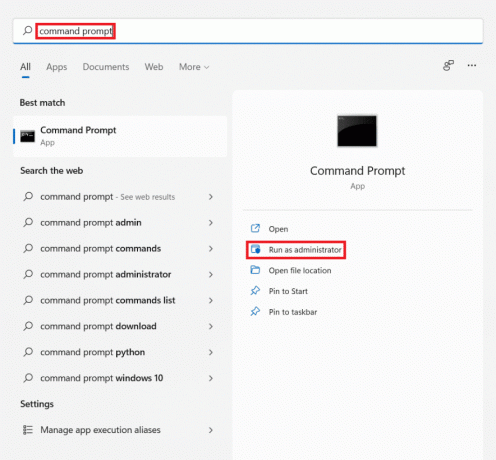
2. Spustelėkite Taip viduje konors Vartotojo abonemento valdymas paraginti.
3. Viduje konors Komandinė eilutė langas, tipas net stop w32time ir paspauskite Įveskite raktą.
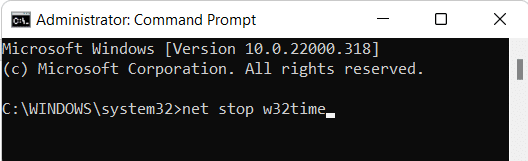
4. Toliau įveskite w32tm /išregistruoti ir pataikė Įeikite.
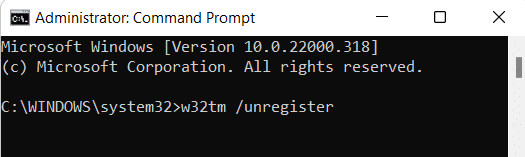
5. Dar kartą vykdykite nurodytą komandą: w32tm /registras
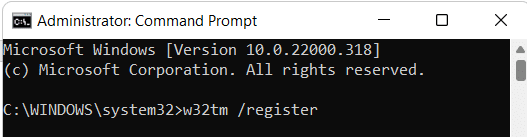
6. Dabar įveskite grynasis startas w32time ir pataikė į Įveskite raktą.
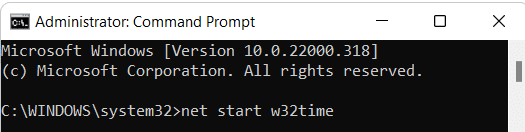
7. Galiausiai įveskite w32tm /resync ir paspauskite Įveskite raktą iš naujo sinchronizuoti laiką. Iš naujo paleiskite kompiuterį, kad įgyvendintumėte tą patį.
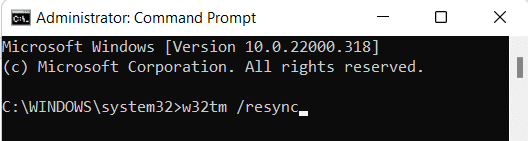
Rekomenduojamas:
- Kaip ištrinti aplankus ir poaplankius „PowerShell“.
- 9 geriausios kalendoriaus programos, skirtos „Windows 11“.
- Kaip įjungti Diktorių didžiųjų raidžių užrakto įspėjimą sistemoje „Windows 11“.
- Kaip peržiūrėti veikiančius procesus sistemoje „Windows 11“.
Tikimės, kad šis straipsnis jums padėjo kaipsinchronizavimo laikas sistemoje „Windows 11“.. Galite rašyti pasiūlymus ir klausimus žemiau esančiame komentarų skyriuje. Norėtume sužinoti jūsų mintis apie tai, kurią temą norėtumėte, kad toliau nagrinėtume.



