Kaip įjungti arba išjungti paslaugą „Windows 11“.
Įvairios / / December 27, 2021
Daugelis programų ir funkcijų palaiko sklandų kiekvienos operacinės sistemos veikimą, nes veikia fone, nereikalaujant jokių vartotojo įvesties. Tas pats pasakytina ir apie paslaugas, kurios yra pagrindiniai „Windows“ OS krumpliaračiai. Šie komponentai užtikrina, kad pagrindinės „Windows“ funkcijos, pvz., „File Explorer“, „Windows Update“ ir visos sistemos paieška, veiktų tinkamai. Taip jie visada yra paruošti ir paruošti naudoti, be jokių žagsėjimų. Šiandien pamatysime, kaip įjungti arba išjungti bet kurią paslaugą „Windows 11“.

Turinys
- Kaip įjungti arba išjungti paslaugą „Windows 11“.
- „Windows 11“ paleisties paslaugų tipai.
- Kaip įgalinti paslaugą „Windows 11“ per paslaugų langą.
- Kaip išjungti paslaugą „Windows 11“ naudojant paslaugų langą
- Alternatyvus būdas: įgalinkite arba išjunkite paslaugą naudodami komandų eilutę
Kaip įjungti arba išjungti paslaugą „Windows 11“.
Ne visos paslaugos visą laiką veikia fone. Šios paslaugos užprogramuotos pradėti pagal šešis skirtingus paleidimo tipus. Jie išskiria, ar paslauga paleidžiama tuo metu, kai paleidžiate kompiuterį, ar kai ją suaktyvina vartotojo veiksmai. Tai palengvina lengvą atminties išteklių išsaugojimą ir nesumažina vartotojo patirties. Prieš išnagrinėdami būdus, kaip įjungti arba išjungti paslaugą sistemoje „Windows 11“, pažiūrėkime į skirtingus „Windows 11“ paleisties paslaugų tipus.
Tipai Windows 11 Paleidimo paslaugos
Kaip minėta anksčiau, norint tinkamai veikti „Windows“, reikalingos paslaugos. Tačiau gali būti situacijų, kai reikia rankiniu būdu įjungti arba išjungti paslaugą. Toliau pateikiami įvairūs paslaugų paleidimo Windows OS būdai:
- Automatinis: Šis paleidimo tipas leidžia paleisti paslaugą sistemos įkrovos metu. Paslaugos, kuriose naudojamas šio tipo paleidimas, paprastai yra labai svarbios sklandžiam „Windows“ operacinės sistemos veikimui.
- Automatinis (atidėtas paleidimas): Šis paleidimo tipas leidžia paleisti paslaugą po sėkmingo paleidimo su šiek tiek vėlavimu.
- Automatinis (uždelstas paleidimas, paleidimo paleidimas): Šis paleidimo tipas leidžia paslauga paleidžiama paleidžiant, tačiau jai reikia paleisties veiksmas kurią paprastai teikia kita programėlė ar kitos paslaugos.
- Rankinis (paleidimas): Šis paleidimo tipas paleidžia paslaugą, kai pastebi paleidimo veiksmas kurios gali atsirasti iš programų ar kitų paslaugų.
- vadovas: Šis paleidimo tipas skirtas paslaugoms, kurios reikalauti vartotojo įvesties pradėti.
- Išjungta: Ši parinktis neleidžia paslaugai paleisti, net jei ji reikalinga, taigi ir minėta paslauga neveikia.
Be to, kas išdėstyta aukščiau, skaitykite Microsoft vadovas apie Windows paslaugas ir jų funkcijas čia.
Pastaba: privalote prisijungti naudodami paskyrą administratoriaus teises įjungti arba išjungti paslaugas.
Kaip įgalinti paslaugą „Windows 11“ per paslaugų langą
Atlikite toliau nurodytus veiksmus, kad įgalintumėte bet kurią paslaugą sistemoje „Windows 11“.
1. Spustelėkite ant Paieškos piktograma ir tipas Paslaugos. Spustelėkite Atviras, taip, kaip parodyta.

2. Slinkite žemyn sąrašu dešinėje srityje ir dukart spustelėkite paslauga kurį norite įjungti. Pavyzdžiui, Windows "naujinimo paslauga.

3. Viduje konors Savybės langą, pakeiskite Paleidimo tipas į Automatinis arba Automatinis (atidėtas paleidimas) iš išskleidžiamojo sąrašo.
4. Spustelėkite Taikyti > Gerai norėdami išsaugoti pakeitimus. Minėta paslauga bus paleista kitą kartą, kai paleisite „Windows“ kompiuterį.
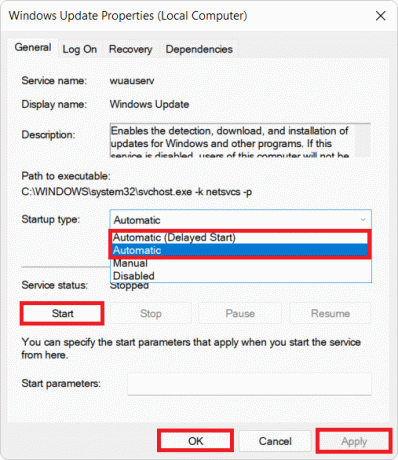
Pastaba: Taip pat galite spustelėti Pradėti pagal Paslaugos būsena, jei norite nedelsiant pradėti paslaugą.
Taip pat skaitykite:Kaip peržiūrėti veikiančius procesus sistemoje „Windows 11“.
Kaip išjungti paslaugą „Windows 11“. Per paslaugų langą
Štai žingsniai, kaip išjungti bet kurią paslaugą sistemoje „Windows 11“.
1. Paleiskite Paslaugos langas iš „Windows“ paieškos juosta, kaip ir anksčiau.
2. Atidarykite bet kurią paslaugą (pvz. Windows "naujinimo), kurią norite išjungti dukart spustelėdami.

3. Pakeisti Paleidimo tipas į Išjungta arba vadovas iš pateikto išskleidžiamojo sąrašo.
4. Spustelėkite Taikyti > Gerai kad išsaugotumėte šiuos pakeitimus. Nuo šiol „Windows“ naujinimo paslauga nebus paleista paleidus.

Pastaba: Arba spustelėkite Sustabdyti pagal Paslaugos būsena, jei norite nedelsiant nutraukti paslaugą.
Taip pat skaitykite:Kaip išjungti internetinę paiešką iš meniu Pradėti sistemoje „Windows 11“.
Alternatyvus būdas: įgalinkite arba išjunkite paslaugą naudodami komandų eilutę
1. Spustelėkite Pradėti ir tipas Komandinė eilutė. Spustelėkite Paleisti kaip administratorius, taip, kaip parodyta.
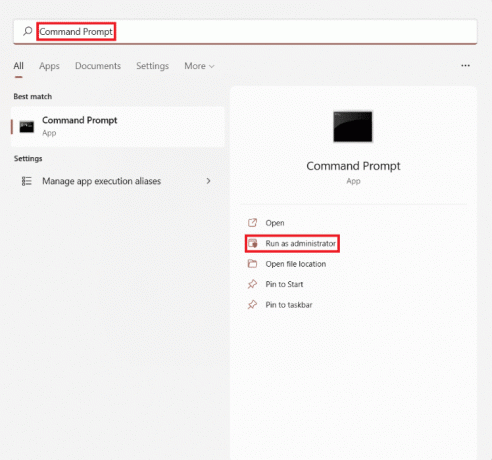
2. Spustelėkite Taip viduje konors Vartotojo abonemento valdymas patvirtinimo raginimas.
Pastaba: Pakeiskite su paslaugos, kurią norite įjungti arba išjungti, pavadinimu toliau pateiktose komandose.
3A. Įveskite žemiau pateiktą komandą ir paspauskite Įveskite raktą pradėti paslaugą automatiškai:
sc konfigūracija "" start = automatinis
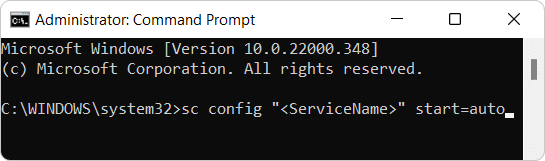
3B. Įveskite šią komandą ir paspauskite Įveskite raktą pradėti paslaugą automatiškai su vėlavimu:
sc konfigūracija "" start=delayed-auto
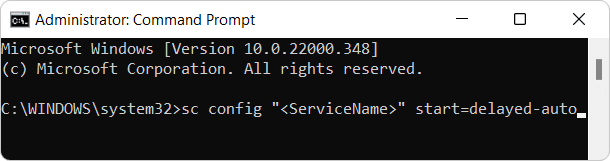
3C. Jei norite pradėti teikti paslaugą rankiniu būdu, tada vykdykite šią komandą:
sc konfigūracija "" start=demand && sc start " "

4. Dabar, į išjungti bet kurią paslaugą, vykdykite nurodytą komandą „Windows 11“:
sc stop"" && sc config " " start = išjungta

Rekomenduojamas:
- Kaip grąžinti ankstesnę versiją iš „Windows 11“ į „Windows 10“.
- Kaip paleisti „File Explorer“ kaip administratorių sistemoje „Windows 11“.
- Kaip ištrinti aplankus ir poaplankius „PowerShell“.
- Ištaisykite klaidos kodą 0x8007007f sistemoje „Windows 11“.
Tikimės, kad šis straipsnis apie kaip įjungti arbaišjungti paslaugą „Windows 11“. padėjo. Susisiekite su mumis komentarų skiltyje, pateikdami pasiūlymus ir klausimus apie šį straipsnį.

