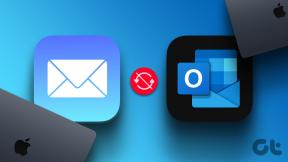Kaip paslėpti „WiFi“ tinklo pavadinimą „Windows 11“.
Įvairios / / December 27, 2021
Didėjant darbo iš namų tvarkai, beveik visi renkasi Wi-Fi tinklą, kad užtikrintų nenutrūkstamą interneto ryšį. Kai kompiuteryje atidarote „Wi-Fi“ nustatymus, pamatysite nežinomų „Wi-Fi“ tinklų sąrašą; kai kurie iš jų gali būti pavadinti netinkamai. Labai tikėtina, kad niekada neprisijungsite prie daugumos rodomų tinklo jungčių. Laimei, galite juos užblokuoti išmokę paslėpti „WiFi“ tinklo pavadinimą SSID „Windows 11“ kompiuteriuose. Be to, mes išmokysime, kaip blokuoti / įtraukti į juodąjį sąrašą arba leisti / į baltąjį sąrašą įtraukti WiFi tinklus sistemoje Windows 11. Taigi, pradėkime!

Turinys
- Kaip paslėpti „WiFi“ tinklo pavadinimą (SSID) sistemoje „Windows 11“.
- Kaip tvarkyti „Wi-Fi“ tinklo juodąjį ir baltąjį sąrašą
- 1 parinktis: blokuokite „Wi-Fi“ tinklą sistemoje „Windows 11“.
- 2 parinktis: leiskite „Wifi“ tinklą „Windows 11“.
Kaip paslėpti „WiFi“ tinklo pavadinimą (SSID) sistemoje „Windows 11“.
Tam yra daug trečiųjų šalių įrankių. Kam ieškoti įrankio, kai galite atlikti darbą naudodami Windows integruotus įrankius ir paslaugas. Tai gana lengva užblokuoti arba leisti nepageidaujamą
vietiniai „Wi-Fi“ tinklai konkrečiai jų SSID, kad tie tinklai nebūtų rodomi tarp galimų tinklų.Norėdami paslėpti „WiFi“ tinklo pavadinimą sistemoje „Windows 11“, atlikite toliau nurodytus veiksmus.
1. Spustelėkite ant Paieškos piktograma ir tipas Komandinė eilutė ir spustelėkite Paleisti kaip administratorius.

2. Spustelėkite Taip viduje konors Vartotojo abonemento valdymas patvirtinimo raginimas.
3. Įveskite šią komandą ir paspauskite ĮeikiteRaktas:
netsh wlan pridėti filtrą permission=blokuoti ssid=tinklo tipas=infrastruktūra
Pastaba: Pakeiskite su „Wi-Fi“ tinklo SSID, kurį norite paslėpti.

Kai tai padarysite, norimas SSID bus pašalintas iš galimų tinklų sąrašo.
Taip pat skaitykite:Kaip pakeisti DNS serverį „Windows 11“.
Kaip tvarkyti „Wi-Fi“ tinklo juodąjį ir baltąjį sąrašą
Taip pat galite išjungti visų pasiekiamų tinklų rodymą ir rodyti tik savo, kaip aprašyta kitame skyriuje.
1 parinktis: blokuokite „Wi-Fi“ tinklą sistemoje „Windows 11“.
Štai kaip įtraukti visus jūsų vietovėje esančius „Wi-Fi“ tinklus į juodąjį sąrašą:
1. Paleisti Komandinė eilutė kaip administratorius kaip parodyta žemiau.

2. Įveskite nurodytą komandą ir paspauskite Įeikite jei norite filtruoti visus tinklus tinklo srityje:
netsh wlan pridėti filtrą permission=denyall networktype=infrastruktūra
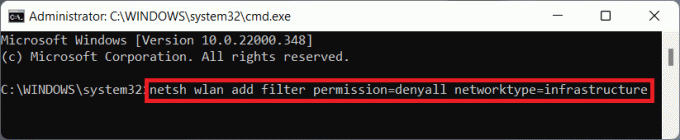
Taip pat skaitykite:Pataisykite Ethernet neturi galiojančios IP konfigūracijos klaidos
2 parinktis: leiskite „Wifi“ tinklą „Windows 11“.
Toliau pateikiami žingsniai, kad į baltąjį sąrašą įtrauktumėte diapazone esančius „Wi-Fi“ tinklus:
1. Atviras Komandinė eilutė kaip administratorius kaip anksčiau.
2. Įveskite toliau pateiktą informaciją komandą ir paspauskite Įveskite raktą kad įtrauktumėte į baltąjį „Wi-Fi“ tinklą.
netsh wlan pridėti filtrą permission=allow ssid=tinklo tipas=infrastruktūra
Pastaba: Pakeiskite

Rekomenduojamas:
- Kaip įjungti arba išjungti paslaugą „Windows 11“.
- Ištaisykite „Windows 11“ juodą ekraną su žymeklio problema
- Pataisykite „Windows 11“ trūkstamą VCRUNTIME140.dll
Tikimės, kad šis straipsnis padėjo jums suprasti kaip paslėpti WiFi tinklo pavadinimą SSID sistemoje Windows 11. Nekantriai laukiame jūsų pasiūlymų ir klausimų, todėl parašykite mums toliau esančiame komentarų skiltyje ir taip pat pasakykite, kokią temą norėtumėte, kad toliau nagrinėtume.