Kaip naudoti lipnius užrašus sistemoje „Windows 11“.
Įvairios / / December 28, 2021
„Windows“ sukurta lipnių užrašų programa yra puiki dovana žmonėms, nuolat ieškantiems rašiklio ir popieriaus, kad galėtų užsirašyti svarbius užrašus, per oficialų darbą arba per paskaitas mokykloje / koledže. Mes, „Techcult“, plačiai naudojame „Sticky Notes“ programą ir manome, kad ji patenkina visus mūsų poreikius. Kartu su „OneDrive“ integracija vienas iš pagrindinių pardavimo taškų yra tai, kad tą patį užrašą galime rasti keliuose įrenginiuose, prisijungusiuose su ta pačia paskyra. Šiame straipsnyje pamatysime, kaip naudoti „Sticky Notes“ sistemoje „Windows 11“, taip pat kaip paslėpti arba rodyti „Sticky Notes“.

Turinys
- Kaip naudoti lipnius užrašus sistemoje „Windows 11“.
- 1 veiksmas: atidarykite „Sticky Notes“ programą
- 2 veiksmas: sukurkite pastabą
- 3 veiksmas: pakeiskite užrašo temos spalvą
- 4 veiksmas: pakeiskite „Sticky Notes“ programos temą
- 5 veiksmas: pakeiskite užrašo dydį
- 6 veiksmas: atidarykite arba uždarykite pastabas
- 7 veiksmas: ištrinkite pastabą
- 8 veiksmas: uždarykite Sticky Notes programą
- Kaip paslėpti arba parodyti lipnius lapelius
Kaip naudoti lipnius užrašus sistemoje „Windows 11“.
Lipnūs lapeliai programa yra suderinama su įvairiomis platformomis, įskaitant stalinį / nešiojamąjį kompiuterį ir net išmanųjį telefoną. „Sticky Notes“ turi daug funkcijų, tokių kaip rašiklio įvesties palaikymas tai suteikia fizinį pojūtį, kai spaudžiate užrašą ant fizinio bloknoto. Išnagrinėsime pagrindus, kaip naudoti „Sticky Notes“ sistemoje „Windows 11“ ir kaip išnaudoti visas jo galimybes.
„Sticky Notes“ programa yra gana paprasta naudotis.
- Kai paleisite pirmą kartą, būsite paraginti prisijungti naudodami „Microsoft“ paskyrą. Kai prisijungiate, galite naudoti „Microsoft“ paskyrą atsarginėms pastaboms kurti ir sinchronizuoti keliuose įrenginiuose. Jei to dar nepadarėte, turėtumėte sukurti paskyrą, kad galėtumėte kurti atsargines pastabų kopijas.
- Jei tiesiog norite naudoti programą neprisijungę, praleiskite prisijungimo ekraną ir pradėkite ją naudoti.
1 veiksmas: atidarykite „Sticky Notes“ programą
Atlikite šiuos veiksmus, kad atidarytumėte Sticky Notes:
1. Spustelėkite ant Paieškos piktograma ir tipas Lipnūs lapeliai.
2. Tada spustelėkite Atviras jį paleisti.
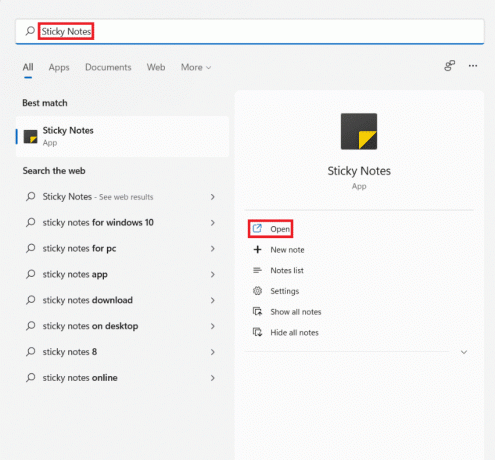
3A. Prisijungti į savo „Microsoft“ paskyrą.
3B. Arba praleisti prisijungimo ekraną ir pradėkite naudotis programa.
2 veiksmas: sukurkite pastabą
Norėdami sukurti naują pastabą, atlikite nurodytus veiksmus:
1. Paleiskite Lipnūs lapeliai programa, kaip parodyta 1 žingsnis.
2. Spustelėkite ant + piktograma viršutiniame kairiajame lango kampe.
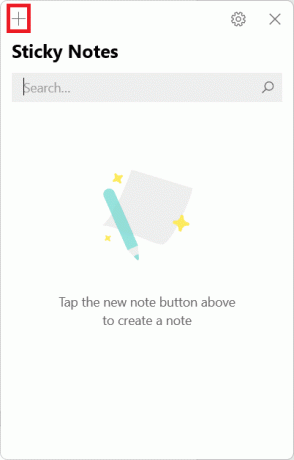
3. Dabar gali Pridėti užrašą naujame trumpame lange geltona spalva.
4. Tu gali redaguoti savo pastabą naudodami toliau išvardytus turimus įrankius.
- Paryškintas
- Kursyvas
- Pabraukti
- Perbraukta
- Perjungti Bullet taškus
- Pridėti paveikslėlį
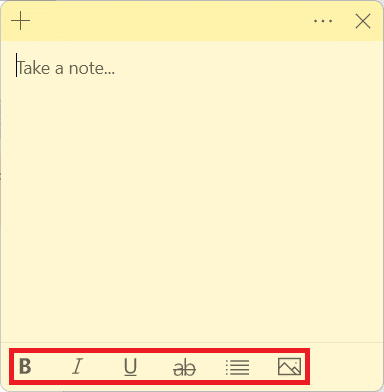
Taip pat skaitykite: Kaip paversti juodai baltą ekraną kompiuteryje
3 veiksmas: pakeiskite užrašo temos spalvą
Toliau pateikiami veiksmai, kaip pakeisti konkretaus užrašo temos spalvą:
1. Viduje konors Užsirašyti… langą, spustelėkite trijų taškų piktograma ir pasirinkite Meniu.
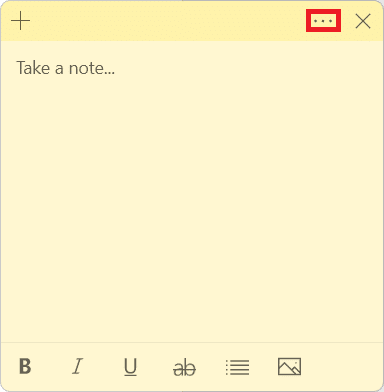
2. Dabar pasirinkite Norima spalva iš pateiktos septynių spalvų skydelio.
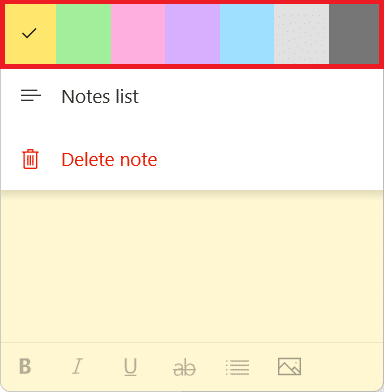
4 veiksmas: pakeiskite „Sticky Notes“ programos temą
Norėdami pakeisti „Sticky Notes“ programos temą, atlikite toliau nurodytus veiksmus.
1. Paleiskite Lipnūs lapeliai programą ir spustelėkite krumpliaračio piktograma atidaryti Nustatymai.
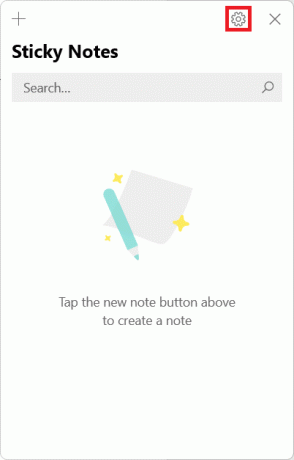
2. Slinkite žemyn iki Spalva skyrius.
3. Pasirinkite bet kurį tema iš šių galimų parinkčių:
- Šviesa
- Tamsus
- Naudokite mano Windows režimą
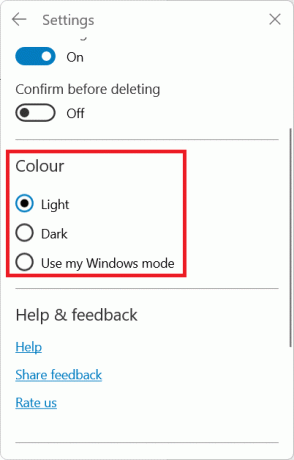
Taip pat skaitykite:Kaip gauti juodąjį žymeklį sistemoje „Windows 11“.
5 veiksmas: pakeiskite užrašo dydį
Norėdami pakeisti pastabos lango dydį, atlikite toliau nurodytus veiksmus.
1. Atidarykite a Pastaba ir dukart spustelėkite Pavadinimo juosta į maksimaliai padidinti langas.
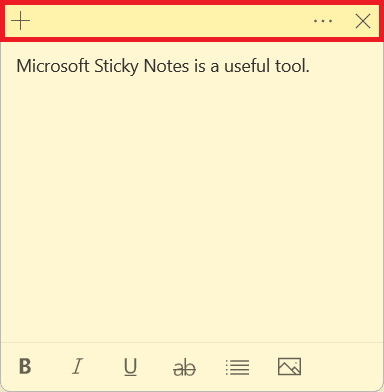
2. Dabar galite dukart spustelėti Pavadinimo juosta vėl grąžinti jį į Numatytasis dydis.
6 veiksmas: atidarykite arba uždarykite pastabas
Tu gali dukart spustelėkite pastabą kad jį atidarytumėte. Arba atlikite toliau nurodytus veiksmus.
1. Viduje konors Lipnūs lapeliai langą, dešiniuoju pelės mygtuku spustelėkite Pastaba.
2. Pasirinkite Atidaryti užrašą variantas.
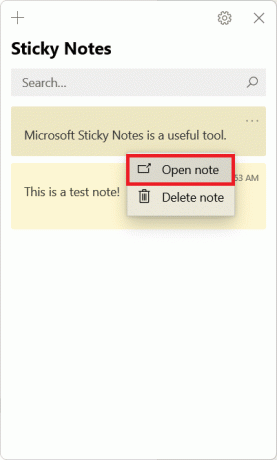
Pastaba: Visada galite eiti į sąrašo centrą, kad atkurtumėte pastabą.
3A. Spustelėkite ant X piktograma ant lango, kad uždarytumėte a Lipnus užrašas.
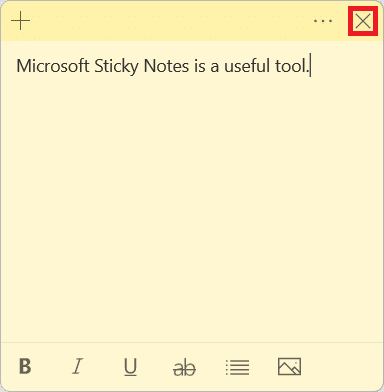
3B. Arba dešiniuoju pelės mygtuku spustelėkite Pastaba kuris atidaromas, ir pasirinkite Uždaryti pastabą parinktis, rodoma paryškinta.

Taip pat skaitykite:Kaip įvesti N naudojant Tilde Alt kodą
7 veiksmas: ištrinkite pastabą
Yra dvi galimybės ištrinti lipduką. Sekite bet kurį iš jų, kad padarytumėte tą patį.
1 parinktis: per pastabų puslapį
Rašydami pastabą galite ištrinti taip:
1. Spustelėkite ant trijų taškų piktograma viršutiniame dešiniajame lango kampe.
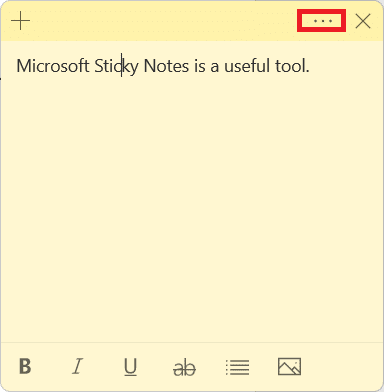
2. Dabar spustelėkite Ištrinti pastabą variantas.
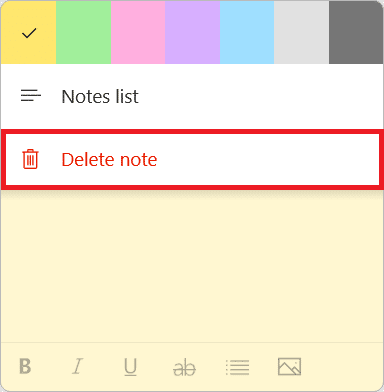
3. Galiausiai spustelėkite Ištrinti patvirtinti.
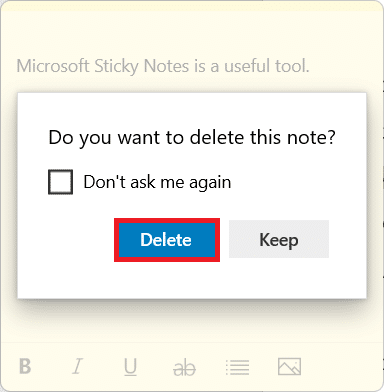
2 parinktis: per pastabų sąrašo puslapį
Arba taip pat galite ištrinti pastabą naudodami pastabų sąrašą, kaip nurodyta toliau.
1. Užveskite pelės žymeklį į Pastaba norite ištrinti.
2. Spustelėkite ant trijų taškų piktograma ir pasirinkite Ištrintipastaba parinktis, kaip parodyta.
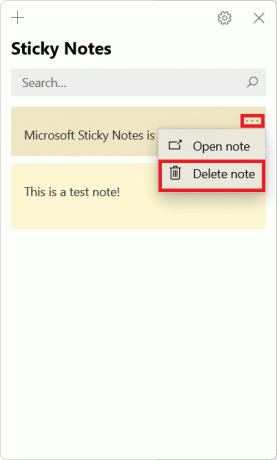
3. Galiausiai spustelėkite Ištrinti patvirtinimo laukelyje.
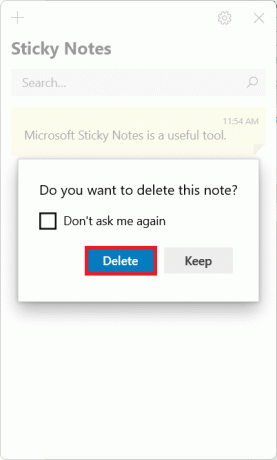
Taip pat skaitykite:Kaip išjungti lipnius klavišus sistemoje „Windows 11“.
8 veiksmas: uždarykite Sticky Notes programą
Galite spustelėti X piktograma ant lango uždaryti Lipnūs lapeliai programėlė.
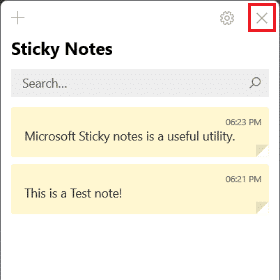
Kaip paslėpti arba parodyti lipnius lapelius
Galite apsaugoti savo ekraną nuo per daug lipnių lapelių. Arba galbūt norite peržiūrėti visus savo užrašus vienoje vietoje.
1 parinktis: slėpkite lipnius užrašus
Štai žingsniai, kaip paslėpti lipnius užrašus sistemoje „Windows 11“.
1. Dešiniuoju pelės mygtuku spustelėkite Lipnių užrašų piktograma viduje konors Užduočių juosta
2. Tada pasirinkite Rodyti visas pastabas iš kontekstinio meniu lango.

Taip pat Skaitykite: Kas yra „Windows 11 SE“?
2 parinktis: rodyti lipdukus
Toliau pateikiami veiksmai, kaip rodyti visus „Windows 11“ lipnius užrašus:
1. Dešiniuoju pelės mygtuku spustelėkite Lipnių užrašų piktograma prie Užduočių juosta.
2. Pasirinkite Rodyti visas pastabas parinktis iš kontekstinio meniu, rodoma paryškinta.

Rekomenduojamas:
- Kaip išjungti užrakinimo ekraną sistemoje „Windows 11“.
- Kaip grąžinti ankstesnę versiją iš „Windows 11“ į „Windows 10“.
- Kaip nustatyti „Notepad++“ kaip numatytąjį „Windows 11“.
- Kaip pašalinti vandens ženklus iš Word dokumentų
Tikimės, kad šis straipsnis buvo įdomus ir naudingas kaip naudoti „Sticky Notes“ sistemoje „Windows 11“.. Taip pat sužinojote, kaip vienu metu rodyti arba slėpti visus lipniuosius lapelius. Savo pasiūlymus ir klausimus galite siųsti žemiau esančiame komentarų skyriuje. Taip pat galite pasakyti, kokia tema norėtumėte išgirsti kitą kartą



