7 būdai, kaip ištaisyti iaStorA.sys BSOD klaidą sistemoje „Windows 10“.
Įvairios / / December 28, 2021
„Blue Screen of Death“ klaidos „Windows 10“ vartotojus persekiojo ilgą laiką. Deja, jie taip pat greitai nesustos. Jie rodo mirtinas sistemos klaidas, atsiradusias dėl programinės įrangos gedimų arba aparatinės įrangos gedimo. Pastaruoju metu vartotojai susidūrė su dviem konkrečiais BSOD rūšimis, turinčiais toliau išvardytus klaidų pranešimus: DRIVER_IRQL_NOT_LESS_OR_EQUAL(iaStorA.sys) arba SYSTEM_SERVICE_EXCEPTION(iaStorA.sys). Abi šios klaidos nurodo tvarkyklės failą, susijusį su „Intel Rapid Storage Technology“ (IRST), kuri padeda pagerinti įrenginio, kuriame yra SATA diskai, našumą ir patikimumą. Pateikiame naudingą vadovą, kuris išmokys ištaisyti „Windows 10“ mėlynojo ekrano iaStorA.sys BSOD klaidos kodą.
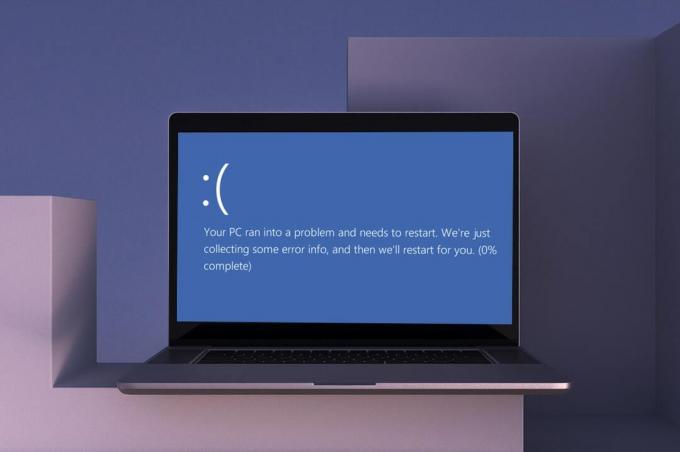
Turinys
- iaStorA.sys BSOD klaidos ištaisymo būdai sistemoje „Windows 10“.
- 1 būdas: uždarykite visas fonines paslaugas ir atnaujinkite „Windows“.
- 2 būdas: atnaujinkite IRST tvarkykles
- 3 būdas: iš naujo įdiekite IRST tvarkykles
- 4 būdas: pašalinkite seną „Windows“ aplanką
- 5 būdas: pašalinkite prieštaraujančias trečiųjų šalių programas
- 6 būdas: atkurkite „Windows 10“ kompiuterį
- 7 būdas: iš naujo nustatykite „Windows“ kompiuterį.
iaStorA.sys BSOD klaidos ištaisymo būdai sistemoje „Windows 10“.
Šis „Windows 10 Blue screen“ klaidos kodas dažniausiai atsiranda dėl:
- IRST tvarkyklių problemos
- Nepageidaujami procesai, veikiantys fone
- Suderinamos trečiųjų šalių programos
- Sugadinti Windows OS failai
1 būdas: uždarykite visas fonines paslaugas ir atnaujinkite „Windows“.
Be reikalo veikiančios foninės paslaugos taip pat gali sukelti šią problemą. Norėdami juos išjungti, atlikite nurodytus veiksmus:
1. Pataikė Windows + R klavišai vienu metu paleisti Bėk dialogo langas.
2. Tipas msconfig ir spustelėkite Gerai pradėti Sistemos konfigūracija langas.

3. Eikite į Paslaugos skirtuką ir pažymėkite laukelį pavadinimu Slėpti visas Microsoft paslaugas
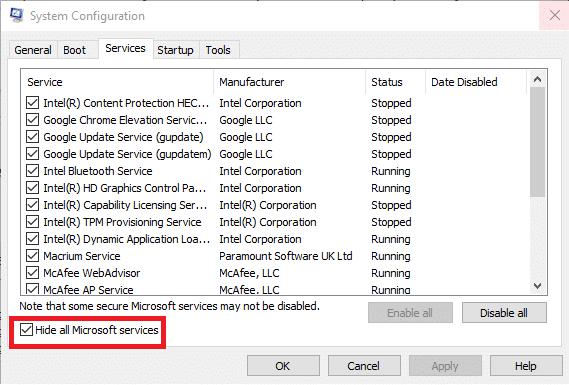
4. Dabar spustelėkite Viską išjungti mygtuką ir tada spustelėkite Taikyti > Gerai norėdami išsaugoti pakeitimus.
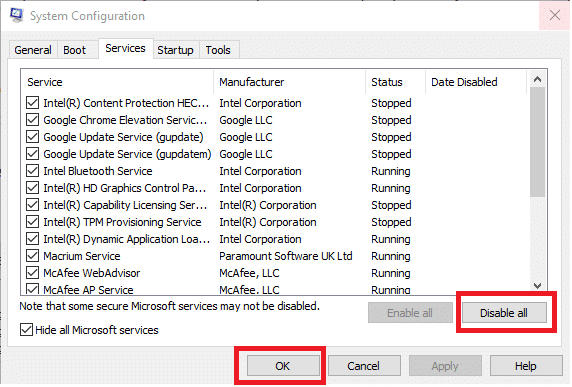
5. Toliau paspauskite „Windows“ klavišas ir tipas „Windows“ naujinimo nustatymai, tada spustelėkite Atviras.

6. Spustelėkite Tikrinti, ar yra atnaujinimų mygtuką.
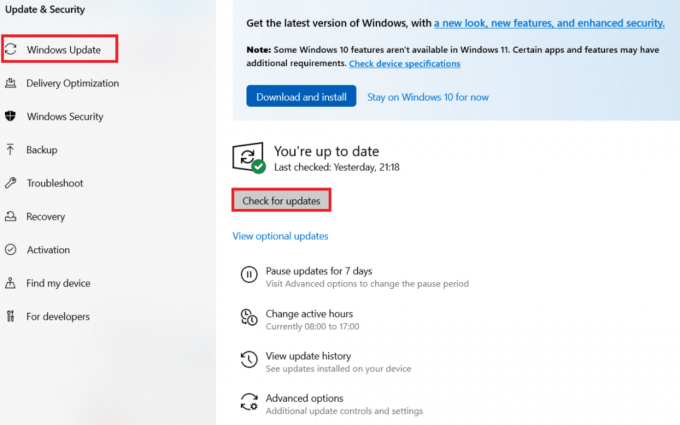
7A. Spustelėkite Įdiegti dabar norėdami atsisiųsti galimus naujinimus. Tada iš naujo paleiskite kompiuterį.

7B. Jei naujinimo nėra, jis bus rodomas Jūs esate atnaujintas žinutę.

Taip pat skaitykite:Kaip atsisiųsti ir įdiegti pasirenkamus naujinimus sistemoje „Windows 11“.
2 būdas: atnaujinkite IRST tvarkykles
Jei Windows operacinė sistema negali rasti tinkamų tvarkyklės failų, susidursite su BSOD iaStorA.sys klaida. Tokiu atveju atnaujinkite tvarkykles atsisiųsdami reikiamus failus iš oficialios gamintojo svetainės, kaip paaiškinta toliau:
1. Atviras Intel IRST tinklalapis savo interneto naršyklėje.
2. Čia pasirinkite Naujausia versija iš išskleidžiamojo sąrašo.

3. Tada sąraše pasirinkite pirmąjį tvarkyklės elementą ir spustelėkite parsisiųsti mygtuką, kuris rodo setuprst.exe
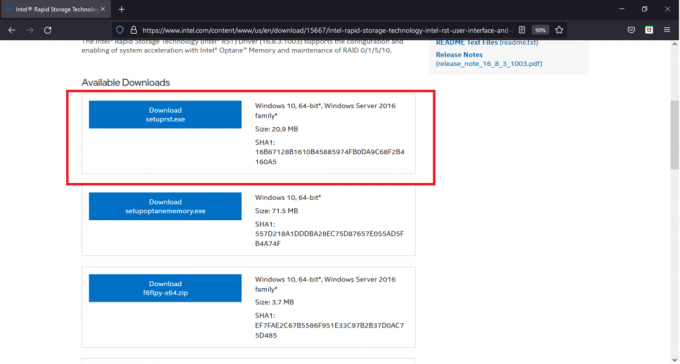
4. Spustelėkite Sutinku su licencijos sutarties sąlygomis mygtuką, kad pradėtumėte atsisiuntimo procesą.
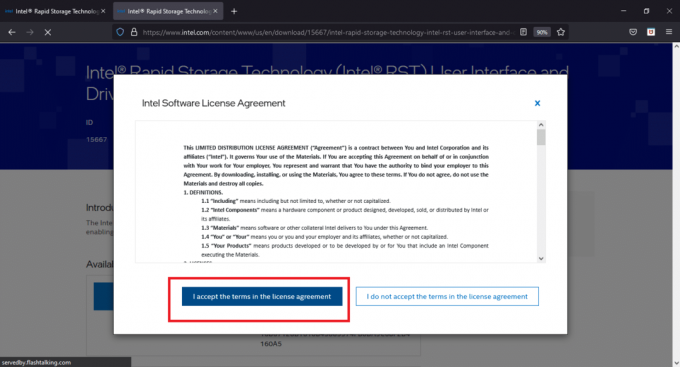
5. Kai atsisiuntimas bus baigtas, spustelėkite setuprst.exe failą, kad paleistumėte diegimo vedlį.
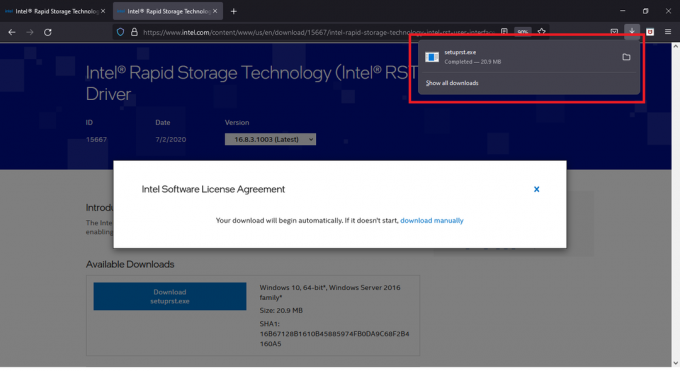
6. Spustelėkite Kitas ir sekite ekrane pateikiamus nurodymus kad baigtumėte diegti naujausią IRST tvarkyklių rinkinį.
7. Pagaliau, iš naujo paleiskite kompiuterį.
Taip pat skaitykite:Kaip pataisyti „Windows 10“ nešiojamojo kompiuterio baltą ekraną
3 būdas: iš naujo įdiekite IRST tvarkykles
Prieš diegdami naujausią IRST tvarkyklių versiją, svarbu atsikratyti esamų, kad išvengtumėte konfliktų, galinčių kilti tarp dviejų skirtingų versijų. Dabartinės tvarkyklės greičiausiai yra sugadintos, todėl jūsų kompiuteryje pasirodys greita BSOD klaida. Tai gali atsirasti dėl įvairių veiksnių, tokių kaip:
- Kenkėjiškų programų ir virusų buvimas
- Netinkamas naujausio „Windows“ naujinimo įdiegimas
- Klaidos naujausioje „Windows“ versijoje ir kt.
Taigi, norėdami iš naujo įdiegti IRST tvarkykles savo kompiuteryje, atlikite šiuos veiksmus, kad ištaisytumėte iaStorA.sys BSOD klaidą:
1. Paspauskite „Windows“ + Q klavišai kartu ir tipo įrenginių tvarkytuvė. Tada spustelėkite Atviras.

2. Dukart spustelėkite IDE ATA/ATAPI valdikliai Norėdami išplėsti sąrašą, kaip parodyta.
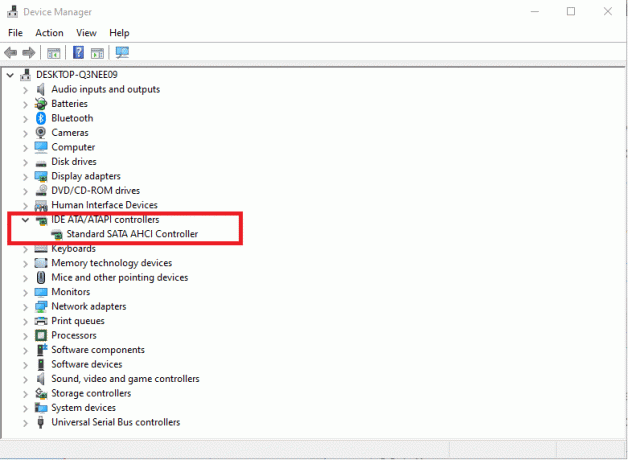
3. Dešiniuoju pelės mygtuku spustelėkite savo įrenginio tvarkyklė (pvz. Standartinis SATA AHCI valdiklis) ir pasirinkite Pašalinkite įrenginį iš kontekstinio meniu, kaip parodyta toliau.

4. Panaikinkite žymėjimą Ištrinkite šio įrenginio tvarkyklės programinę įrangą parinktį ir spustelėkite Pašalinkite mygtuką.
5. Jei žemiau išvardyti keli įrenginiai IDE ATA/ATAPI valdikliai kategorijoje, kartokite tą patį visiems.
6. Pagaliau, perkrauti„Windows 10“ kompiuteryje.
7. Eiti į Įrenginių tvarkytuvė ir spustelėkite Ieškokite aparatūros pakeitimų piktogramą, kaip pavaizduota toliau.
Pastaba: Įsitikinkite, kad interneto ryšys veikia tinkamai, nes kitą kartą įkrovus Windows automatiškai ieškos tvarkyklių ir jas įdiegs.
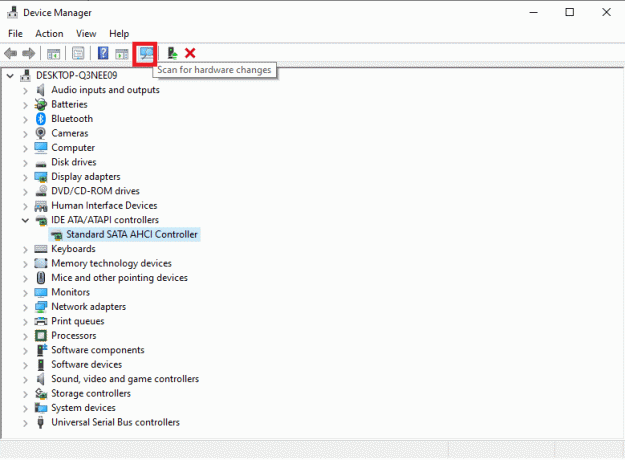
4 būdas: pašalinkite seną „Windows“ aplanką
Kai atnaujinate Windows, automatiškai sukuriamas aplankas, kuriame yra ankstesnės operacinės sistemos failai. Taigi, jei šiuose failuose yra klaidų, tai sukels BSOD iastora.sys Windows 10 klaidą. Norėdami ištrinti senus OS failus, atlikite nurodytus veiksmus:
1. Paspauskite „Windows“ klavišas, tipas Komandinė eilutė ir spustelėkite Paleisti kaip administratorius.

2. Vykdykite toliau nurodytus veiksmus komandas norėdami ištrinti windows.old aplanką ir paspauskite Įeikite po kiekvieno:
attrib -r -a -s -h C: Windows.old /S /DRD /S /Q %SystemDrive%windows.old
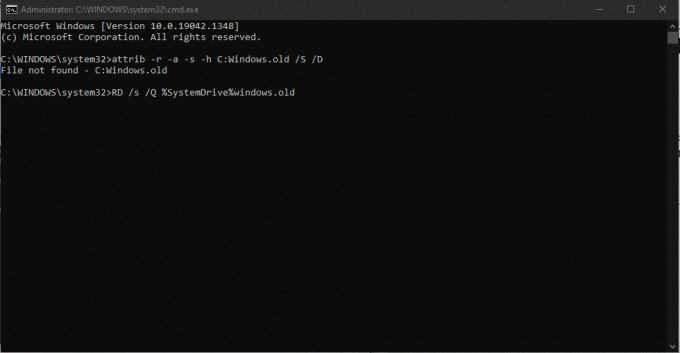
3. Ištrynus aplanką, iš naujo paleiskite kompiuterį ir bandykite dar kartą.
Taip pat skaitykite:Kaip ištrinti „Win“ sąrankos failus „Windows 10“.
5 būdas: pašalinkite prieštaraujančias trečiųjų šalių programas
Kartais šį iaStorA.sys Windows 10 mėlynojo ekrano klaidos kodą gali sukelti neseniai įdiegtos trečiųjų šalių programos. Taigi pirmiausia įjunkite saugųjį režimą vadovaudamiesi mūsų vadovu Kaip paleisti į saugųjį režimą „Windows 10“.. Tada atlikite nurodytus veiksmus:
1. Paspauskite „Windows + I“ klavišai kartu paleisti Nustatymai.
2. Pasirinkite Programėlės iš pateiktų plytelių

3. Pagal Programos ir funkcijos dešinėje srityje pasirinkite konfliktą sukeliantį veiksnį trečiosios šalies programa ir spustelėkite Pašalinkite mygtuką, kad jį pašalintumėte.
Pastaba: Mes parodėme CCleaner kaip pavyzdį žemiau.

4. Kai pašalinsite visas nerimą keliančias programas, iš naujo paleiskite kompiuterį.
6 būdas: atkurkite „Windows 10“ kompiuterį
Jei problema išlieka, pabandykite atkurti Windows 10 kompiuterio būseną, kurioje nėra s=problemų. Naudokite atsargines vaizdo failus, kad atkurtumėte ankstesnius sistemos failus, kad ištaisytumėte iaStorA.sys BSOD klaidą, kaip aprašyta toliau:
Pastaba: Tai taikoma tik tuo atveju, jei anksčiau sukūrėte Sistemos atkūrimo taškas.
1. Pataikė „Windows“ + Q klavišai kartu, tipo sistemos atkūrimo taškasir paspauskite Įveskite raktą.

2. Eikite į SistemaApsauga skirtuką ir spustelėkite Sistemos atkūrimo… mygtuką, kaip parodyta.
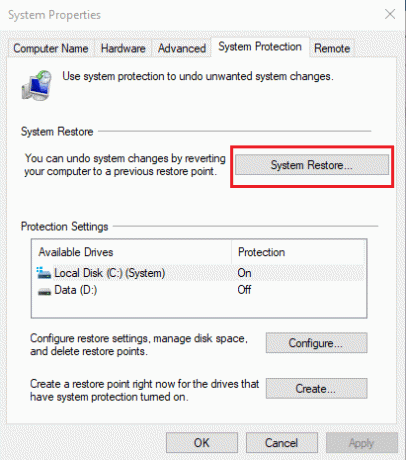
3. Spustelėkite ant Kitas > mygtuką Sistemos atkūrimo langas.
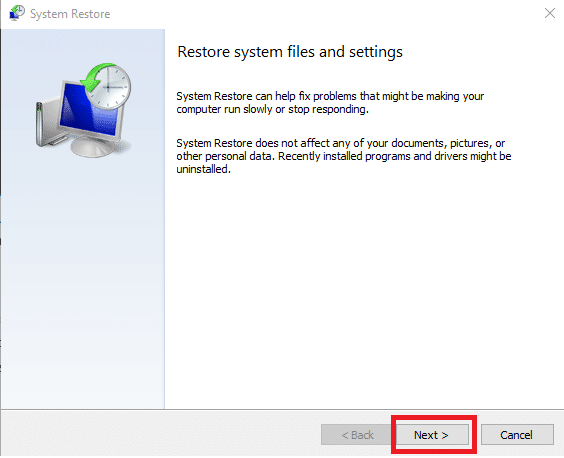
4. Pasirinkite atkūrimo tašką ir spustelėkite Ieškokite paveiktų programų aptikti sugadintus failus Windows sistemoje.
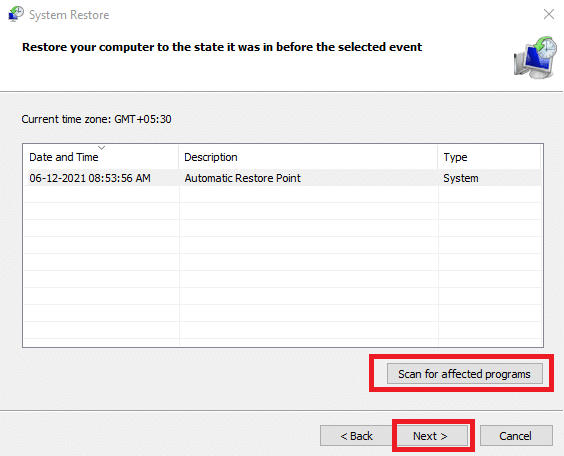
5. Tada spustelėkite Kitas > mygtuką.
6. Galiausiai spustelėkite Baigti atstatyti.

7. Po atkūrimo, perkrautisavo kompiuterį.
Taip pat skaitykite:Pataisykite „Windows 10“ geltonąjį mirties ekraną
7 būdas: iš naujo nustatykite „Windows“ kompiuterį
Aukščiau pateikti pataisymai turėjo pašalinti iaStorA.sys BSOD problemą. Jei to nepadarė, vienintelė galimybė yra iš naujo nustatyti „Windows“ arba visiškai atlikti švarų diegimą. Atkūrimas išspręs daugumą „Windows“ problemų, nes atkuria visus nustatymus, sistemos failus ir programas, tvarkykles ir kt. į numatytąją būseną.
Pastaba: Patartina visų duomenų atsarginę kopiją nes iš naujo nustatant failus bus ištrinti sistemos failai ir aplankai.
1. Paspauskite „Windows + I“ klavišai vienu metu atidaryti „Windows“ nustatymai.
2. Tada spustelėkite Atnaujinimas ir sauga plytelė.

3. Eikite į Atsigavimas meniu kairėje srityje.
4. Galiausiai spustelėkite Pradėti mygtuką po Iš naujo nustatykite šį kompiuterį skyrius.

5. Pasirinkite vieną iš dviejų parinkčių: Laikykite mano failus arba Pašalinkite viską, pageidautina buvęs.
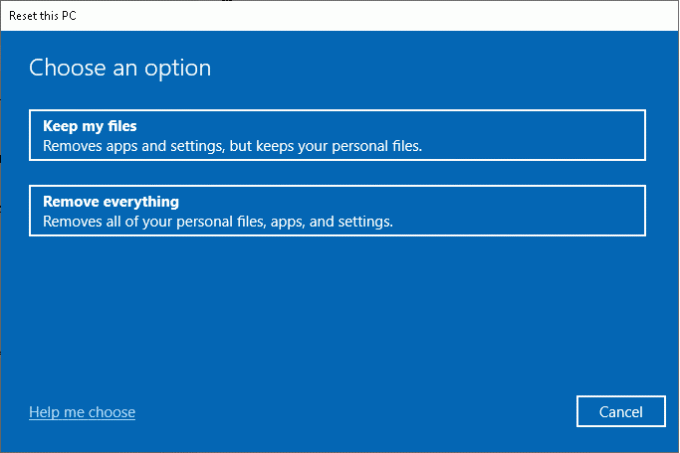
6. Sekti ekrane pateikiamus nurodymus Norėdami iš naujo nustatyti kompiuterį ir visam laikui pašalinti minėtą klaidą.
Perskaitykite mūsų straipsnį apie Kaip ištaisyti „Windows 10“ mėlynojo ekrano klaidą perskaityti kitus įprastus sprendimus, kaip išspręsti tokias problemas.
Rekomenduojamas:
- Kaip paslėpti „WiFi“ tinklo pavadinimą „Windows 11“.
- Pataisykite, kad kietasis diskas nerodomas sistemoje „Windows 10“.
- Ištaisykite naujinimo klaidą 0x80888002 sistemoje „Windows 11“.
- Pataisykite „Windows 10“ neaptiktą nešiojamojo kompiuterio kamerą
Tikimės, kad šis straipsnis padėjo ištaisyti BSOD klaidą iaStorA.sys sistemoje Windows 10. Praneškite mums, kuris metodas jums buvo geriausias. Be to, jei turite klausimų / pasiūlymų dėl šio straipsnio, nedvejodami palikite juos komentarų skiltyje.



