Ištaisykite ERR_EMPTY_RESPONSE „Google Chrome“ klaidą
Įvairios / / November 28, 2021
Jei naršote internete naudodami „Google Chrome“, galbūt matėte šį keistą klaidos pranešimą, kuriame sakoma: „Duomenų negauta. Klaidos kodas: ERR_EMPTY_RESPONSE“. Klaida reiškia, kad yra blogas ryšys ir dėl šios klaidos negalėsite apsilankyti konkrečioje svetainėje.
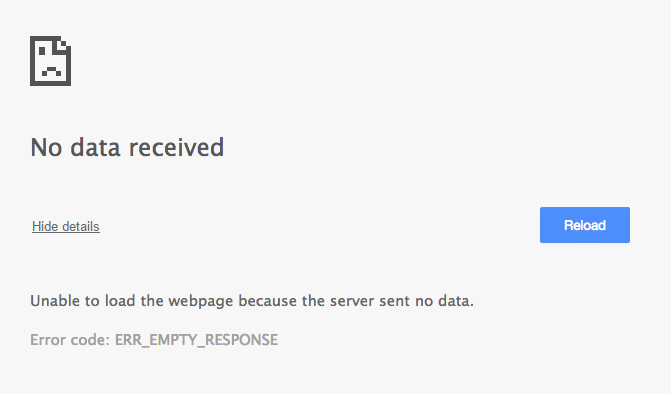
Yra keletas priežasčių, kodėl įvyksta ši klaida, pavyzdžiui, sugadinti chromo plėtiniai, blogas tinklo ryšys, naršyklės talpykla, laikinųjų failų grupė ir kt. Bet kokiu atveju, negaišdami laiko, pažiūrėkime, kaip ištaisyti ERR_EMPTY_RESPONSE „Google Chrome“ klaidą naudodami toliau pateiktą trikčių šalinimo vadovą.
Turinys
- Ištaisykite ERR_EMPTY_RESPONSE „Google Chrome“ klaidą
- 1 būdas: išvalykite „Chrome“ naršyklės talpyklą
- 2 būdas: iš naujo nustatykite „Winsock“ ir TCP/IP
- 3 būdas: iš naujo nustatykite tinklo krūvą
- 4 būdas: laikinai išjunkite antivirusinę ir ugniasienę
- 5 būdas: išjunkite nereikalingus „Chrome“ plėtinius
- 6 būdas: išvalykite laikinus failus
- 7 būdas: naudokite kitą naršyklę
Ištaisykite ERR_EMPTY_RESPONSE „Google Chrome“ klaidą
Būtinai sukurti atkūrimo tašką tik tuo atveju, jei kas nors negerai.
1 būdas: išvalykite „Chrome“ naršyklės talpyklą
1. Atidarykite Google Chrome ir paspauskite Ctrl + H atverti istoriją.
2. Toliau spustelėkite Išvalyti naršymą duomenis iš kairiojo skydelio.

3. Įsitikinkite, kad "laiko pradžia“ yra pasirinktas dalyje Ištrinti šiuos elementus iš.
4. Taip pat pažymėkite šiuos dalykus:
- Naršymo istorija
- Atsisiuntimo istorija
- Slapukai ir kiti sire bei papildinių duomenys
- Talpykloje saugomi vaizdai ir failai
- Automatiškai pildyti formos duomenis
- Slaptažodžiai

5. Dabar spustelėkite Išvalyti naršymo duomenis ir laukti, kol baigsis.
6. Uždarykite naršyklę ir iš naujo paleiskite kompiuterį. Dabar vėl atidarykite „Chrome“ ir pažiūrėkite, ar galite Ištaisykite ERR_EMPTY_RESPONSE „Google Chrome“ klaidą jei ne, pereikite prie kito metodo.
2 būdas: iš naujo nustatykite „Winsock“. ir TCP/IP
1. Atidarykite komandų eilutę. Vartotojas gali atlikti šį veiksmą ieškodamas "cmd" ir tada paspauskite Enter.

2. Dar kartą atidarykite administratoriaus komandų eilutę ir įveskite toliau pateiktą informaciją ir po kiekvieno iš jų paspauskite Enter:
ipconfig /flushdns
nbtstat –r
netsh int ip nustatymas iš naujo
„netsh winsock“ nustatymas iš naujo

3. Paleiskite iš naujo, kad pritaikytumėte pakeitimus. Atrodo, kad Netsh Winsock Reset komanda Ištaisykite ERR_EMPTY_RESPONSE „Google Chrome“ klaidą.
3 būdas: iš naujo nustatykite tinklo krūvą
1. Atidarykite komandų eilutę. Vartotojas gali atlikti šį veiksmą ieškodamas "cmd" ir tada paspauskite Enter.
2. Įveskite šią komandą į cmd ir paspauskite Enter:
ipconfig /flushdns. ipconfig /registerdns. ipconfig /release. ipconfig / renew. netsh winsock atstatyti katalogą. netsh int ipv4 iš naujo nustatyti reset.log. netsh int ipv6 iš naujo nustatyti reset.log. Pauzė. išjungimas /r
3. Iš naujo paleiskite kompiuterį, kad išsaugotumėte pakeitimus.
4 būdas: laikinai išjunkite antivirusinę ir ugniasienę
Kartais antivirusinė programa gali sukelti „Aw Snap“ klaida „Chrome“. Į patikrinkite, ar čia taip nėra, turite ribotam laikui išjungti antivirusinę, kad galėtumėte patikrinti, ar klaida vis dar rodoma, kai antivirusinė programa išjungta.
1. Dešiniuoju pelės mygtuku spustelėkite Antivirusinės programos piktograma iš sistemos dėklo ir pasirinkite Išjungti.

2. Tada pasirinkite laikotarpį, kuriam Antivirusinė programa liks išjungta.

Pastaba: Pasirinkite mažiausią įmanomą laiką, pavyzdžiui, 15 minučių arba 30 minučių.
3. Baigę dar kartą pabandykite prisijungti, kad atidarytumėte „Google Chrome“ ir patikrinkite, ar klaida išsprendžiama, ar ne.
4. Meniu Pradėti paieškos juostoje ieškokite valdymo skydelio ir spustelėkite jį, kad atidarytumėte Kontrolės skydelis.

5. Toliau spustelėkite Sistema ir apsauga tada spustelėkite Windows ugniasienė.

6. Dabar kairiajame lango lange spustelėkite Įjunkite arba išjunkite Windows ugniasienę.

7. Pasirinkite Išjungti Windows ugniasienę ir iš naujo paleiskite kompiuterį.

Dar kartą pabandykite atidaryti „Google Chrome“ ir apsilankyti ankstesniame tinklalapyje, kuriame rodoma Aw Snap klaida. Jei aukščiau pateiktas metodas neveikia, būtinai atlikite tuos pačius veiksmus vėl įjunkite ugniasienę.
5 būdas: išjunkite nereikalingus „Chrome“ plėtinius
Plėtiniai yra labai naudinga „Chrome“ funkcija, leidžianti išplėsti jos funkcionalumą, tačiau turėtumėte žinoti, kad šie plėtiniai užima sistemos išteklius, kol jie veikia fone. Trumpai tariant, net jei konkretus plėtinys nenaudojamas, jis vis tiek naudos jūsų sistemos išteklius. Taigi verta pašalinti visus nepageidaujamus / nepageidaujamus „Chrome“ plėtinius, kuriuos galbūt įdiegėte anksčiau.
1. Atidarykite „Google Chrome“, tada įveskite chromas: // plėtiniai adresu ir paspauskite Enter.
2. Dabar pirmiausia išjunkite visus nepageidaujamus plėtinius ir ištrinkite juos spustelėdami ištrynimo piktogramą.

3. Iš naujo paleiskite „Chrome“ ir patikrinkite, ar galite ištaisyti ERR_EMPTY_RESPONSE „Google Chrome“ klaidą.
6 būdas: išvalykite laikinus failus
1. Paspauskite „Windows“ klavišą + R, tada įveskite %temp% ir paspauskite Enter.

2. Paspauskite Ctrl + A, kad pasirinktumėte visus ir visam laikui ištrintumėte visus failus.

3. Iš naujo paleiskite naršyklę, kad pamatytumėte, ar problema išspręsta, ar ne.
7 būdas: naudokite kitą naršyklę
Jei klaida vis tiek neišspręsta, pabandykite naudoti kitą naršyklę ir pažiūrėkite, ar galite paprastai naršyti be klaidų. Tokiu atveju problema yra „Google Chrome“ ir gali tekti ją išvalyti, kad išspręstumėte šią problemą.
Rekomenduojamas:
- Ištaisykite BAD_SYSTEM_CONFIG_INFO klaidą
- Kaip išspręsti „Windows Experience“ indekso užšalimo problemą
- Pataisyti Windows negali užbaigti ištraukimo klaidos
- Taisyti DHCP neįjungtas „WiFi“ sistemoje „Windows 10“.
Tai tau pavyko Ištaisykite ERR_EMPTY_RESPONSE „Google Chrome“ klaidą bet jei vis dar turite klausimų dėl šio įrašo, nedvejodami užduokite juos komentarų skiltyje.



