Kaip sukonfigūruoti indeksavimo parinktis sistemoje „Windows 11“.
Įvairios / / December 30, 2021
Ką daryti, kai reikia pasiekti failą / aplanką / programą, bet jaučiatės per daug tingus naršyti kompiuterio saugyklą? Įveskite „Windows Search“ į pagalbą. „Windows Search Index“ greitai pateikia paieškos rezultatus, ieškant failo, programos ar nustatymo iš anksto nustatytose srityse. „Windows“ operacinė sistema automatiškai atkuria savo indeksą ir reguliariai jį atnaujina, kai pridedate naują vietą, kad „Windows“ galėtų rodyti naujus failus iš šio atnaujinto indekso. Šiandien aptarsime, kaip rankiniu būdu sukonfigūruoti ir atkurti indeksavimo parinktis sistemoje „Windows 11“.

Turinys
- Kaip sukonfigūruoti indeksavimo parinktis sistemoje „Windows 11“.
- Kaip perjungti indeksavimo režimus
- Kaip pakeisti paieškos indeksavimo parinktis sistemoje „Windows 11“.
- Kaip atkurti paieškos indeksavimą
Kaip sukonfigūruoti indeksavimo parinktis sistemoje „Windows 11“.
„Windows Search Index“ siūlo du režimus: klasikinį ir patobulintą. Dabar, kai perjungiate „Windows“ paieškos rodyklės režimus, indeksas atkuriamas
. Tai užtikrina, kad atkūrus indeksą gausite norimus rezultatus. Skaitykite čia, kad sužinotumėte daugiau apie „Windows“ paieškos apžvalga.- Pagal numatytuosius nustatymus „Windows“ indeksuoja ir grąžina paieškos rezultatus naudodama Klasikinis indeksavimas. Ji indeksuos duomenis vartotojo profilio aplankuose, pvz., Dokumentai, Paveikslėliai, Muzika ir Darbalaukis. Norėdami įtraukti daugiau turinio, vartotojai gali naudoti klasikinę indeksavimo parinktį ir pridėti papildomų vietų, kaip paaiškinta vėliau šiame vadove.
- Pagal numatytuosius nustatymus, Patobulintas indeksavimas parinktis indeksuoja visus jūsų kompiuteryje saugomus elementus. Tačiau pasirinkus Patobulinto indeksavimo parinktis gali padidėti akumuliatoriaus išeikvojimas ir procesoriaus naudojimas. Dėl šios priežasties rekomenduojama prijungti kompiuterį prie maitinimo šaltinio.
Kaip perjungti indeksavimo režimus
Norėdami sukonfigūruoti paieškos indeksavimo parinktis sistemoje „Windows 11“, atlikite toliau nurodytus veiksmus.
1. Pataikė „Windows + I“ klavišai vienu metu atidaryti Nustatymai.
2. Spustelėkite Privatumas ir saugumas kairiojoje srityje.
3. Slinkite žemyn iki „Windows“ paieška ir spustelėkite jį, kaip parodyta.

4. Spustelėkite Patobulinta pagal Rastimanofailus skiltyje „Ieškoti Windows“.
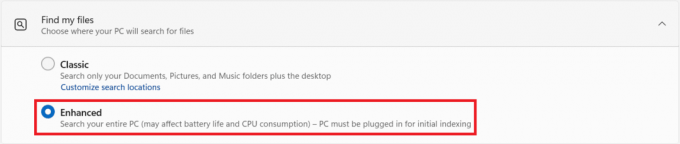
Pastaba: Jei norite grįžti į klasikinį indeksavimo režimą, tiesiog spustelėkite Klasika dalyje Rasti mano failus.
Taip pat skaitykite:Kaip pakeisti darbalaukio piktogramas „Windows 11“.
Kaip pakeisti paieškos indeksavimo parinktis sistemoje „Windows 11“.
Jei negaunate tinkamų rezultatų, turite atnaujinti indeksą rankiniu būdu, kad rodyklė galėtų atsiimti atliktus pakeitimus ir pridėtus naujus failus. Norėdami pakeisti indeksavimo parinktis sistemoje „Windows 11“, atlikite toliau nurodytus veiksmus.
1. Spustelėkite ant Paieškos piktograma ir tipas Indeksavimo parinktys. Tada spustelėkite Atviras taip, kaip parodyta.

2. Spustelėkite ant Modifikuoti mygtuką Indeksavimo parinktys langas.
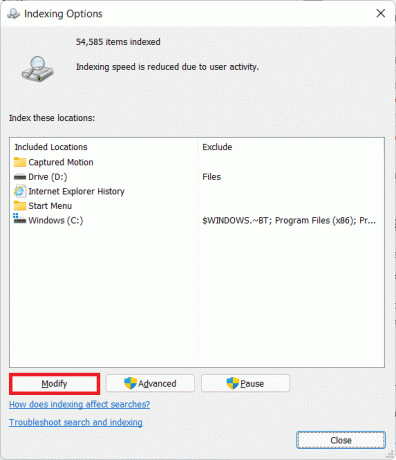
3. Patikrinkite visus vietos takai norite būti indeksuojami dialogo lange Indeksuota vieta.
Pastaba: Galite spustelėti Rodyti visą vietą mygtuką, jei katalogo, kurį norite įtraukti, sąraše nematote.
4. Galiausiai spustelėkite Gerai, taip, kaip parodyta.

Taip pat skaitykite:Kaip išjungti internetinę paiešką iš meniu Pradėti sistemoje „Windows 11“.
Kaip atkurti paieškos indeksavimą
Norėdami atkurti „Windows“ paieškos indeksą, vadovaukitės šiomis instrukcijomis:
1. Eikite į „Windows“ nustatymai > Privatumas ir sauga > „Windows“ paieška meniu kaip ir anksčiau.

2. Slinkite žemyn ir spustelėkite Išplėstinės indeksavimo parinktys pagal Susiję nustatymai, kaip pavaizduota žemiau.

3. Spustelėkite Išplėstinė naujai atidarytoje Indeksavimo parinktys langas.
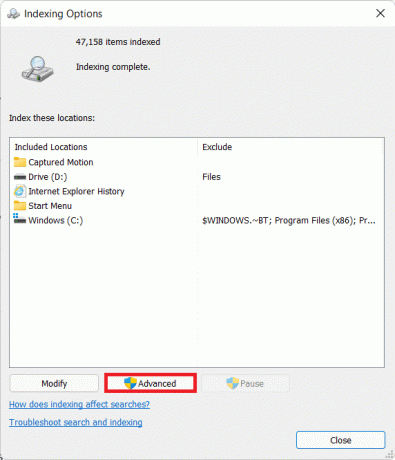
4. Viduje konors Rodyklės nustatymai skirtuką Išplėstiniai nustatymai langą, spustelėkite Atstatyti mygtukas, rodomas paryškintas, apačioje Problemų sprendimas galva.
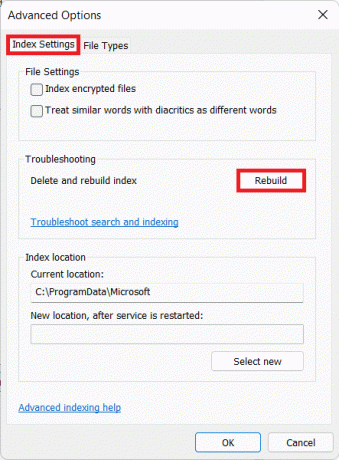
5. Galiausiai spustelėkite Gerai patvirtinimo dialogo lange Atstatyti indeksą.
Pastaba: Tai gali užtrukti šiek tiek laiko, priklausomai nuo indekso dydžio ir kompiuterio greičio. Galite pristabdyti indekso atkūrimo procesą spustelėdami Pauzės mygtukas. Jūs galite pamatyti Progresas Indekso atkūrimo puslapyje Nustatymai.
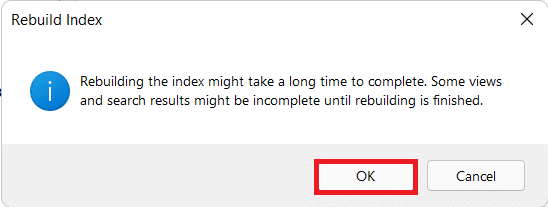
Rekomenduojamas:
- Kaip išjungti paieškos indeksavimą sistemoje „Windows 11“.
- Pataisykite žemą mikrofono garsumą sistemoje „Windows 11“.
- Kaip peržiūrėti veikiančius procesus sistemoje „Windows 11“.
- Kaip išjungti lipnius klavišus sistemoje „Windows 11“.
Tikimės, kad šis straipsnis jums padės kaipkonfigūruokite ir atkurkite paieškos indeksavimo parinktis sistemoje „Windows 11“.. Mums patinka gauti jūsų pasiūlymus ir klausimus, kad galėtumėte eiti į komentarų skyrių ir pranešti mums!



