Kaip iškirpti vaizdo įrašą „Windows 10“ naudojant VLC
Įvairios / / December 30, 2021
VLC neabejotinai yra populiariausias „Windows“ ir „MacOS“ naudotojų medijos grotuvas. Tai taip pat viena iš pirmųjų programų, kurias žmonės įdiegia visiškai naujoje kompiuterinėje sistemoje. Nors galime tęsti ir tęsti funkcijų sąrašą ir tai, kas daro VLC G.O.A.T tarp kitų medijos leistuvų, šiame straipsnyje mes kalbėsime apie gana ne taip gerai žinomą funkciją. Tai jos galimybė iškirpti arba apkarpyti vaizdo įrašus. Tik nedaugelis žino apie pažangius VLC medijos valdiklius, kurie leidžia vartotojams iškirpti mažesnes vaizdo įrašų dalis ir išsaugoti jas kaip visiškai naujus vaizdo įrašų failus. Skaitykite toliau, kad sužinotumėte, kaip apkarpyti vaizdo įrašą VLC Media Player Windows 10 kompiuteriuose.

Turinys
- Kaip iškirpti / apkarpyti vaizdo įrašą „Windows 10“ naudojant VLC Media Player
- I veiksmas: paleiskite VLC Media Player
- II veiksmas: atidarykite pageidaujamą vaizdo įrašą.
- III veiksmas: apkarpykite vaizdo įrašą VLC.
- IV veiksmas: pasiekite apkarpytą vaizdo įrašą naudodami failų naršyklę.
- Pro patarimas: naudokite vietinę vaizdo įrašų rengyklę sistemoje „Windows 10“.
Kaip iškirpti / apkarpyti vaizdo įrašą „Windows 10“ naudojant VLC Media Player
Vaizdo įrašų apkarpymo funkcija VLC gali būti labai naudinga
- izoliuoti tam tikros šeimos ar asmeninio vaizdo įrašo dalys, kurias galima paskelbti socialinės žiniasklaidos platformose su laiko apribojimais,
- nukirpti tavet ypač išskirtinis filmo fonas arba
- išsaugoti bet kokios vaizdo įrašo akimirkos su GIF/meme.
Tiesą sakant, apkarpyti arba iškirpti vaizdo įrašus naudojant VLC taip pat gana paprasta, nes reikia du kartus spustelėti mygtuką – vieną kartą įrašymo pradžioje ir tada – pabaigoje. Tai pasakius, jei norite atlikti pažangias vaizdo redagavimo operacijas, siūlome specializuotas programas, pvz Adobe Premiere Pro.
Atlikite nurodytus veiksmus, kad iškirptumėte arba apkarpytumėte vaizdo įrašą sistemoje „Windows 10“ naudodami VLC:
I veiksmas: paleiskite VLC Media Player
1. Paspauskite Windows + Qraktai vienu metu atidaryti „Windows“ paieška Meniu.
2. Tipas VLC medijos grotuvas ir spustelėkite Atviras, taip, kaip parodyta.

II veiksmas: atidarykite pageidaujamą vaizdo įrašą
3. Čia, spustelėkite Žiniasklaida viršutiniame kairiajame kampe ir pasirinkite Atidaryti failą… kaip pavaizduota žemiau.
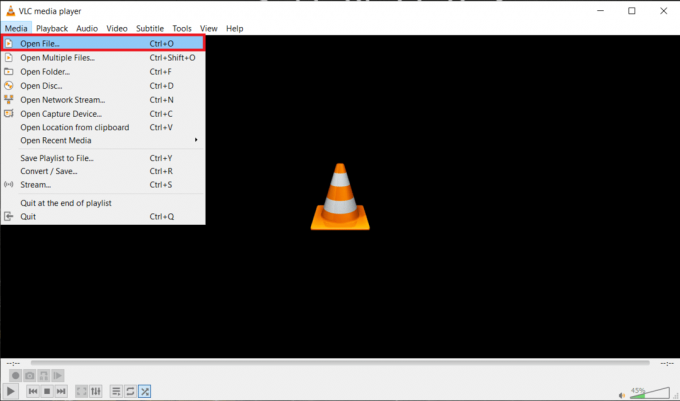
4A. Eikite į Medijos failas in Failų naršyklė ir spustelėkite Atviras norėdami paleisti vaizdo įrašą.
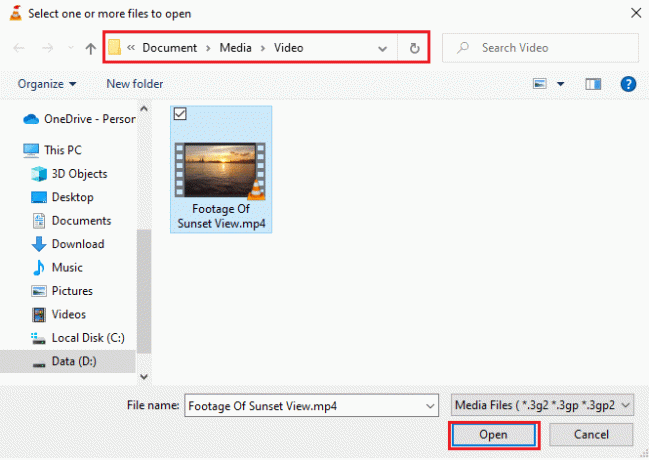
4B. Arba dešiniuoju pelės mygtuku spustelėkite Vaizdo įrašas ir pasirinkti Atidaryti naudojant > VLC medijos grotuvas, kaip parodyta žemiau.
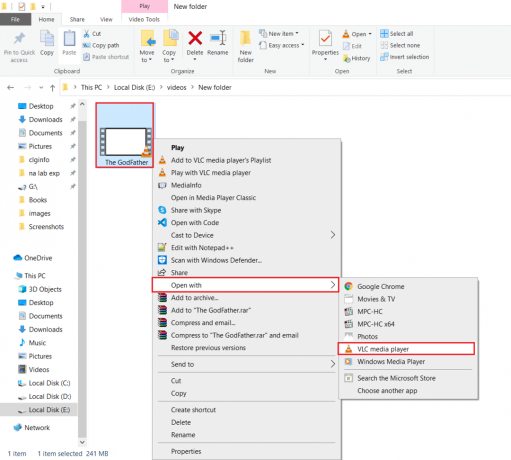
Taip pat skaitykite:Kaip konvertuoti MP4 į MP3 naudojant VLC, Windows Media Player, iTunes
III veiksmas: apkarpykite vaizdo įrašą VLC
5. Kai dabar leidžiamas vaizdo įrašas, spustelėkite Žiūrėti ir pasirinkti Išplėstiniai valdikliai, kaip parodyta paryškinta.

6. Virš standarto Leisti / pristabdyti mygtukas ir kitos valdymo piktogramos, atsiras keturios išplėstinės parinktys:
- Įrašas
- Padarykite momentinę nuotrauką
- Nuolatinis ciklas nuo taško A iki taško B
- Kadras po kadro
Visi šie valdikliai yra gana savaime aiškūs.

7. Tada vilkite atkūrimo slankiklį iki tikslaus taško, kur norėtumėte pradėti kirpimą.

Pastaba: Galite tiksliai sureguliuoti (pasirinkti tikslų kadrą) pradžios tašką naudodami Kadras po kadro variantas.

8. Kai nuspręsite dėl pradinio rėmelio, spustelėkite Įrašymo mygtukas (t.y. raudona piktograma), kad pradėtumėte įrašymą.
Pastaba: A Įrašomas pranešimas bus rodomas viršutiniame dešiniajame lango kampe, patvirtinantis jūsų veiksmą. Įrašymo mygtukas veš a mėlynas atspalvis kai įrašymas įjungtas.

9. Leisk Vaizdo įrašų paleidimas į norimą Pabaigos rėmas.
Pastaba: Neautomatinis slankiklio vilkimas iki pabaigos laiko žymos gali neveikti, kai įrašymas įjungtas. Vietoj to naudokite Kadras po kadro galimybė sustoti ties norimu kadru.

10. Tada spustelėkite Įrašymo mygtukas dar kartą, kad sustabdytumėte įrašymą. Sužinosite, kad įrašymas baigtas, kai pamatysite, kad mėlynas atspalvis dingsta Įrašas mygtuką.

11. Išeiti VLC Media Player.
Taip pat skaitykite:5 geriausia vaizdo įrašų redagavimo programinė įranga, skirta „Windows 10“.
IV veiksmas: pasiekite apkarpytą vaizdo įrašą naudodami failų naršyklę
12A. Paspauskite „Windows“ klavišas + Eraktai kartu atidaryti Failų naršyklė. Eiti į Šis kompiuteris >Vaizdo įrašai aplanką. Iškirptus vaizdo klipus bus galima rasti čia.
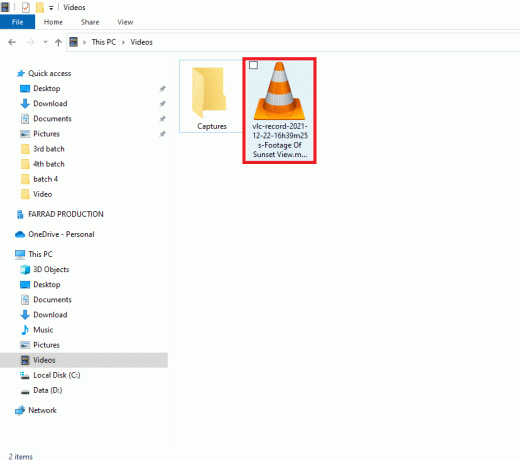
12B. Jei aplanke Vaizdo įrašai apkarpyto vaizdo įrašo nerandate, tikėtina, kad numatytasis VLC įrašų katalogas buvo pakeistas. Tokiu atveju vadovaukitės 13-15 žingsniai patvirtinti ir pakeisti katalogą.
13. Spustelėkite Įrankiai ir pasirinkti Parinktys, taip, kaip parodyta.

14. Tada eikite į Įvestis / kodekai skirtuką ir suraskite Įrašų katalogas arba failo pavadinimas. Teksto lauke bus rodomas kelias, kuriame saugomi visi įrašyti vaizdo įrašai.
15. Norėdami pakeisti įrašų katalogą, spustelėkite Naršyti… ir pasirinkite Norimos vietos kelias, kaip parodyta žemiau.
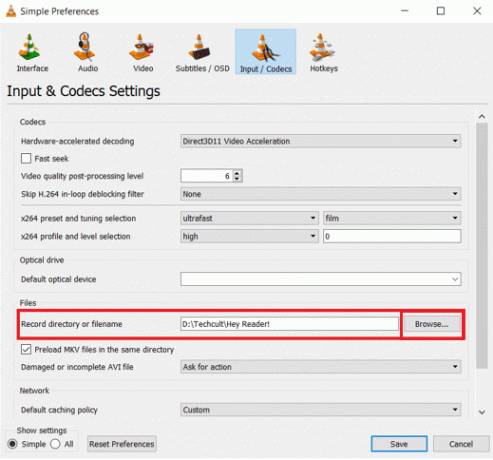
Jei ateityje planuojate iškirpti daug daugiau vaizdo įrašų naudodami VLC medijos leistuvą, apsvarstykite galimybę naudoti Shift + R sparčiųjų klavišų derinys, skirtas pradėti ir sustabdyti įrašymą ir pagreitinti procesą.
Taip pat skaitykite:Kaip įdiegti HEVC kodekus sistemoje „Windows 11“.
Pro patarimas:Vietoj to naudokite vietinę vaizdo įrašų rengyklę sistemoje „Windows 10“.
Vaizdo įrašų apkarpymas naudojant VLC medijos leistuvą yra gana paprasta užduotis, tačiau rezultatai ne visada patenkinami. Kai kurie vartotojai pranešė, kad:
- tik įrašas rodomas juodas ekranas kol groja garsas,
- arba garsas neįrašomas iš viso.
Jei taip yra ir jūs, apsvarstykite galimybę naudoti savąją vaizdo įrašų rengyklę sistemoje „Windows 10“. Taip, jūs perskaitėte teisingai! „Windows 10“ yra su vaizdo įrašų rengyklės programa, integruota tiesiai į operacinę sistemą, ir ji yra stebėtinai galinga. Perskaitykite mūsų vadovą Kaip naudoti paslėptą vaizdo įrašų rengyklę sistemoje „Windows 10“, norint apkarpyti vaizdo įrašus? čia.
Rekomenduojamas:
- 3 būdai, kaip sustabdyti „Spotify“ atsidarymą paleidžiant sistemoje „Windows 11“.
- Kaip pašalinti orų valdiklį iš užduočių juostos sistemoje „Windows 11“.
- Pataisykite žemą mikrofono garsumą sistemoje „Windows 11“.
- Kaip ištaisyti, kad Crunchyroll neveikia
Tikimės, kad jums pavyko išmokti kaip iškirpti / apkarpyti vaizdo įrašą VLC„Windows 10“.. Be to, jei turite klausimų / pasiūlymų dėl šio straipsnio, nedvejodami palikite juos komentarų skiltyje.



