Kaip įjungti arba išjungti greitąją prieigą sistemoje „Windows 11“.
Įvairios / / December 31, 2021
Greitoji prieiga pateikia visų neseniai atidarytų failų sąrašą, kad būtų pasiekiami, kai tik reikia, akimirksniu. Jis pakeičia mėgstamiausius, kurie buvo ankstesnėse „Windows“ versijose. Nors greitosios prieigos idėja yra puiki ir vertinama, ji taip pat gali leisti kitiems sužinoti apie failus, kuriuos neseniai naudojote. Taigi privatumas tampa didžiuliu rūpesčiu bendruose kompiuteriuose. Norėdami to išvengti, galite lengvai išjungti greitąją prieigą sistemoje „Windows 11“ ir vėl ją įjungti, kai norite. Pateikiame jums naudingą vadovą, kaip greitai pasiekti „Windows 11“ ir kaip ją išjungti. Taigi, skaitykite toliau!

Turinys
- Kaip įjungti arba išjungti greitąją prieigą sistemoje „Windows 11“.
- Kaip įgalinti greitą prieigą „File Explorer“.
- Kaip išjungti greitąją prieigą „File Explorer“.
- Kaip visiškai pašalinti greitąją prieigą „File Explorer“.
Kaip įjungti arba išjungti greitąją prieigą sistemoje „Windows 11“.
Galite prisegti, pašalinti ir naršyti dažnai naudojamus failus ir aplanką vienu spustelėjimu naudodami greitosios prieigos funkciją sistemoje „Windows 11“. Tačiau galite pasirinkti jį įjungti arba išjungti dėl privatumo ar kitų priežasčių. Nors nėra konkretaus nustatymo, leidžiančio įjungti arba išjungti greitą prieigą
Failų naršyklė, galite pasinaudoti registro rengyklės pagalba, kad tai padarytumėte.Kaip įgalinti greitą prieigą „File Explorer“.
Norėdami greitai pasiekti „Windows 11“, atlikite toliau nurodytus veiksmus.
1. Paspauskite „Windows + E“ klavišai kartu atidaryti Failų naršyklė.
2. Spustelėkite ant trijų horizontalių taškų piktograma atidaryti Žiūrėti daugiau meniu ir pasirinkite Galimybės, kaip pavaizduota žemiau.
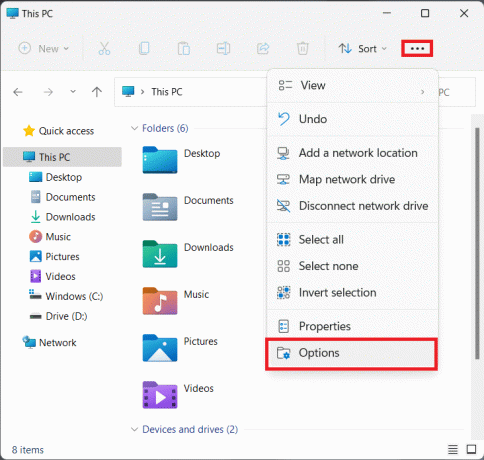
3. Viduje konors Aplanko nustatymai langą, pasirinkite Greita prieiga iš Atidarykite „File Explorer“, kad: išskleidžiamajame sąraše, kaip parodyta toliau.
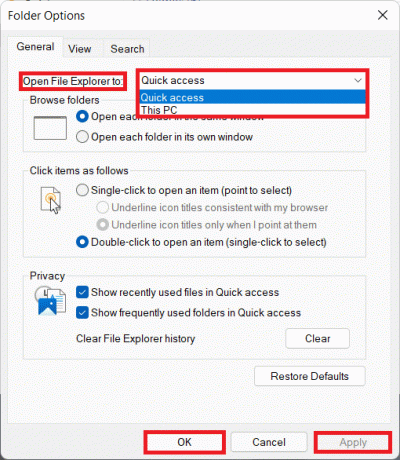
4. Spustelėkite Taikyti > Gerai norėdami išsaugoti pakeitimus.
Taip pat skaitykite: Kaip paslėpti naujausius failus ir aplankus „Windows 11“.
Kaip išjungti greitąją prieigą „File Explorer“.
Jei norite išjungti greitą prieigą „Windows 11“, atlikite nurodytus veiksmus:
1. Spustelėkite ant Paieškos piktograma, tipo Registro redaktorius ir spustelėkite Atviras.

2. Spustelėkite Taip viduje konors Vartotojo abonemento valdymas paraginti.
3. Eikite į toliau pateiktą informaciją kelias viduje konors Registro redaktorius, taip, kaip parodyta.
Kompiuteris\HKEY_CURRENT_USER\SOFTWARE\Microsoft\Windows\CurrentVersion\Explorer\Advanced

4. Dukart spustelėkite eilutę, pavadintą LaunchTo atidaryti Redaguoti DWORD (32 bitų) reikšmę dialogo langas.
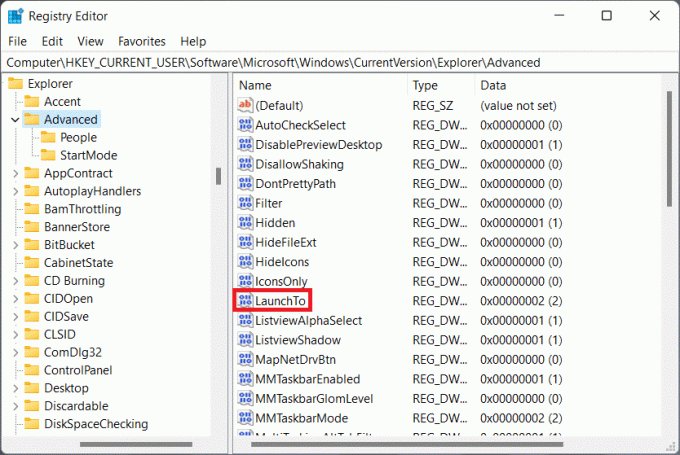
5. Čia pakeiskite Vertės duomenys į 0 ir spustelėkite Gerai Norėdami išjungti greitąją prieigą sistemoje „Windows 11“.

6. Pagaliau, perkrautisavo kompiuterį.
Taip pat skaitykite:Kaip išjungti internetinę paiešką iš meniu Pradėti sistemoje „Windows 11“.
Kaip visiškai pašalinti greitąją prieigą „File Explorer“.
Norėdami visiškai pašalinti greitą prieigą „File Explorer“, atlikite nurodytus veiksmus registro rengyklėje taip:
1. Paleisti Registro redaktorius kaip anksčiau.

2. Eikite į toliau nurodytą vietą Registro redaktorius.
Kompiuteris\HKEY_CURRENT_USER\SOFTWARE\Microsoft\Windows\CurrentVersion\Explorer\

3. Dešiniuoju pelės mygtuku spustelėkite an tuščia vieta dešinėje srityje, kad atidarytumėte kontekstinį meniu. Spustelėkite Nauja > DWORD (32 bitų) reikšmė, kaip parodyta žemiau.
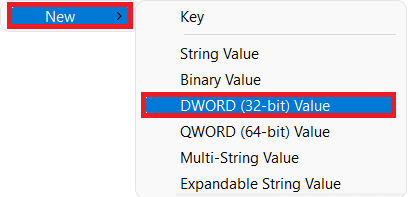
4. Pervardykite naujai sukurtą vertę į Hubmode.

5. Dabar dukart spustelėkite Hubmode atidaryti Redaguoti DWORD (32 bitų) reikšmę dialogo langas.
6. Čia pakeiskite Vertės duomenys į 1 ir spustelėkite Gerai.
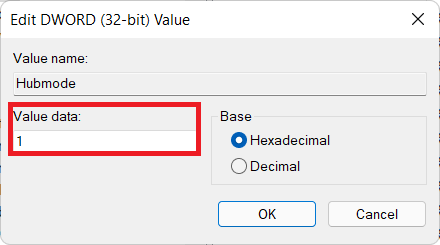
7. Galiausiai iš naujo paleiskite kompiuterį.
Rekomenduojamas:
- Kaip pakeisti dangčio atidarymo veiksmą sistemoje „Windows 11“.
- Kaip išnaikinti Windows 11
- Kaip įjungti Dievo režimą „Windows 11“.
- Pataisykite „Windows 10“ meniu Pradėti Paieška neveikia
Tikimės, kad šis straipsnis padėjo jums suprasti kaipįgalinkite arba išjunkite greitą prieigą sistemoje „Windows 11“.. Žemiau esančiame komentarų laukelyje galite susisiekti su mumis ir pateikti vertingų atsiliepimų ir pasiūlymų.


![„Android“ būsenos juostos ir pranešimų piktogramų apžvalga [PAAIŠKINA]](/f/c3bccb85c178884cf537eb4efa23a72c.jpg?width=288&height=384)
![Kaip ištraukti vaizdus iš „Word Document 2021“ [GUIDAS]](/f/f2caabde5c7f2907c5decf5363d12e3d.png?width=288&height=384)