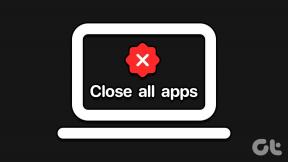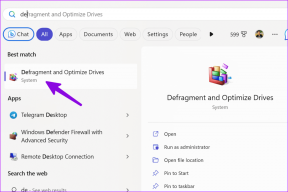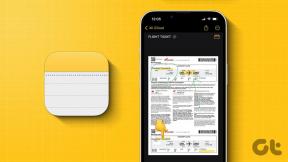Kaip išjungti „Steam Overlay“ sistemoje „Windows 10“.
Įvairios / / January 03, 2022
Nuolat besiplečianti Steam biblioteka ir kai kurių didžiausių žaidimų kūrėjų, tokių kaip Rockstar Games ir Bethesda, buvimas. žaidimų studijos padėjo jai tapti viena iš pirmaujančių skaitmeninių žaidimų platinimo paslaugų, šiuo metu pasiekiamų Windows ir macOS. Už jos sėkmę taip pat reikia dėkoti už daugybę žaidėjams pritaikytų funkcijų, įtrauktų į „Steam“ programą. Viena iš tokių funkcijų yra žaidimo „Steam“ perdanga. Šiame straipsnyje aptarsime, kas yra „Steam Overlay“ ir kaip išjungti arba įjungti „Steam“ perdangą „Windows 10“ tiek vienam žaidimui, tiek visiems žaidimams.

Turinys
- Kaip išjungti „Steam Overlay“ sistemoje „Windows 10“.
- Kas yra „Steam Overlay“?
- Kodėl išjungti „Steam“ perdangą?
- 1 parinktis: išjunkite „Steam“ perdangą visiems žaidimams
- 2 parinktis: išjungti konkrečiam žaidimui
- Pro patarimas: „Steam Overlay“ įgalinimo procesas
Kaip išjungti „Steam Overlay“ sistemoje „Windows 10“.
Garai yra debesies pagrindu sukurta žaidimų biblioteka, kurioje galite nusipirkti žaidimų internete skaitmeniniu būdu.
- Kadangi yra debesies pagrindu, didelė žaidimų kolekcija saugoma debesyje, o ne kompiuterio atmintyje.
- Jūsų žaidimų pirkimas taip pat yra saugus naudoja modernų HTTPS šifravimą kad išsaugotumėte kredencialus, pvz., pirkinius, kredito kortelės informaciją ir kt.
- Steam galite žaisti žaidimus tiek prisijungus, tiek neprisijungus. Režimas neprisijungus yra naudingas, jei jūsų kompiuteryje nėra interneto prieigos.
Tačiau žaidimai naudojant „Steam“ kompiuteryje gali turėti įtakos greičiui ir našumui, nes tai užima beveik 400 MB RAM.
Kas yra „Steam Overlay“?
Kaip rodo pavadinimas, „Steam“ perdanga yra žaidimo sąsaja kurį galima pasiekti žaidimo seanso metu paspausdami Shift + Tab klavišai, jei perdanga palaikoma. Perdanga yra įjungta, pagal numatytuosius nustatymus. Žaidimo perdanga taip pat yra interneto naršyklė paieškai kurie gali praversti galvosūkių misijų metu. Be bendruomenės funkcijų, perdanga yra reikalingas norint įsigyti žaidimo prekių pvz., skinai, ginklai, priedai ir kt. Tai leidžia vartotojams greitai pasiekti savo bendruomenės funkcijas, pavyzdžiui:
- fiksuoti žaidimo ekrano kopijas naudojant klavišą F12,
- prieiga prie Steam draugų sąrašo,
- kalbėtis su kitais internetiniais draugais,
- rodyti ir siųsti kvietimus žaisti,
- žaidimų vadovų ir bendruomenės centro pranešimų skaitymas,
- informuoti vartotojus apie bet kokius atrakintus naujus pasiekimus ir pan.
Kodėl išjungti „Steam“ perdangą?
Žaidimo „Steam“ perdanga yra puiki funkcija, nors kartais prieiga prie perdangos gali pakenkti jūsų kompiuterio našumui. Tai ypač pasakytina apie sistemas, kurių vidutiniai aparatūros komponentai vos atitinka minimalius žaidimams reikalingus reikalavimus.
- Jei pasiekiate „Steam“ perdangą, jūsų Kompiuteris gali vėluoti ir sukelti žaidimo gedimus.
- Žaisdami žaidimus, jūsų bus sumažintas kadrų dažnis.
- Jūsų kompiuteris kartais gali suaktyvinti perdangą ekrano užšalimas ir pakabinimas.
- Taip ir bus blaško dėmesį jei jūsų „Steam“ draugai nuolat jums rašo žinutes.
Laimei, „Steam“ leidžia vartotojams rankiniu būdu įjungti arba išjungti žaidimo perdangą, jei reikia. Galite pasirinkti išjungti visų žaidimų perdangą vienu metu arba tik konkrečiam žaidimui.
1 parinktis: išjunkite „Steam“ perdangą visiems žaidimams
Jei retai kartu paspaudžiate klavišus „Shift“ + „Tab“, kad pasiektumėte žaidimo perdangą, apsvarstykite galimybę ją išjungti kartu naudodami visuotinį „Steam Overlay“ nustatymą. Norėdami jį išjungti, atlikite toliau nurodytus veiksmus.
1. Paspauskite „Windows“ + Q klavišai vienu metu atidaryti „Windows“ paieška Meniu.
2. Tipas Garai ir spustelėkite Atviras, taip, kaip parodyta.

3. Tada spustelėkite Garai viršutiniame kairiajame kampe ir pasirinkite Nustatymai iš išskleidžiamojo meniu.
Pastaba: Jei naudojate Garai įjungta macOS, spustelėkite Parinktys vietoj to.

4. Čia eikite į Žaidime skirtuką kairėje srityje
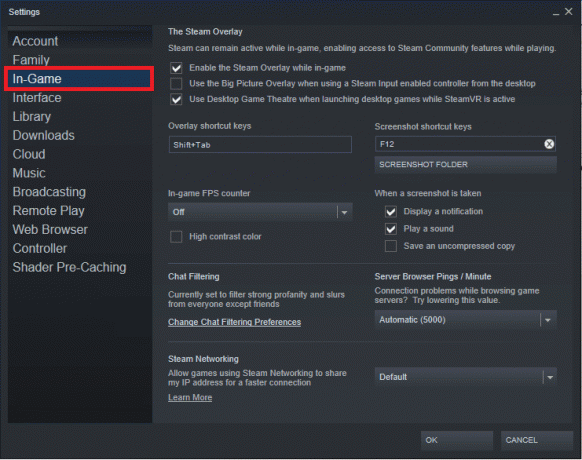
5. Dešinėje srityje atžymėkite laukelį šalia Įjunkite „Steam Overlay“ žaidimo metu parodyta paryškinta žemiau.
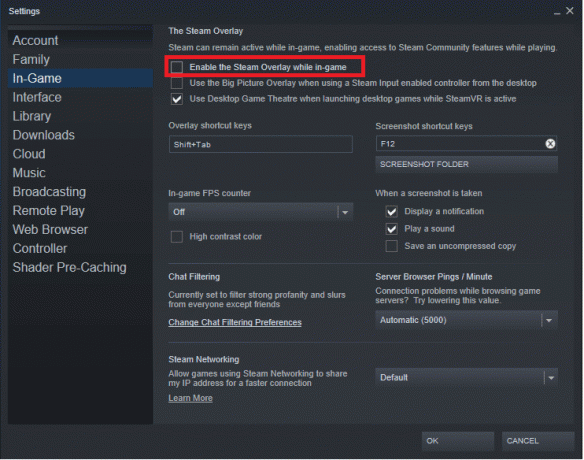
6. Dabar spustelėkite Gerai Norėdami išsaugoti pakeitimus ir išeiti iš „Steam“.
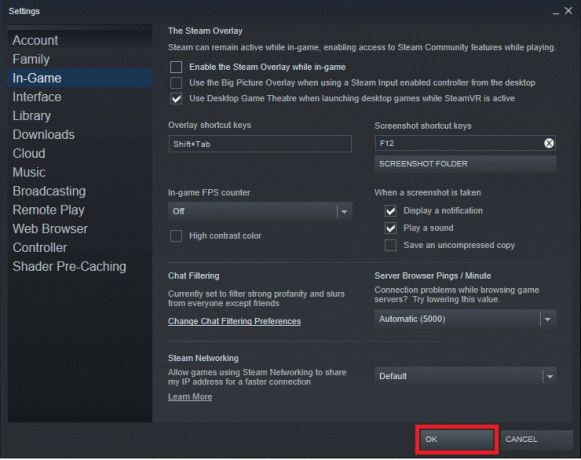
Taip pat skaitykite:Kaip peržiūrėti paslėptus žaidimus „Steam“.
2 parinktis: išjungti konkrečiam žaidimui
Dažniau vartotojai nori išjungti „Steam Overlay“ konkrečiam žaidimui ir tai padaryti taip pat paprasta, kaip ir ankstesniame.
1. Paleisti Garai kaip pavaizduota 1 būdas.
2. Čia užveskite pelės žymeklį ant BIBLIOTEKA skirtuko etiketę ir spustelėkite NAMAI iš atsiskleidžiančio sąrašo.

3. Kairėje rasite visų jums priklausančių žaidimų sąrašą. Dešiniuoju pelės mygtuku spustelėkite tą, kuriam norite išjungti žaidimo perdangą, ir pasirinkite Savybės… parinktis, kaip parodyta.

4. Norėdami išjungti „Steam“ perdangą, atžymėkite laukelį pavadinimu Įjunkite „Steam Overlay“ žaidimo metu viduje konors BENDROJI skirtuką, kaip parodyta.
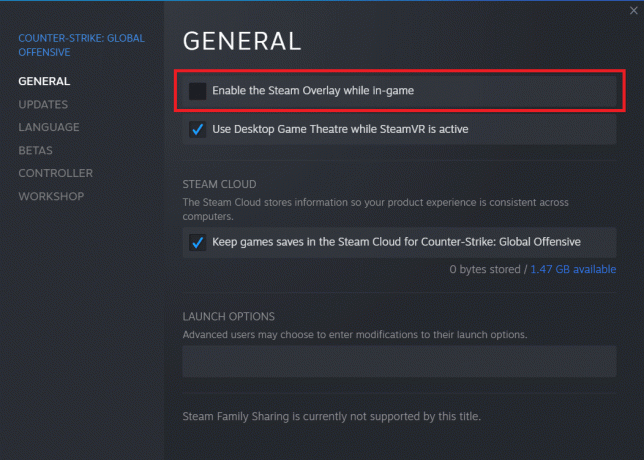
Perdangos funkcija bus išjungta tik pasirinktam žaidimui.
Taip pat skaitykite:Kaip naudoti „Minecraft“ spalvų kodus
Pro patarimas: „Steam Overlay“ įgalinimo procesas
Ateityje, jei vėl norėsite naudoti Steam Overlay žaidimo metu, tiesiog pažymėkite nepažymėtus langelius Įjunkite „Steam Overlay“ žaidimo metu konkrečiam žaidimui arba visiems žaidimams iš karto.

Be to, norėdami išspręsti su perdanga susijusias problemas, pabandykite iš naujo paleisti kompiuterį ir „Steam“ programą, iš naujo paleiskite GameOverlayUI.exe procesas nuo Užduočių tvarkyklė arba paleiskite GameOverlayUI.exe iš C:\Program Files (x86)\Steam) kaip administratorius. Peržiūrėkite mūsų vadovą Kaip pataisyti „Steam“ nuolat stringa Norėdami gauti daugiau trikčių šalinimo patarimų, susijusių su „Steam“.
Rekomenduojamas:
- Pataisykite neveikiančias „Xbox One“ ausines
- Kaip pakeisti Steam profilio nuotrauką
- Kaip pridėti „Microsoft“ žaidimų prie „Steam“.
- Kaip išjungti nesantaikos perdangą
Tikimės, kad jums pavyko išspręsti savo užklausą kaip išjungti arba įjungti „Steam“ perdangą „Windows 10“ kompiuteriuose. Apsilankykite mūsų puslapyje, kad gautumėte daugiau įdomių patarimų ir gudrybių, ir palikite savo komentarus žemiau.