„Chrome“ neatsidarys arba nebus paleista [ISPRĘSTA]
Įvairios / / November 28, 2021
Pataisyti „Chrome“ neatsidaro arba nepaleidžia: Jei kyla problemų atidarant „Chrome“ arba nieko neįvyksta spustelėjus „Chrome“ piktogramą paleiskite jį, tada gali būti, kad šią problemą sukėlė sugadintas arba nesuderinamas įskiepių. Trumpai tariant, „Google Chrome“ neatsidarys, o užduočių tvarkytuvėje pamatysite tik chrome.exe, tačiau chromo langas niekada nepasirodys. Taigi, negaišdami laiko, pažiūrėkime, kaip iš tikrųjų išspręsti „Chrome“ neatsidaro arba paleidžiama problemą naudojant toliau pateiktą trikčių šalinimo vadovą.

Turinys
- „Chrome“ neatsidarys arba nepaleis [ISPRĘSTA]
- 1 būdas: pabandykite iš naujo paleisti kompiuterį, tada „Chrome“.
- 2 būdas: laikinai išjunkite antivirusinę ir ugniasienę
- 3 būdas: pabandykite atnaujinti „Google Chrome“.
- 4 būdas: naudokite „Chrome“ valymo įrankį
- 5 būdas: paleiskite „Chrome Canary“.
- 6 būdas: „Chrome“ nustatymas iš naujo
- 7 būdas: iš naujo įdiekite „Google Chrome“.
„Chrome“ neatsidarys arba nepaleis [ISPRĘSTA]
Būtinai sukurti atkūrimo tašką tik tuo atveju, jei kas nors negerai.
1 būdas: pabandykite iš naujo paleisti kompiuterį, tada „Chrome“.
Pirmasis paprastas pataisymas būtų bandymas iš naujo paleisti kompiuterį, tada įsitikinti, kad neveikia chromas, ir tada bandyti dar kartą atidaryti Chrome. Norėdami patikrinti, ar „Chrome“ jau veikia, paspauskite Ctrl + Shift + Esc, kad atidarytumėte užduočių tvarkytuvę, tada suraskite Chrome.exe ir spustelėkite jį dešiniuoju pelės mygtuku, tada pasirinkite Baigti užduotį. Įsitikinę, kad uždarymas neveikia, dabar vėl atidarykite „Google Chrome“ ir patikrinkite, ar galite išspręsti problemą.
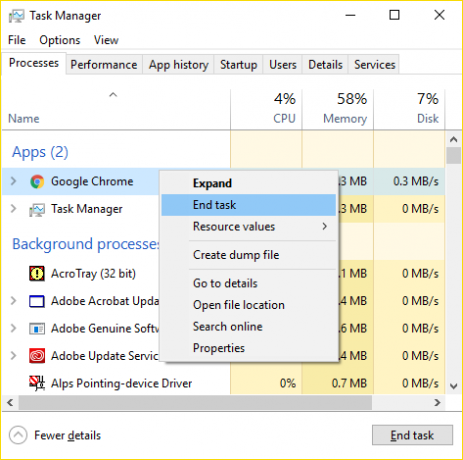
2 būdas: laikinai išjunkite antivirusinę ir ugniasienę
1. Dešiniuoju pelės mygtuku spustelėkite Antivirusinės programos piktograma iš sistemos dėklo ir pasirinkite Išjungti.

2. Tada pasirinkite laikotarpį, kuriam Antivirusinė programa liks išjungta.

Pastaba: pasirinkite mažiausią įmanomą laiką, pavyzdžiui, 15 minučių arba 30 minučių.
3. Baigę dar kartą pabandykite atidaryti „Chrome“ ir patikrinkite, ar klaida išsprendžiama, ar ne.
4. Paspauskite Windows Key + I, tada pasirinkite Kontrolės skydelis.

5. Toliau spustelėkite Sistema ir apsauga.
6. Tada spustelėkite Windows ugniasienė.

7. Dabar kairiajame lango lange spustelėkite Įjungti arba išjungti Windows ugniasienę.

8.Pasirinkite Išjungti Windows ugniasienę ir iš naujo paleiskite kompiuterį. Dar kartą pabandykite atidaryti „Chrome“ ir pažiūrėkite, ar galite Pataisyti „Chrome“ neatsidaro arba nepaleidžiama.
Jei aukščiau pateiktas metodas neveikia, būtinai atlikite tuos pačius veiksmus, kad vėl įjungtumėte ugniasienę.
3 būdas: pabandykite atnaujinti „Google Chrome“.
1. Jei norite atnaujinti „Google Chrome“, viršutiniame dešiniajame „Chrome“ kampe spustelėkite Trys taškai, tada pasirinkite padėti ir tada spustelėkite Apie Google Chrome.

2. Dabar įsitikinkite, kad Google Chrome atnaujinta, jei ne, pamatysite mygtuką Atnaujinti, spustelėkite jį.

Tai atnaujins „Google Chrome“ į naujausią versiją, kuri gali jums padėti Pataisyti „Chrome“ neatsidaro arba nepaleidžiama.
4 būdas: naudokite „Chrome“ valymo įrankį
Oficialus „Google Chrome“ valymo įrankis padeda nuskaityti ir pašalinti programinę įrangą, kuri gali sukelti chromo problemų, pvz., gedimų, neįprastų paleisties puslapius ar įrankių juostas, netikėtus skelbimus, kurių negalite atsikratyti, arba kitaip pakeičiančius naršymą patirtį.

5 būdas: paleiskite „Chrome Canary“.
Atsisiųskite „Chrome Canary“. (būsima „Chrome“ versija) ir pažiūrėkite, ar galite tinkamai paleisti „Chrome“.
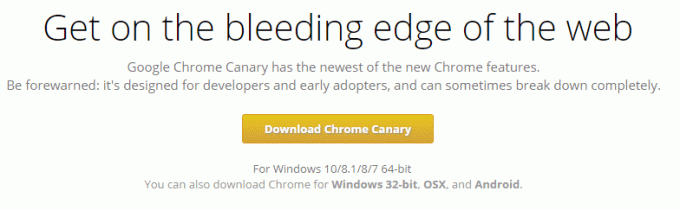
6 būdas: „Chrome“ nustatymas iš naujo
Pastaba: Įsitikinkite, kad „Chrome“ yra visiškai uždaryta, jei nebaikite proceso iš užduočių tvarkytuvės.
1. Paspauskite „Windows“ klavišą + R, tada įveskite šiuos žodžius ir paspauskite „Enter“:
%USERPROFILE%\AppData\Local\Google\Chrome\User Data
2. Dabar grįžkite atgal Numatytasis aplankas į kitą vietą ir ištrinkite šį aplanką.

3. Taip būtų ištrinti visi jūsų „Chrome“ naudotojo duomenys, žymės, istorija, slapukai ir talpykla.
4. Atidarykite Google Chrome, tada spustelėkite tris taškus viršutiniame dešiniajame kampe ir spustelėkite Nustatymai.

5. Dabar nustatymų lange slinkite žemyn ir apačioje spustelėkite Išplėstinė.

6. Dar kartą slinkite žemyn į apačią ir spustelėkite Iš naujo nustatyti stulpelį.

7. Taip vėl atsidarys iššokantis langas, kuriame klausiama, ar norite iš naujo nustatyti, todėl spustelėkite Norėdami tęsti, nustatykite iš naujo.

7 būdas: iš naujo įdiekite „Google Chrome“.
Na, jei išbandėte viską ir vis tiek negalite ištaisyti klaidos, turite iš naujo įdiegti „Chrome“. Tačiau pirmiausia įsitikinkite, kad visiškai pašalinote „Google Chrome“ iš savo sistemos ir tada dar kartą atsisiųskite jį iš čia. Be to, būtinai ištrinkite vartotojo duomenų aplanką ir vėl jį įdiekite iš aukščiau pateikto šaltinio.
Rekomenduota jums:
- Pataisykite juodą ekraną su žymekliu paleidžiant
- Pataisyti Windows aptiko standžiojo disko problemą
- 6 būdai, kaip pataisyti „Windows“ parduotuvė neatsidaro
- Pataisykite neveikiančią „Windows Store“.
Tai tau pavyko Pataisykite „Chrome“ neatsidarys arba nepaleis bet jei vis dar turite klausimų dėl šio įrašo, nedvejodami užduokite juos komentarų skiltyje.
![„Chrome“ neatsidarys arba nebus paleista [ISPRĘSTA]](/uploads/acceptor/source/69/a2e9bb1969514e868d156e4f6e558a8d__1_.png)


