Kaip pataisyti per tylų mikrofoną sistemoje „Windows 10“.
Įvairios / / January 03, 2022
Dirbant iš namų, mikrofonas ir internetinė kamera tapo svarbiausiais kiekvienos kompiuterinės sistemos komponentais. Todėl svarbiausias prioritetas turėtų būti jo funkcijų išlaikymas. Internetiniam susitikimui jums reikės veikiančio mikrofono, kad kiti girdėtų jūsų kalbą. Tačiau galbūt pastebėjote, kad mikrofono lygis „Windows 10“ kartais yra pernelyg žemas, todėl reikia šaukti į įrenginį, kad pamatytumėte bet kokį indikatoriaus judesį. Dažniausiai ši per tylaus mikrofono problema Windows 10 atsiranda iš niekur ir išlieka net iš naujo įdiegus USB įrenginių tvarkykles. Pateikiame jums puikų vadovą, kuris išmokys, kaip išspręsti per tylaus mikrofono „Windows 10“ problemą mokantis padidinti mikrofono stiprinimą.

Turinys
- Kaip pataisyti per tylų mikrofoną sistemoje „Windows 10“.
- Kodėl jūsų mikrofonas yra per tylus?
- 1 būdas: pašalinkite virtualius garso įrenginius
- 2 būdas: tinkamai prijunkite išorinį mikrofoną
- 3 būdas: naudokite sparčiuosius garsumo klavišus
- 4 būdas: padidinkite įvesties įrenginio garsumą
- 5 būdas: padidinkite programos garsumą
- 6 būdas: padidinkite mikrofono garsumą
- 7 būdas: padidinkite mikrofono stiprinimą
- 8 būdas: paleiskite garso įrašymo trikčių šalinimo įrankį
- 9 būdas: neleiskite išskirtinio mikrofono valdymo
- 10 būdas: neleiskite automatinio garso reguliavimo
Kaip pataisyti per tylų mikrofoną sistemoje „Windows 10“.
Nešiojamuose kompiuteriuose yra įmontuoti mikrofonai, o staliniuose kompiuteriuose galite nusipirkti nebrangų mikrofoną, kurį galėsite prijungti prie garso lizdo.
- Brangus mikrofonas arba garsui nepralaidi įrašų studija nėra būtini norint reguliariai naudoti. Užteks, jei tu apribokite triukšmo kiekį aplink jus. Ausinės taip pat gali būti naudojamos kaip alternatyva.
- Nors paprastai galite pabėgti ramioje aplinkoje, triukšmingoje vietoje kalbėdami su kuo nors naudodami Discord, Microsoft Teams, Zoom ar kitas skambinimo programas, gali kilti problemų. Nors daugelis šių programų gali pakeisti garso nustatymus, žymiai lengviau reguliuoti arba padidinti mikrofono garsumą sistemoje „Windows 10“.
Kodėl jūsų mikrofonas yra per tylus?
Kai bandysite naudoti mikrofoną kompiuteryje, pastebėsite, kad jis nėra pakankamai garsus dėl įvairių priežasčių, pavyzdžiui:
- Jūsų aparatinė ir programinė įranga nesuderinama su mikrofonu.
- Mikrofonas nebuvo sukurtas taip, kad būtų garsesnis.
- Mikrofono kokybė nėra labai gera.
- Mikrofonas sukurtas dirbti su garso stiprintuvais.
Nepriklausomai nuo to, ar problema susijusi su technine ar programine įranga, yra būdas padidinti mikrofono garsumą. Mikrofono parametrų reguliavimas pagal savo poreikius yra paprastas būdas išspręsti pernelyg tylaus mikrofono „Windows 10“ problemą. Taip pat galite naudoti ryšio garsą kaip išplėstinę parinktį. Atminkite, kad galite išspręsti per tylaus „Realtek“ mikrofono „Windows 10“ problemą atsisiųsdami tvarkykles iš gamintojo svetainės, kurioje taip pat teikiama ilgalaikė pagalba. Atminkite, kad sistemos garso nustatymų pakeitimas neišspręs visų problemų. Gali būti, kad jūsų mikrofonas neatitiko užduoties ir turi būti pakeistas.
Daugelis klientų skundėsi, kad jų mikrofono garsumas yra per mažas ir dėl to per tylus pokalbių metu. Štai keletas variantų, kaip išspręsti šią „Realtek“ mikrofono per tylaus „Windows 10“ problemą.
1 būdas: pašalinkite virtualius garso įrenginius
Gali būti, kad jūsų kompiuterio mikrofonas yra per tylus, nes reikia koreguoti operacinės sistemos nustatymus ir gali tekti padidinti pagrindinį garso lygį programoje. Gali būti, kad mikrofonas yra per tylus, nes turite a virtualus garso įrenginys įdiegta, pvz., programa, leidžianti peradresuoti garsą tarp programų.
1. Jei jums reikia virtualaus įrenginio, peržiūrėkite jo parinktis ir sužinokite, ar galite sustiprinti arba pakeltimikrofono garsumas.
2. Jei problema išlieka, tada pašalinkite virtualų įrenginį jei to nereikia, ir po to iš naujo paleiskite kompiuterį.
2 būdas: tinkamai prijunkite išorinį mikrofoną
Kitos šios problemos galimybės apima sugedusią aparatinę įrangą, kuri naudojama įrašymui. Mikrofono garsumas sistemoje „Windows 10“ paprastai pradeda veikti žemiau visu pajėgumu, kad kiti žmonės nepatirtų diskomforto ir išsaugoma kokybė. Jei turite mažai galios garso įvesties įrenginius, galite pastebėti, kad jūsų „Windows 10“ mikrofonas yra per tylus. Tai ypač pasakytina apie USB mikrofonus ir „Realtek“ mikrofono tvarkykles.
- Jei naudojate išorinį mikrofoną, o ne įtaisytąjį, patikrinkite, ar jūsų mikrofonas yra tinkamai prijungtas į savo kompiuterį.
- Ši problema taip pat gali kilti, jei jūsų kabelis yra laisvai prijungtas.

Taip pat skaitykite:Pataisykite „Windows 10“ Neįdiegti garso įrenginiai
3 būdas: naudokite sparčiuosius garsumo klavišus
Ši problema gali būti susijusi su garsumo valdikliais, todėl ji gali būti suvokiama kaip su mikrofonu susijusi problema. Naudodami klaviatūrą rankiniu būdu patikrinkite garsumą.
1A. Galite paspausti Fn su rodyklių klavišai arba paspauskite garsumo didinimo arba mažinimo mygtuką, jei jis nurodytas jūsų nešiojamajame kompiuteryje.
1B. Arba paspauskite Garsumo didinimo klavišas klaviatūroje pagal gamintojo pateiktus integruotus garsumo klavišus.

4 būdas: padidinkite įvesties įrenginio garsumą
Kai intensyvumas nėra tinkamai sureguliuotas garso nustatymuose, mikrofono garsumas sistemoje „Windows 10“ yra per mažas. Taigi jis turi būti sinchronizuotas tinkamu lygiu, kaip nurodyta toliau:
1. Paspauskite „Windows“ klavišas + I klavišai vienu metu atidaryti Windows Nustatymai.
2. Spustelėkite Sistema Nustatymai, kaip parodyta.

3. Eikite į Garsas skirtuką iš kairiosios srities.

4. Spustelėkite ant Įrenginio savybės pagal Įvestis skyrius.

5. Jei reikia, sureguliuokite mikrofoną Apimtis slankiklis rodomas paryškintas.

Taip pat skaitykite:Kaip padidinti garsumą „Windows 10“.
5 būdas: padidinkite programos garsumą
Jums nereikės jokios mikrofono stiprinimo programinės įrangos, kad padidintumėte mikrofono garsumą, turėtų pakakti sistemos numatytųjų tvarkyklių ir „Windows“ nustatymų. Sureguliavus juos, padidės „Discord“ ir kitų programų mikrofono garsumas, tačiau taip pat gali padidėti triukšmas. Paprastai tai yra geriau nei tai, kad kažkas jūsų negirdi.
Mikrofono garsumą galima valdyti keliose programose, taip pat „Windows 10“. Patikrinkite, ar programėlėje, kuri naudoja jūsų mikrofoną, yra mikrofono garso parinktis. Jei taip, pabandykite jį padidinti „Windows“ nustatymuose taip:
1. Eikite į „Windows“ nustatymai > Sistema > Garsas kaip parodyta 4 būdas.

2. Pagal Išplėstinės garso parinktys, spustelėkite Programos garsumas ir įrenginyspirmenybės, taip, kaip parodyta.

3. Dabar į Programos garsumas skyrių, patikrinkite, ar jūsų programoje yra reikalingi garsumo valdikliai.
4. Stumkite programos apimtis (pvz. Mozilla Firefox) į dešinę, kad padidintumėte garsumą, kaip parodyta toliau.
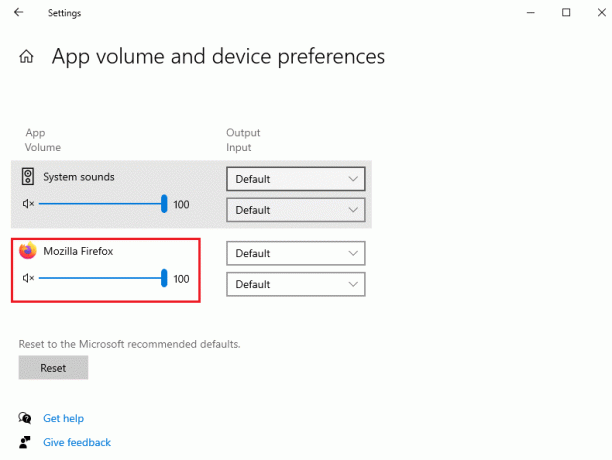
Dabar patikrinkite, ar įgalinote mikrofono stiprinimą „Windows 10“ kompiuteryje.
6 būdas: padidinkite mikrofono garsumą
Gali būti, kad „Windows 10“ mikrofonas nustatytas per žemai. Štai kaip jį pakeisti:
1. Paspauskite „Windows“ klavišas, tipas Kontrolės skydelis ir spustelėkite Atviras.

2. Nustatyti Žiūrėti: >Didelės piktogramos ir spustelėkite Garsas variantas.

3. Perjungti į Įrašymas skirtukas.
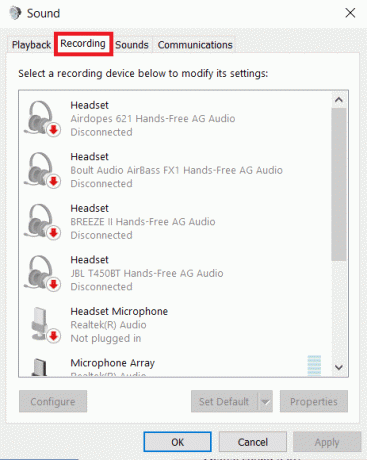
4. Dukart spustelėkite mikrofono įrenginys (pvz. Mikrofonų masyvas), kad atidarytumėte Savybės langas.
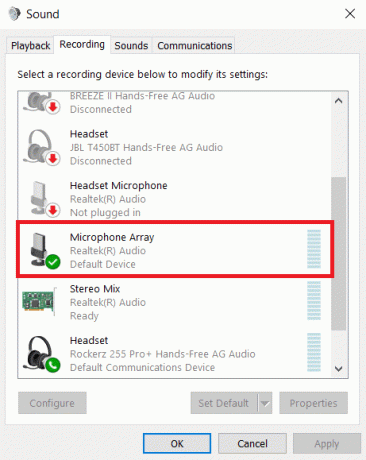
5. Perjungti į Lygiai skirtuką ir naudokite Mikrofonas slankiklį, kad padidintumėte garsumą.

6. Spustelėkite Taikyti > Gerai norėdami išsaugoti pakeitimus.
Taip pat skaitykite: Ištaisykite „Windows 10“ įrenginio neperkeltas klaidas
7 būdas: padidinkite mikrofono stiprinimą
Mikrofono stiprinimas yra garso patobulinimo tipas, kuris taikomas mikrofonui, be esamo garsumo lygio. Jei pakeitus lygį mikrofonas vis dar tylus, galite patobulinti mikrofoną Windows 10 atlikdami šiuos veiksmus:
1. Pakartokite 1-4 žingsniai apie 6 būdas norėdami pereiti prie Lygiai skirtukas Mikrofonų masyvo ypatybės langas.
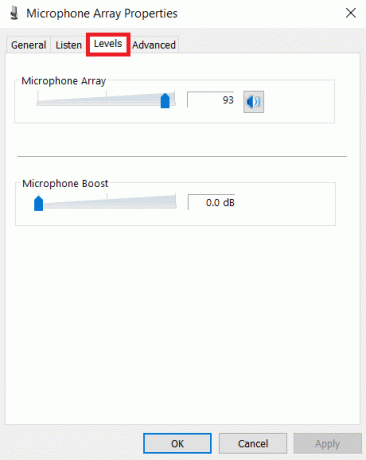
2. Skaidrė MikrofonasPadidinti į dešinę, kol mikrofonas bus pakankamai garsus.

3. Spustelėkite Taikyti > Gerai norėdami išsaugoti pakeitimus.
8 būdas: paleiskite garso įrašymo trikčių šalinimo įrankį
Galite naudoti garso įrašymo trikčių šalinimo įrankį, jei anksčiau patikrinote mikrofono garsumą skiltyje Garso nustatymai. Tai gali padėti rasti bet kokį mikrofono trikčių šalinimo būdą gerai sutvarkytame sąraše ir pateikti pasiūlymus, kaip išspręsti problemą.
1. Paleiskite „Windows“. Nustatymai paspausdami „Windows + I“ klavišai kartu.
2. Pasirinkite Atnaujinimai ir sauga Nustatymai.
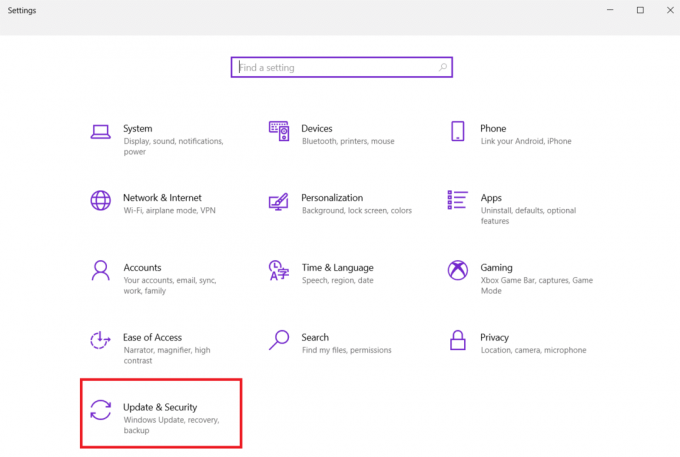
3. Spustelėkite Trikčių šalinimas skirtuką kairėje srityje ir slinkite žemyn iki Raskite ir išspręskite kitas problemas skyrius
4. Čia, pasirinkite Garso įrašymas iš sąrašo ir spustelėkite Paleiskite trikčių šalinimo įrankį mygtuką, kaip parodyta žemiau.

5. Palaukite, kol trikčių šalinimo įrankis aptiks ir išspręs su garsu susijusias problemas.

6. Kai procesas bus baigtas, pasirinkite Taikykite rekomenduojamą pataisą ir iš naujo paleiskite kompiuterį.
Taip pat skaitykite:Kaip nutildyti mikrofoną „Windows 10“.
9 būdas: neleiskite išskirtinio mikrofono valdymo
1. Eikite į Kontrolės skydelis > Garsas taip, kaip parodyta.

2. Eikite į Įrašymas skirtukas
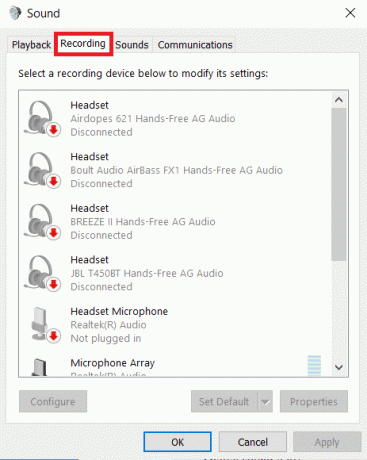
3. Dukart spustelėkite savo mikrofono įrenginys (pvz. Mikrofonų masyvas) atidaryti Savybės.
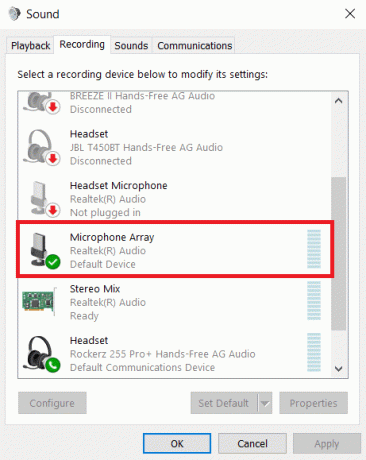
4. Čia perjunkite į Išplėstinė skirtuką ir panaikinkite pažymėto laukelio žymėjimą Leisti programoms išskirtinai valdyti šį įrenginį, kaip pavaizduota žemiau.
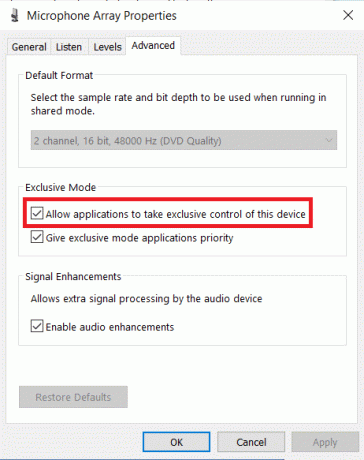
5. Spustelėkite Taikyti > Gerai norėdami išsaugoti pakeitimus.
10 būdas: neleiskite automatinio garso reguliavimo
Toliau pateikiami veiksmai, kaip neleisti automatinio garso koregavimo, kad būtų išspręstas per tylus mikrofono „Windows 10“ problema:
1. Atviras Kontrolės skydelis ir pasirinkite Garsas variantas kaip ir anksčiau.
2. Perjungti į Ryšiai skirtukas.
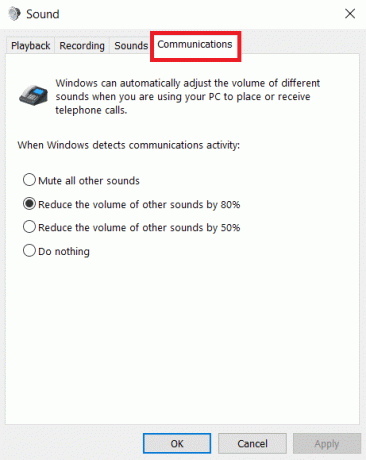
3. Pasirinkite Nieko nedaryk galimybė išjungti automatinį garso garsumo reguliavimą.
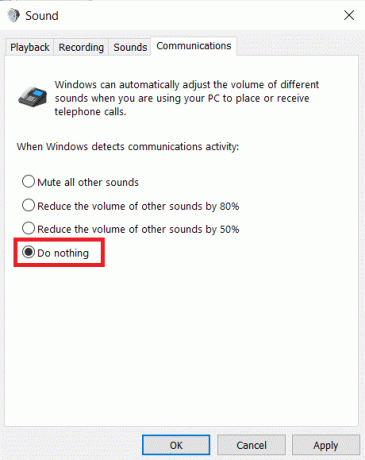
4. Spustelėkite Taikyti norėdami išsaugoti pakeitimus, po kurių seka Gerai ir Išeiti.

5. Norėdami pritaikyti modifikacijas, perkrautisavo kompiuterį.
Taip pat skaitykite:Ištaisykite įvesties / išvesties įrenginio klaidą sistemoje „Windows 10“.
Dažnai užduodami klausimai (DUK)
Q1. Kaip padidinti mikrofono garsumą sistemoje „Windows 10“?
Ans. Kai žmonėms sunku jus girdėti per kompiuterį, sistemoje „Windows 10“ galite padidinti mikrofono garsumą. Norėdami padidinti mikrofono lygį, spustelėkite Garsai piktogramą apatinėje ekrano juostoje ir sureguliuokite skirtingus mikrofono bei garsumo parametrus.
Q2. Kas nutiko, kai mano mikrofonas staiga taip tyliai?
Ans. Jei niekas kitas neveikia, eikite į Nustatymai > Atnaujinimas ir sauga > Windows naujinimas. Ieškokite neseniai įdiegtų naujinimų ir ištrinkite juos.
Q3. Kaip neleisti „Windows“ keisti mikrofono garsumo?
Ans. Jei naudojate darbalaukio versiją, eikite į Garsas Nustatymai ir atžymėkite parinktį pavadinimu Automatiškai atnaujinti mikrofono nustatymus.
Rekomenduojamas:
- Kaip patikrinti, ar „Windows 11“ palaikomas šiuolaikinis budėjimo režimas
- Pataisykite neveikiančias „Xbox One“ ausines
- Pataisykite žemą mikrofono garsumą sistemoje „Windows 11“.
- Pataisykite garsą „Windows 10“.
Tikimės, kad ši informacija padėjo jums išspręsti problemą mikrofonas per tylus Windows 10 problema naudojant mikrofono stiprinimo funkciją. Praneškite, kuris metodas, jūsų nuomone, buvo sėkmingiausias sprendžiant šią problemą. Išmeskite užklausas/pasiūlymus toliau esančiame komentarų skyriuje.



