Kaip pataisyti piktogramas darbalaukyje
Įvairios / / January 04, 2022
Daugelis iš mūsų, turintys daug Darbalaukio piktogramos nustatys juos įvairiose pageidaujamose „Windows“ darbalaukio vietose. Pavyzdžiui, kasdien reikalingi aplankai apatiniame dešiniajame kampe arba svarbiausi „Excel“ ir „Word“ failai viršutiniame dešiniajame kampe. Laikui bėgant buvo pridėta daugiau darbalaukio piktogramų, ir mes buvome prie jų pripratę numatytoji vieta. Kartais jūsų darbalaukio piktogramos persitvarko ir turėsite daug problemų prisimindami ir grąžindami jas į pradines vietas. Taip yra dėl Automatinio išdėstymo funkcija. Pateikiame jums naudingą vadovą, kuris išmokys pataisyti piktogramas darbalaukyje ir išjungti darbalaukio piktogramų automatinį išdėstymą.

Turinys
- Kaip pataisyti piktogramas „Windows 10“ darbalaukyje
- Kodėl mano darbalaukio piktogramos maišomos?
- 1 būdas: išjunkite darbalaukio piktogramų automatinį išdėstymą
- 2 būdas: neleiskite temoms keisti darbalaukio piktogramas
- 3 būdas: atkurkite piktogramų talpyklą
- 4 būdas: pakeiskite registro raktą
Kaip pataisyti piktogramas „Windows 10“ darbalaukyje
Windows 10 negali prisiminti darbalaukio piktogramų vietos. Jei piktogramos yra skirtingose darbalaukio skiltyse, tačiau kai iš naujo paleisite kompiuterį, jos automatiškai persitvarkys į tam tikrą iš anksto nustatytą formatą. Taigi „Windows 10“ susidursite su darbalaukio piktogramų pertvarkymo problema.
Mes rekomenduojame jums sukurti atsarginę kopiją savo darbalaukio piktogramų vietas, kad galėtumėte jas atkurti, jei jos vėl bus sumaišytos. Tam galite naudoti bet kurią patikimą trečiosios šalies programą.
Kodėl mano darbalaukio piktogramos maišomos?
- Kada tu pakeisti ekrano skiriamąją gebą ypač žaidžiant žaidimus ir iš naujo koreguojant ankstesnę skiriamąją gebą, „Windows“ automatiškai perkelia piktogramas.
- Tai taip pat gali atsitikti tuo metu pridėti naują antrinį monitorių.
- Kada tu pridėti naują darbalaukio piktogramą, dėl to piktogramos gali persirikiuoti ir išsidėstyti Vardo arba datos tvarka.
- Jei turite įprotį išjungti ekraną kai išeisite nuo stalo, vėl įjungus ekraną darbalaukio piktogramos bus pertvarkytos.
- Tai dažniausiai atsitinka, kai „Explorer.exe“ procesas „Windows 10“.paleidžiama iš naujo.
- Taip pat gali būti, kad vaizdo plokštė neveikia tinkamai. Ekrano skiriamoji geba gali būti pakeista atsitiktinai dėl sugedusios vaizdo plokštės tvarkyklės. Pasikeitus ekrano skyrai visos darbalaukyje esančios piktogramos susimaišys.
1 būdas: išjunkite darbalaukio piktogramų automatinį išdėstymą
Piktogramas galite keisti vilkdami jas į norimas vietas. Tačiau tiksliausias būdas yra išjungti automatinio piktogramų išdėstymo funkciją taip:
1. Dešiniuoju pelės mygtuku spustelėkite an tuščia vieta ant tavo Darbalaukis.
2. Užveskite pelės žymeklį į Žiūrėti variantas.
3. Dabar panaikinkite toliau pateiktų elementų žymėjimą galimybės.
- Automatinis piktogramų išdėstymas
- Sulygiuokite piktogramas su tinkleliu
Pastaba: Šios parinktys pasiekiamos tik tada, kai darbalaukio fone laikote nuorodų piktogramas.

Pastačius piktogramas norimoje vietoje, darbalaukio piktogramos persitvarko, problema bus išspręsta.
Taip pat skaitykite:Pataisykite trūkstamas „Windows 10“ užduočių juostos piktogramas
2 būdas: neleiskite temoms keisti darbalaukio piktogramas
Pagal numatytuosius nustatymus „Windows“ leidžia temoms keistis su darbalaukio piktogramomis. Jei už tai atsakinga jūsų tema, galite išjungti ir neleisti temoms keisti piktogramų padėties vadovaudamiesi toliau pateiktomis instrukcijomis:
1. Paspauskite „Windows“ + Q klavišai vienu metu atidaryti „Windows“ paieška Meniu.
2. Tipas Temos ir susiję nustatymai ir spustelėkite Atviras dešinėje srityje.
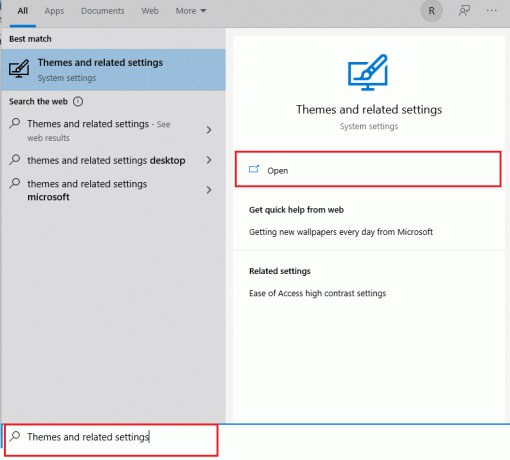
3. Dešinėje ekrano pusėje pasirinkite Darbalaukio piktogramų nustatymai parinktis pagal Susiję nustatymai, taip, kaip parodyta.

4. Atžymėkite laukelį šalia Leisti temoms keisti darbalaukio piktogramas.

5. Spustelėkite Taikyti norėdami išsaugoti pakeitimus ir spustelėkite Gerai išeiti.
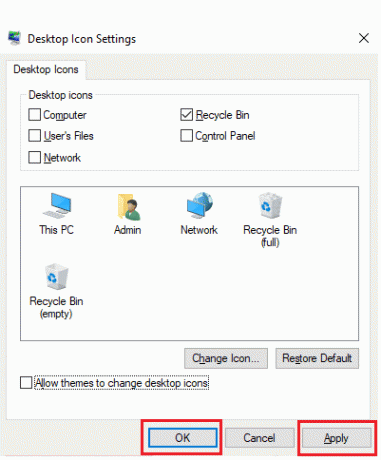
6. Jei piktogramos persitvarko ne iš karto, paleiskite kompiuterį iš naujo. Tai išspręs darbalaukio piktogramų automatinio išdėstymo problemą.
Taip pat skaitykite:Kaip pridėti Rodyti darbalaukio piktogramą prie užduočių juostos sistemoje „Windows 10“.
3 būdas: atkurkite piktogramų talpyklą
IconCache yra duomenų bazės failas, kuriame saugomos piktogramų kopijos jūsų Windows kompiuteryje. Jei šis failas kokiu nors būdu sugadintas, turite jį sukurti iš naujo. Štai kaip ištaisyti piktogramas darbalaukyje atkuriant piktogramų talpyklos failus:
1. Pirma, sutaupyti visus savo darbus ir Uždaryti visos veikiančios programos ir (arba) aplankai.
2. Paspauskite Ctrl + Shift + Esc klavišai vienu metu atidaryti Užduočių tvarkyklė.
3. Dešiniuoju pelės mygtuku spustelėkite „Windows Explorer“. ir pasirinkite Baigti užduotį, kaip parodyta žemiau.

4. Spustelėkite Failas tada spustelėkite Vykdykite naują užduotį, taip, kaip parodyta.

5. Tipas cmd.exe ir spustelėkite Gerai pradėti Komandinė eilutė.

6. Įveskite toliau pateiktą informaciją komandas ir pataikė Įeikite po kiekvieno, jei norite ištrinti esamą piktogramų talpyklą:
CD /d %userprofile%\AppData\LocalDEL IconCache.db /aIŠĖJIMAS

7. Galiausiai įveskite komandą pateiktą žemiau ir paspauskite Įveskite raktą Norėdami atkurti piktogramų talpyklą.
cd /d %userprofile%\AppData\Local\Microsoft\Windows\Explorer attrib –h iconcache_*.db del iconcache_*.db paleisti naršyklę
Pastaba: Keisti %vartotojo profilis% su savo profilio vardu.

Taip pat skaitykite:Kaip atkurti trūkstamą šiukšlinės piktogramą sistemoje „Windows 11“.
4 būdas: pakeiskite registro raktą
Jei pagal numatytuosius nustatymus piktogramos ir toliau pertvarkomos, pabandykite pakeisti registro raktą toliau pateiktu raktu.
1. Paspauskite „Windows“ klavišas + Rraktai kartu atidaryti Bėk dialogo langas.
2. Tipas Regedit ir pataikė Įveskite raktą pradėti Registro redaktorius.

3A. Jei naudojate 32 bitų versija Windows 10, eikite į šią vietą kelias.
HKEY_CLASSES_ROOT\CLSID\{42aedc87-2188-41fd-b9a3-0c966feabec1}\InProcServer32
3B. Jei bėgate a 64 bitų versija Windows 10, naudokite toliau pateiktą informaciją kelias.
HKEY_CLASSES_ROOT\Wow6432Node\CLSID\{42aedc87-2188-41fd-b9a3-0c966feabec1}\InProcServer32

4. Dukart spustelėkite (Numatytas) klavišą ir įveskite šią reikšmę Vertės duomenys lauke.
%SystemRoot%\system32\windows.storage.dll
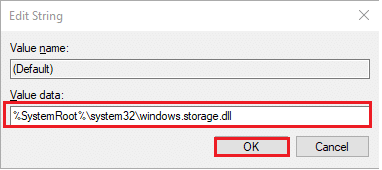
5. Spustelėkite Gerai kad išsaugotumėte šiuos pakeitimus.
6. Kad pakeitimai įsigaliotų, iš naujo paleiskite kompiuterį.
Taip pat skaitykite:Kaip pakeisti darbalaukio piktogramas „Windows 11“.
Dažnai užduodami klausimai (DUK)
Q1. Kaip galiu tvarkyti darbalaukio piktogramas?
Ans. Dešiniuoju pelės mygtuku spustelėkite laisvą vietą darbalaukyje ir pasirinkite Sutvarkykite piktogramas norėdami išdėstyti piktogramas pagal pavadinimą, tipą, datą ar dydį. Pasirinkite komandą, nurodančią, kaip norite, kad piktogramos būtų išdėstytos (pagal pavadinimą, tipą ir pan.). Arba spustelėkite Automatinis sutvarkymas jei norite, kad piktogramos būtų rūšiuojamos automatiškai.
Q2. Kodėl mano darbalaukyje esančios piktogramos persitvarko?
Ans. Kai paleidžiate kai kurias programas (ypač kompiuterinius žaidimus), ekrano skiriamoji geba pasikeičia. Kai taip nutinka, „Windows“ iš naujo išdėsto darbalaukio piktogramas, kad atitiktų naują ekrano dydį. Ekrano skiriamoji geba gali pasikeisti baigus žaidimą, tačiau piktogramos jau bus pertvarkytos. Tas pats gali nutikti, kai pridedate naują monitorių arba iš naujo paleidžiate kompiuterį.
Q3. Koks yra geriausias būdas sutvarkyti darbalaukį?
Ans. Kad darbalaukis būtų tvarkingas, apsvarstykite galimybę naudoti aplankus. Norėdami sukurti aplanką, dešiniuoju pelės mygtuku spustelėkite darbalaukį ir pasirinkite Naujas > Aplankas, tada suteikite pasirinktą pavadinimą. Elementus ir piktogramas galima nuvilkti į aplanką.
Rekomenduojamas:
- Pataisykite „Skype Stereo Mix“, neveikiantį „Windows 10“.
- Kaip išjungti „Steam Overlay“ sistemoje „Windows 10“.
- Pataisykite „Outlook“ programą, kuri neatsidarys sistemoje „Windows 10“.
- Kaip iškirpti vaizdo įrašą „Windows 10“ naudojant VLC
Tikimės, kad jums pavyko kreiptis kaip pataisyti piktogramas „Windows 10“ darbalaukyje ir kaip išjungti darbalaukio piktogramų automatinio išdėstymo problemas. Praneškite mums, kuris metodas, jūsų nuomone, yra veiksmingiausias. Susisiekite su mumis per toliau pateiktą komentarų skyrių.



