Pataisykite „Halo Infinite“ tinkinimo neįkėlimą sistemoje „Windows 11“.
Įvairios / / January 06, 2022
Halo Infinite kelių žaidėjų beta versija patenka į žaidimų platformas ir yra nemokama asmeniniame kompiuteryje ir „Xbox“. Tai priverčia visus žaidėjus sujaudinti žaisti su draugais visame pasaulyje. Puiku, jei jūs ir jūsų vaikinai nori pamėgti naujausią mylimos „Halo“ serijos įpėdinį. Tačiau atvirosios beta versijos fazė vyksta sunkiai. Viena iš daugelio kliūčių, persekiojančių tam skirtą serijos gerbėjų ratą, yra „Halo Infinite Customization“ neįkėlimo klaida. Tai gana apmaudu, o žaidėjai savo nepasitenkinimą išreiškė gana atvirai internete. Taigi, mes paėmėme reikalus į savo rankas ir parengėme šį vadovą, kaip ištaisyti „Halo Infinite Customization“ neįkeliamą sistemoje „Windows 11“.
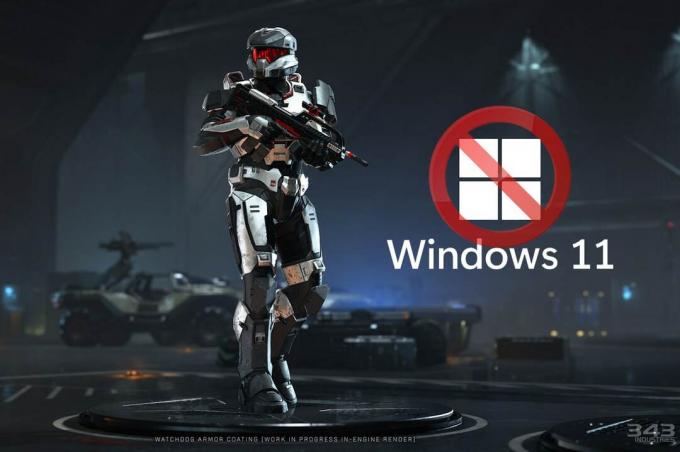
Turinys
- Kaip ištaisyti, kad „Halo Infinite“ tinkinimas neįkeliamas sistemoje „Windows 11“.
- 1 būdas: atlikite švarų įkrovimą
- 2 būdas: uždarykite nereikalingus foninius procesus
- 3 būdas: išjunkite IPv6 tinklą
- 4 būdas: įjunkite Teredo būseną
- 5 būdas: padidinkite virtualiąją RAM
- 6 būdas: išjunkite žaidimų perdangas
- 7 būdas: patikrinkite žaidimų failų vientisumą (Steam vartotojams)
- 8 būdas: atnaujinkite „Halo Infinite“ („Steam“ naudotojams)
- 9 būdas: naudokite „Xbox“ programą, o ne „Steam“.
- 10 būdas: atnaujinkite „Windows“.
- Pro patarimas: „Halo Infinite“ sistemos reikalavimai
Kaip ištaisyti, kad „Halo Infinite“ tinkinimas neįkeliamas sistemoje „Windows 11“.
Šiame straipsnyje paaiškinome išbandytus pataisymo būdus Halo Infinite Tinkinimo neįkeliama klaida. Bet pirmiausia leiskite mums sužinoti apie šios klaidos priežastis. Na, kol kas klaidos priežastis vis dar nežinoma ir atvirai kalbant, ji suprantama. Žaidimas vis dar yra atviros beta versijos stadijoje. Tai nėra naujiena, jei žaidimas yra pilnas klaidų šiais ankstyvaisiais etapais. Nors kaltininkai gali būti:
- Klaidinga arba nesuderinama interneto protokolo 6 versijos (IPv6) konfigūracija.
- Žaidimų paslaugų teikėjų veiklos nutraukimas baigiasi.
1 būdas: atlikite švarų įkrovimą
Pirmiausia turėtumėte išvalyti kompiuterį, kad išspręstumėte „Halo Infinite Customization“, kuris neįkeliamas sistemoje „Windows 11“. Tai padės atsikratyti klaidų ir gali ištaisyti minėtą klaidą. Perskaitykite mūsų vadovą Kaip atlikti švarų paleidimą sistemoje „Windows 10“ čia tai padaryti.
2 būdas: uždarykite nereikalingus foninius procesus
Jei fone veikia kokių nors nepageidaujamų procesų, kurie užima daug atminties ir procesoriaus resursų, turėtumėte tuos procesus uždaryti taip:
1. Paspauskite Ctrl + Shift + Esc klavišai kartu paleisti Užduočių tvarkyklė.
2. Viduje konors Procesai skirtuke, galite matyti programas ir procesus, kurie sunaudoja daug atminties išteklių Atmintis stulpelyje.
3. Dešiniuoju pelės mygtuku spustelėkite nepageidaujami procesai (pvz. Microsoft komandos) ir spustelėkite Pabaigaužduotis, kaip pavaizduota žemiau.

4. Pakartokite tas pats atliekant kitas užduotis, kurių šiuo metu nereikia, tada paleiskite Halo Infinite.
3 būdas: išjunkite IPv6 tinklą
Toliau pateikiami žingsniai, kaip ištaisyti „Halo Infinite Customization“ neįkėlimą sistemoje „Windows 11“, išjungiant interneto protokolo 6 versijos (IPv6) tinklą:
1. Spustelėkite ant Paieškos piktograma, tipas Peržiūrėkite tinklo ryšius, ir spustelėkite Atviras.
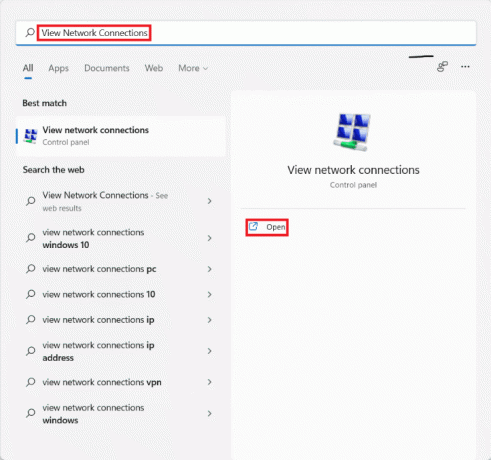
2. Viduje konors Tinklo jungtys langą, dešiniuoju pelės mygtuku spustelėkite Tinklo adapteris (pvz. Bevielis internetas) esate prisijungę.
3. Pasirinkite Savybės iš kontekstinio meniu, kaip parodyta.
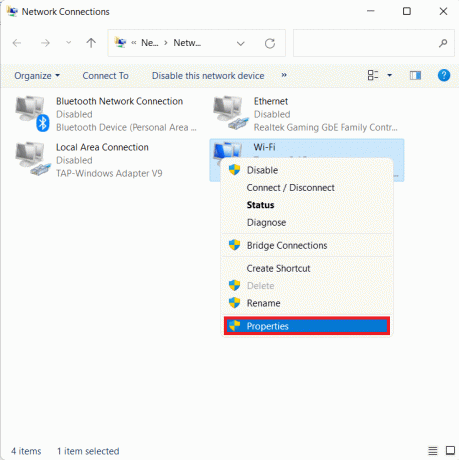
4. Viduje konors „Wi-Fi“ ypatybės lange slinkite žemyn Tinklo kūrimas skirtukas.
5. Čia raskite 6 interneto protokolo versija (TCP/IPv6) parinktį ir panaikinkite jos žymėjimą.
Pastaba: Įsitikinti, kad 4 interneto protokolo versija (TCP/IPv4) yra patikrinta.

6. Galiausiai spustelėkite Gerai norėdami išsaugoti pakeitimus.
Dabar dar kartą pabandykite iš naujo paleisti „Halo Infinite“, kad sužinotumėte, ar klaida vis dar egzistuoja.
Taip pat skaitykite:Kaip peržiūrėti veikiančius procesus sistemoje „Windows 11“.
4 būdas: įjunkite Teredo būseną
Kita alternatyva, kaip išspręsti „Halo Infinite Customization“ neįkėlimo problemą sistemoje „Windows 11“, yra įgalinti Teredo būseną, kaip aptarta toliau:
1. Paspauskite Windows + R raktus kartu atidaryti Bėk dialogo langas.
2. Tipas gpedit.msc ir spustelėkite Gerai atidaryti Vietos grupės strategijos redaktorius.
Pastaba: Jei negalite jo pasiekti, perskaitykite Kaip įjungti grupės strategijos rengyklę „Windows 11 Home Edition“. čia.

3. Eikite į Kompiuterio konfigūracija > Administravimo šablonai > Visi nustatymai iš kairiosios srities.
4. Tada suraskite ir dukart spustelėkite Nustatyti Teredo valstiją, rodomas paryškintas.
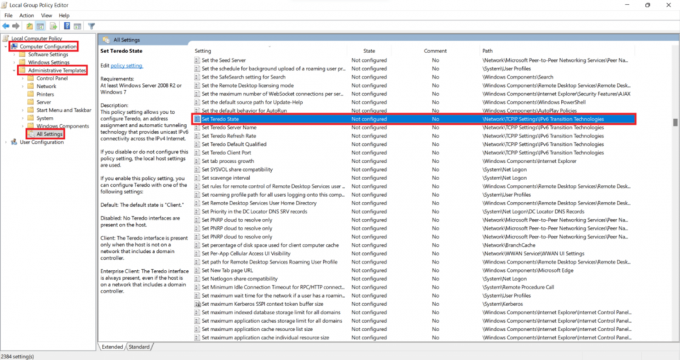
5. Čia, spustelėkite Įjungtas ir pasirinkite ĮmonėKlientas nuo Pasirinkite iš toliau pateiktų būsenų Pasirinkimu sarasas.
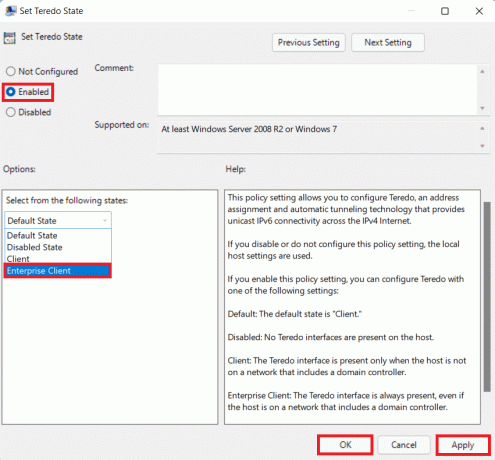
6. Spustelėkite Taikyti > Gerai Norėdami išsaugoti pakeitimus ir pabandyti žaisti kelių žaidėjų režimu.
5 būdas: padidinkite virtualiąją RAM
Taip pat galite padidinti virtualiąją RAM, kad išspręstumėte, ar Halo Infinite Customization neįkeliamas sistemoje Windows 11, kaip nurodyta toliau.
1. Atviras Bėk dialogo langas, įveskite sysdm.cpl ir spustelėkite Gerai.
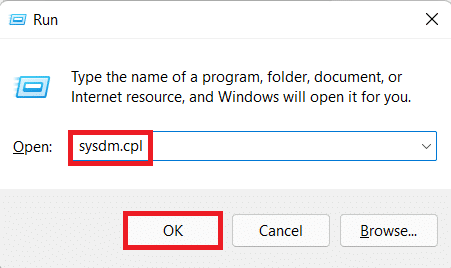
2. Eikite į Išplėstinė skirtukas Sistemos ypatybės langas.
3. Spustelėkite Nustatymai… mygtuką po Spektaklis skyrių, kaip parodyta.
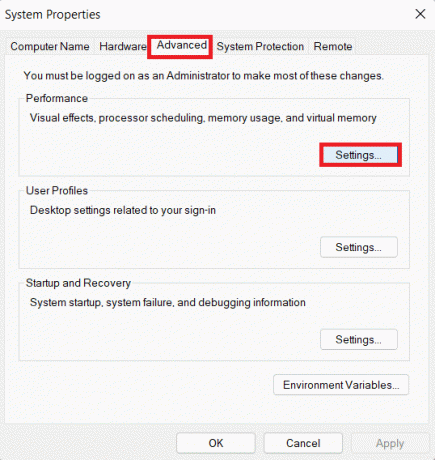
4. Viduje konors Našumo parinktys langą, eikite į Išplėstinė skirtukas.
5. Spustelėkite Keisti… mygtuką po Virtualusatmintis skyrių, kaip parodyta.
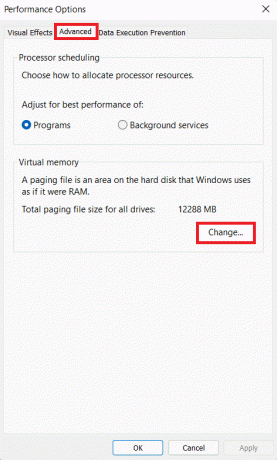
6. Panaikinkite laukelio žymėjimą Automatiškai tvarkykite visų diskų puslapių failo dydį.
7. Iš sąrašo pasirinkite pagrindinį diską, ty C: ir spustelėkite Nėra puslapių failo.
8. Tada spustelėkite Nustatyti > Gerai, kaip pavaizduota žemiau.

9. Pasirinkite Taip viduje konors Sistemos ypatybės rodomas patvirtinimo raginimas.
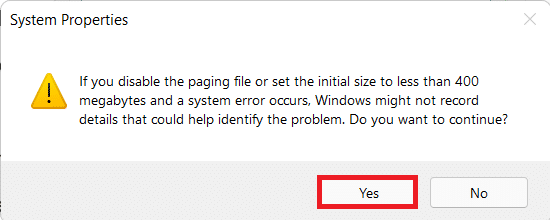
10. Spustelėkite ne pirminis tūris diskų sąraše ir pasirinkite Pasirinktinis dydis.
11. Įveskite puslapių dydis abiems Pradinis ir Maksimalus dydis megabaitais (MB).
Pastaba: Pageidautina, kad puslapių peržiūros dydis būtų dvigubai didesnis nei jūsų fizinės atminties (RAM).
12. Spustelėkite Nustatyti ir patvirtinkite bet kokį pasirodžiusį raginimą.
13. Galiausiai spustelėkite Gerai ir iš naujo paleiskite kompiuterį.
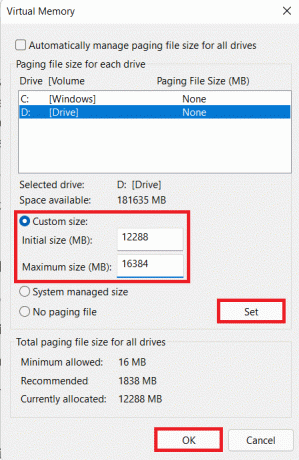
Taip pat skaitykite:Kaip įjungti arba išjungti greitąją prieigą sistemoje „Windows 11“.
6 būdas: išjunkite žaidimų perdangas
Kitas būdas ištaisyti „Halo Infinite Customization“ neįkeliamą sistemoje „Windows 11“ yra išjungti žaidimų perdangas. Tai sumažins didelį atminties naudojimą ir pašalins vėlavimus bei trikdžius. Mes paaiškinome „Discord“ programos, „NVIDIA GeForce“ ir „Xbox Game Bar“ operacinėje sistemoje „Windows 11“ procesą.
1 parinktis: išjunkite nesantaikos perdangą
1. Atviras Discord PC klientas ir spustelėkite Nustatymaipiktogramą šalia jūsų Nesantaika Vartotojo vardas.

2. Slinkite žemyn kairiąja naršymo sritimi ir spustelėkite Žaidimo perdanga pagal VEIKLOS NUSTATYMAI skyrius.
3. Jungiklis Išjungta jungiklis už Įgalinti žaidimo perdangą norėdami jį išjungti, kaip parodyta.
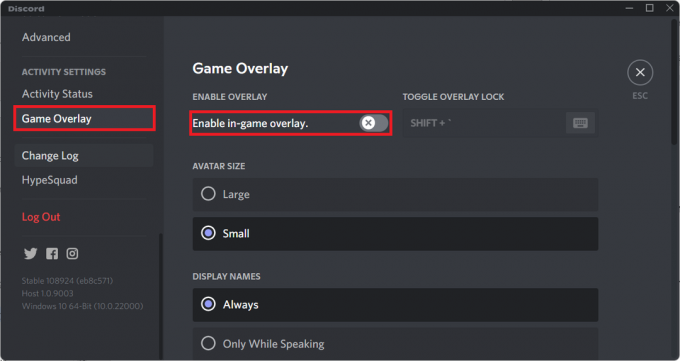
Taip pat skaitykite:Kaip ištrinti nesantaiką
2 parinktis: išjunkite NVIDIA GeForce Experience Overlay
1. Atidaryk GeForce patirtis programą ir spustelėkite Nustatymas piktogramą, kaip paryškinta toliau.

2. Viduje konors Generolas skirtukas, jungiklis Išjungta jungiklis už ŽAIDIMO PERDENGIMAS kad jį išjungtumėte.
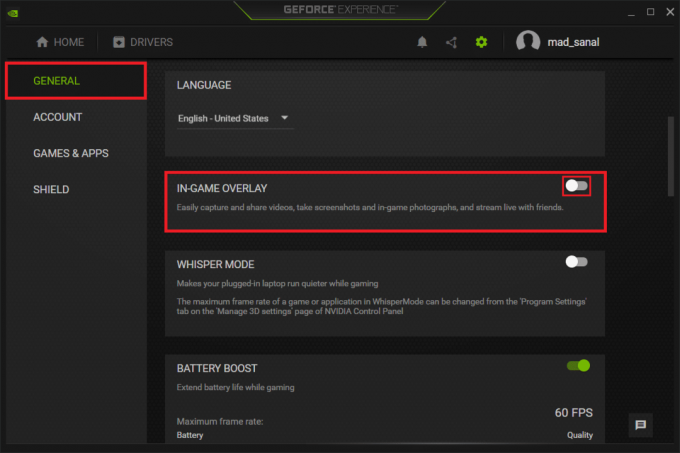
3. Iš naujo paleiskite kompiuterį kad pakeitimai įsigaliotų.
Taip pat skaitykite:Kas yra NVIDIA Virtual Audio Device Wave Extensible?
3 parinktis: išjunkite „Xbox“ žaidimų juostos perdangą
1. Paspauskite „Windows + I“ klavišai kartu atidaryti Nustatymai.
2. Spustelėkite Žaidimas nustatymus kairiojoje srityje ir Xbox žaidimų juosta dešinėje srityje.

3. Jungiklis Išjungta jungiklį, kad išjungtumėte Xbox žaidimų juosta.

7 būdas: patikrinkite žaidimų failų vientisumą (Steam vartotojams)
Dabar, jei naudojate „Steam“, galite patikrinti žaidimų failų vientisumą, kad ištaisytumėte „Halo Infinite Customization“ neįkėlimo klaidą sistemoje „Windows 11“.
1. Spustelėkite ant Paieškos piktograma ir tipas Garai, tada spustelėkite Atviras.

2. Viduje konors Steam PC klientas, spustelėkite BIBLIOTEKA skirtuką, kaip parodyta.

3. Ieškoti Halo Infinite kairiojoje srityje ir dešiniuoju pelės mygtuku spustelėkite jį, kad atidarytumėte kontekstinį meniu. Spustelėkite Savybės.
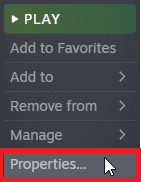
4. Viduje konors Savybės langą, spustelėkite VIETINIAI FAILAI kairiojoje srityje ir spustelėkite Patikrinkite žaidimo failų vientisumą… rodomas paryškintas.
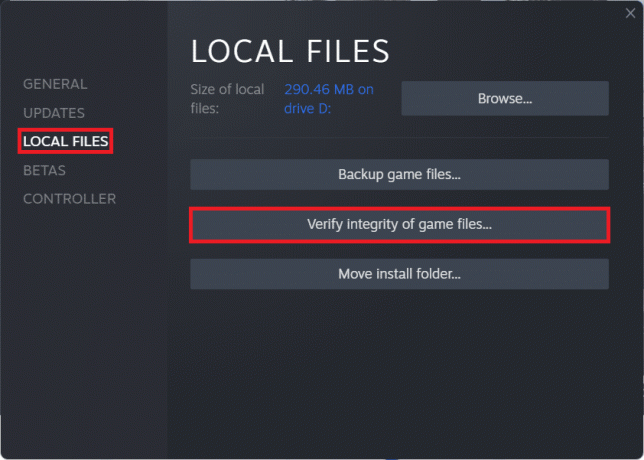
5. „Steam“ ras neatitikimų ir, jei aptiks, jie bus pakeisti ir ištaisyti.
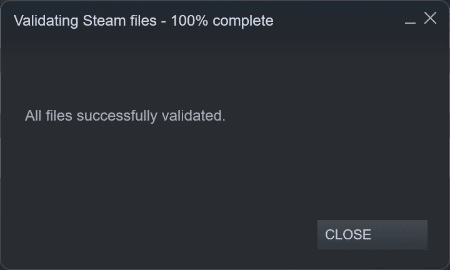
Taip pat skaitykite:Kaip pakeisti Steam profilio nuotrauką
8 būdas: atnaujinkite „Halo Infinite“ („Steam“ naudotojams)
Dažnai žaidime gali būti klaidų, todėl turėtumėte atnaujinti žaidimą, kad išspręstumėte „Halo Infinite Customization“ neįkeliamą „Windows 11“ problemą.
1. Paleiskite Garai klientą ir pereiti prie BIBLIOTEKA skirtuką, kaip parodyta 7 būdas.
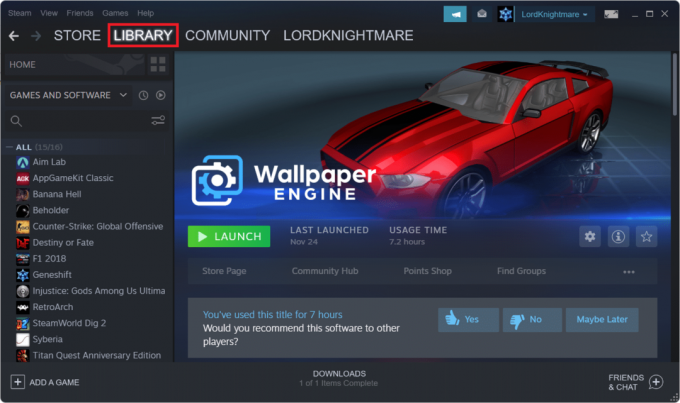
2. Tada spustelėkite Halo Infinite kairiojoje srityje.
3. Jei yra kokių nors naujinimų, pamatysite ATNAUJINTI parinktis pačiame žaidimo puslapyje. Spustelėkite jį.
Pastaba: Mes parodėme Rogue įmonės atnaujinimo parinktį tik iliustracijos tikslais.
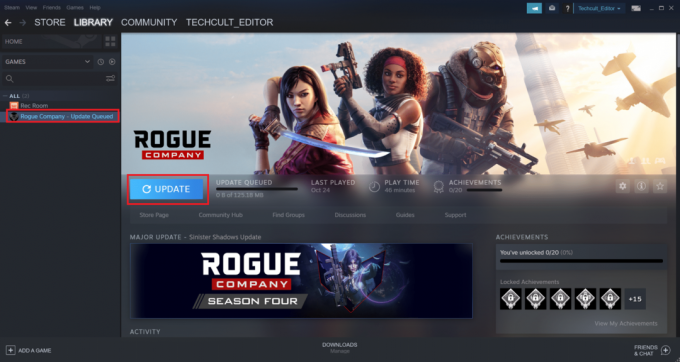
9 būdas: naudokite „Xbox“ programą, o ne „Steam“.
Daugelis iš mūsų naudoja Steam kaip pagrindinį klientą, nes jis yra populiariausių kompiuterinių žaidimų centras. „Halo Infinite“ kelių žaidėjų režimas taip pat pasiekiamas „Steam“, nors jis gali būti ne toks be klaidų kaip „Xbox“ programoje. Todėl rekomenduojame atsisiųsti „Halo Infinite“ kelių žaidėjų beta versiją per „Xbox“ programa vietoj to.
Taip pat skaitykite:Pataisykite neveikiančias „Xbox One“ ausines
10 būdas: atnaujinkite „Windows“.
Jei nė vienas iš aukščiau pateiktų metodų neveikia, atnaujinkite „Windows“ OS, kad išspręstumėte „Halo Infinite Customization“ neįkeliamą „Windows 11“ problemą.
1. Paspauskite „Windows + I“ klavišai kartu atidaryti Nustatymai programėlė.
2. Čia, spustelėkite Windows "naujinimo kairiojoje srityje.
3. Tada spustelėkite Tikrinti, ar yra atnaujinimų.
4. Jei yra kokių nors naujinimų, spustelėkite Atsisiųskite ir įdiekite mygtukas rodomas paryškintas.

5. Laukti Windows norėdami atsisiųsti ir įdiegti naujinimus. Pagaliau, perkrautisavo kompiuterį.
Pro patarimas: „Halo Infinite“ sistemos reikalavimai
Minimalūs sistemos reikalavimai
| Reikia 64 bitų procesoriaus ir operacinės sistemos | |
| Operacinė sistema | Windows 10 RS5 x64 |
| Procesorius | AMD Ryzen 5 1600 arba Intel i5-4440 |
| Atmintis | 8 GB RAM |
| Grafika | AMD RX 570 arba NVIDIA GTX 1050 Ti |
| „DirectX“. | 12 versija |
| Saugojimo vietos | 50 GB laisvos vietos |
Rekomenduojami sistemos reikalavimai
| Reikia 64 bitų procesoriaus ir operacinės sistemos | |
| Operacinė sistema | Windows 10 19H2 x64 |
| Procesorius | AMD Ryzen 7 3700X arba Intel i7-9700k |
| Atmintis | 16 GB RAM |
| Grafika | Radeon RX 5700 XT arba NVIDIA RTX 2070 |
| „DirectX“. | 12 versija |
| Saugojimo vietos | 50 GB laisvos vietos |
Rekomenduojamas:
- Kaip žaisti Steam žaidimus iš Kodi
- Kaip pakeisti dangčio atidarymo veiksmą sistemoje „Windows 11“.
- Kaip išjungti „Steam Overlay“ sistemoje „Windows 10“.
- Pataisykite „Halo Infinite“ Visiems „Fireteam“ nariams „Windows 11“ versija nėra ta pati
Tikimės, kad straipsnis buvo naudingas kaip ištaisyti, kad „Halo Infinite Customization“ neįkeliamas sistemoje „Windows 11“.. Laukiame visų jūsų pasiūlymų ir užklausų, todėl rašykite mums į žemiau esantį komentarų laukelį. Taip pat norėtume išgirsti iš jūsų apie kitą temą, kurią norėtumėte, kad toliau nagrinėtume.



