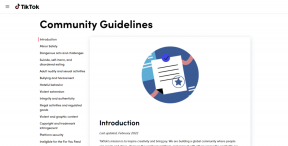Kaip tvarkyti žymes „Microsoft Word“.
Įvairios / / January 07, 2022
Kai dirbate su trumpu dokumentu, galite greitai nuskaityti jo turinį ir rasti reikiamą tekstą ar elementą. Tačiau nuskaitymas per didelį dokumentą rasti daiktą gali būti sunku. Dabar įsivaizduokite tą pačią situaciją, kai dirbate su „Microsoft Word“ dokumentu.

Žymė sumažina stresą naršant teksto puslapius, nes nukreipia jus tiesiai į konkretų dokumento elementą, kurio jums reikia. Žymės programoje „Microsoft Word“ yra labai panašios į popierinių tekstų žymes. Galite juos naudoti norėdami pažymėti tekstą, konkrečias dokumento vietas ir nuotraukas, kurias reikia peržiūrėti dar kartą. Štai kaip tvarkyti žymes „Microsoft Word“.
Taip pat „Guiding Tech“.
Kaip įterpti žymę į „Microsoft Word“.
Štai ką turėtumėte padaryti norėdami pridėti žymę prie savo „Word“ dokumentų:
1 žingsnis: Paleiskite „Word“ dokumentą, prie kurio norite pridėti žymes.

2 žingsnis: Pasirinkite vietą, tekstą arba paveikslėlį, į kurį norite įterpti žymę.

3 veiksmas: Juostelėje spustelėkite skirtuką Įterpti.

4 veiksmas: Grupėje Nuorodos spustelėkite Žymėti, kad paleistumėte dialogo langą.

5 veiksmas: Skiltyje Žymės pavadinimas įveskite pavadinimą.

6 veiksmas: Spustelėkite Pridėti, kad uždarytumėte langą.

Atlikus paprastą aukščiau aprašytą procesą, dokumente sukuriama žymė. Galite pakartoti procesą kelis kartus, kad pridėtumėte skirtingų žymių prie dokumento. Kitos žymės funkcijos, kurias turėtumėte turėti omenyje kurdami, yra šios:
- Žymės pavadinimas visada turi prasidėti raide.
- Žymių pavadinimuose gali būti apatinių brūkšnių ir skaičių.
- Žymės pavadinime negali būti brūkšnių, pasvirųjų brūkšnių, tarpų ar kitų specialiųjų simbolių.
Taip pat „Guiding Tech“.
Kaip įterpti nuorodas į „Microsoft Word“ žymę
„Microsoft Word“ žymės taip pat veikia su hipersaitais. Galite spustelėti juos, kad pereitumėte į konkrečią dokumento dalį.
1 žingsnis: Paleiskite „Microsoft Word“ dokumentą su esama žyme arba sukurkite ją atlikdami aukščiau nurodytus veiksmus.

2 žingsnis: Pasirinkite žymą, prie kurios norite pridėti nuorodą.
Pastaba: Žymės „Word“ dokumente vaizduojamos pilkos spalvos laužtiniais skliaustais aplink pažymėtą elementą.

3 veiksmas: Dešiniuoju pelės mygtuku spustelėkite pasirinktą pažymėtą elementą ir spustelėkite Nuoroda. Kitas būdas tai padaryti yra vienu metu paspausti klaviatūros klavišus CTRL + K.

4 veiksmas: Dialogo lange Įterpti hipersaitą eikite į sritį Nuoroda į sritį ir pasirinkite Vieta šiame dokumente.

5 veiksmas: Pažymėtame laukelyje pasirinkite žymės, kurią norite susieti, pavadinimą. Pasirinkite vietą šiame dokumente.

6 veiksmas: Spustelėkite Gerai.

7 veiksmas: Galite pridėti ekrano patarimą prie žymės, kuri bus rodoma, kai pelės žymeklis užves ant nuorodos. Padarykite tai spustelėdami ScreenTip ir įvesdami ScreenTip tekstą.

8 veiksmas: Spustelėkite Gerai.

Galite spustelėti nuorodą, kad patektumėte tiesiai į savo žymę.
Taip pat „Guiding Tech“.
Kaip ištrinti žymę „Microsoft Word“.
Jei nuspręsite, kad žymė jūsų Microsoft Word dokumente nebereikalinga, atlikite toliau nurodytus veiksmus, kaip ją ištrinti:
1 žingsnis: Paleiskite „Word“ dokumentą su žyme.

2 žingsnis: Juostelėje spustelėkite skirtuką Įterpti.

3 veiksmas: Grupėje Nuorodos spustelėkite Žymėti, kad paleistumėte dialogo langą.

4 veiksmas: Pasirinkite žymą, kurią norite ištrinti, tada spustelėkite Ištrinti.
Pastaba: „Microsoft Word“ nerodys patvirtinimo pranešimo, įspėjančio apie ištrynimą. Kai paspausite trynimo mygtuką, žymė bus automatiškai ištrinta.

Pakartokite procesą, jei reikia ištrinti daugiau nei vieną žymę. Svarbu pažymėti, kad nuoroda į žymę išlieka net ir ištrynus žymę. Jei norite ištrinti nuorodą, atlikite šiuos veiksmus:
1 žingsnis: Užveskite žymeklį ant inkaro teksto ir spustelėkite dešiniuoju pelės mygtuku.

2 žingsnis: Slinkite per meniu parinktis ir pasirinkite Pašalinti hipersaitą.

Po to galite automatiškai pašalinti nuorodą į žymę. Atminkite, kad tai turėtumėte padaryti su kiekviena žyme, kurią ištrinate iš dokumento.
Išnašų ir pabaigos pastabų įterpimas į „Microsoft Word“.
Panašiai kaip žymės leidžia lengvai pereiti į vietą Microsoft Word dokumente, išnašos ir galinės pastabos kad būtų lengva pateikti kontekstą tam tikram dokumento elementui.