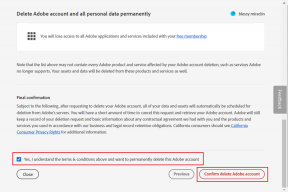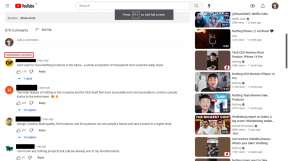Kaip pataisyti „NVIDIA ShadowPlay“ neįrašą
Įvairios / / January 11, 2022
Vaizdo įrašymo srityje NVIDIA ShadowPlay turi aiškų pranašumą prieš konkurentus. Tai aparatine įranga pagreitinta ekrano įrašymo programinė įranga. Jei transliuojate socialinėje žiniasklaidoje, ji puikiai fiksuoja ir dalijasi jūsų patirtimi. Taip pat galite transliuoti tiesioginę transliaciją įvairia raiška „Twitch“ arba „YouTube“. Kita vertus, „ShadowPlay“ turi savo apribojimų, kurie laikui bėgant taps akivaizdūs. Tam tikromis aplinkybėmis, net naudojant ShadowPlay viso ekrano režimu, vartotojai negalėjo įrašyti žaidimų. Šiame įraše mes išsamiai aptarsime, kas yra „NVIDIA ShadowPlay“ ir kaip išspręsti „ShadowPlay“ neįrašomą problemą.

Turinys
- Kas yra NVIDIA ShadowPlay?
- Kaip pataisyti „NVIDIA ShadowPlay“ neįrašą sistemoje „Windows 10“.
- 1 būdas: iš naujo paleiskite „NVIDIA Streamer Service“.
- 2 būdas: perjunkite į viso ekrano režimą
- 3 būdas: leiskite fiksuoti darbalaukį
- 4 būdas: įgalinkite bendrinimo valdymą
- 5 būdas: išjunkite „Twitch“.
- 6 būdas: neleiskite eksperimentinių funkcijų
- 7 būdas: atnaujinkite NVIDIA GeForce Experience
- 8 būdas: iš naujo įdiekite „NVIDIA GeForce Experience“.
Kas yra NVIDIA ShadowPlay?
„ShadowPlay“ yra „NVIDIA GeForce“ funkcija, skirta įrašyti ir bendrinti aukštos kokybės žaidimų vaizdo įrašus, ekrano kopijas ir tiesiogines transliacijas su draugais ir interneto bendruomene. Tai yra „GeForce Experience 3.0“ dalis, kuri leidžia įrašyti žaidimą adresu 60 FPS (kadrai per sekundę) iki 4K. Jį galite atsisiųsti iš oficiali NVIDIA svetainė. Kai kurios svarbios „ShadowPlay“ funkcijos yra išvardytos žemiau:
- Tu gali akimirksniu atkurti ir įrašyti savo žaidimus.
- Niekada nepraleisite geriausių žaidimų akimirkų naudodami NVIDIA paryškina funkcija.
- Tu taip pat gali transliuoti savo žaidimus.
- Be to, galite užfiksuoti GIF ir padarykite 8K ekrano kopijas, jei jūsų sistema tai palaiko.
- Be to, galite įrašyti paskutines 20 žaidimo minučių naudodami Momentinio atkūrimo funkcija.

Kaip pataisyti „NVIDIA ShadowPlay“ neįrašą sistemoje „Windows 10“.
Kai kurios problemos, kurios gali trukdyti įrašymui naudojant „ShadowPlay“, yra šios:
- Žaidimas gali neįrašyti, kai suaktyvinate sparčiuosius klavišus.
- „Streamer“ paslauga gali neveikti tinkamai.
- „ShadowPlay“ gali neatpažinti kai kurių žaidimų viso ekrano režimu.
- Kitos įdiegtos programos gali trukdyti procesui.
Žemiau pateikiami galimi sprendimai, kaip įrašyti žaidimą be mikčiojimo naudojant „ShadowPlay“.
1 būdas: iš naujo paleiskite „NVIDIA Streamer Service“.
Jei nesate įjungę NVIDIA Streamer paslaugos, susidursite su problemomis įrašydami žaidimo seansus naudodami ShadowPlay. Jei „ShadowPlay“ nepavyksta įrašyti, patikrinkite, ar ši paslauga veikia, arba galite tiesiog paleisti paslaugą iš naujo ir patikrinti dar kartą.
1. Paspauskite Windows + R klavišai kartu atidaryti Bėk dialogo langas.
2. Štai, įveskite paslaugos.msc ir pataikė Įveskite raktą pradėti Paslaugos langas.
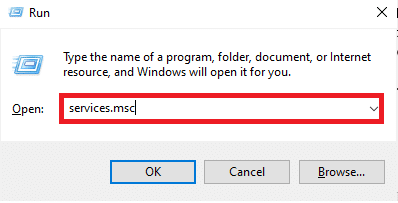
3. Raskite NVIDIA GeForce Experience Service ir dukart spustelėkite jį.

4. Jei Paslaugos būsena yra Sustojo, spustelėkite Pradėti.
5. Be to, į Paleidimo tipas, pasirinkti Automatinis parinktis iš pateikto išskleidžiamojo meniu,
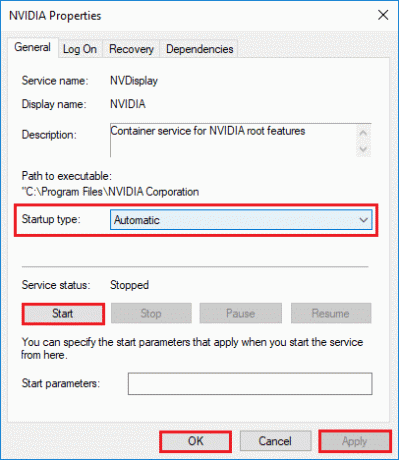
6. Spustelėkite Taikyti > Gerai norėdami išsaugoti pakeitimus.
7. Pakartokite tą patį NVIDIA srautinio perdavimo paslauga taip pat.
Pastaba: Norėdami įsitikinti, kad paslauga veikia tinkamai, dešiniuoju pelės mygtuku spustelėkite paslaugą ir pasirinkite Perkrauti.
Taip pat skaitykite:Kas yra NVIDIA Virtual Audio Device Wave Extensible?
2 būdas: perjunkite į viso ekrano režimą
Daugumą žaidimų galima įrašyti tik naudojant „ShadowPlay“ viso ekrano režimu. Todėl gali nepavykti efektyviai įrašyti žaidimo, jei žaisite be paraščių arba langų režimu.
- Dauguma žaidimų leidžia žaisti be paraščių arba viso ekrano režimu. Taigi, norėdami tai padaryti, naudokite žaidimo nustatymus.
- Apie kitas programas, pvz., „Chrome“, skaitykite mūsų vadovą Kaip pereiti į viso ekrano režimą „Google Chrome“..
Pastaba: Jūs taip pat galite paleiskite žaidimą tiesiai iš NVIDIA GeForce Experience programos. Pagal numatytuosius nustatymus jis atidaro žaidimus viso ekrano režimu.
Jei tai nepadeda, pabandykite žaisti per Discord arba Steam. Arba perjunkite atgal į langų režimą įdiegę mūsų vadovą Kaip atidaryti „Steam“ žaidimus lango režimu.
3 būdas: leiskite fiksuoti darbalaukį
Jei „GeForce“ negali patvirtinti, kad žaidimas atidarytas viso ekrano režimu, įrašymas greičiausiai bus atšauktas. Viena iš dažniausiai pasitaikančių šios problemos priežasčių yra darbalaukio fiksavimo funkcijos išjungimas. Štai kaip išspręsti „ShadowPlay“ neįrašymo problemą leidžiant tą patį:
1. Atviras GeForce patirtis ir spustelėkite Nustatymų piktograma.
2. Viduje konors Generolas meniu nustatymai, jungiklis Įjungta į ŽAIDIMO PERDENGIMAS.

3. Norėdami pradėti „ShadowPlay“ įrašymo darbalaukio funkciją, paleiskite a žaidimas ir paspauskite norimą spartieji klavišai.
Taip pat skaitykite:„Twitch VOD“ atsisiuntimo vadovas
4 būdas: įjungti bendrinimo valdymą
Jei „ShadowPlay“ nefiksuoja jūsų darbalaukio ekrano, turėtumėte iš naujo sukonfigūruoti NVIDIA privatumo nustatymus. Po atnaujinimo keli vartotojai pastebėjo, kad darbalaukio bendrinimo privatumo nustatymas buvo išjungtas. Tai išjungia sparčiuosius klavišus ir, atitinkamai, įrašymą. Norėdami leisti fiksuoti darbalaukį, turite vėl įjungti privatumo valdymą, kaip nurodyta toliau:
1. Eikite į GeForce Experience > Nustatymai > Bendrieji kaip parodyta 3 būdas.
2. Čia įjunkite Dalintis variantas kuris Leidžia įrašyti, transliuoti, transliuoti ir daryti žaidimo ekrano kopijas, kaip parodyta žemiau.
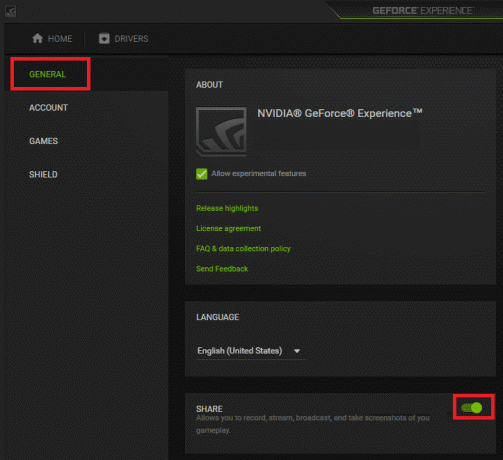
5 būdas: išjunkite „Twitch“.
„Twitch“ yra vaizdo transliacijos tinklas, leidžiantis „GeForce“ žaidėjams transliuoti savo žaidimus draugams ir šeimos nariams. Tai suteikė platformą transliuotojams iš viso pasaulio parodyti savo talentus. Kita vertus, „Twitch“ taip pat liūdnai pagarsėjo tuo, kad trukdo „ShadowPlay“ ekrano įrašymo funkcijai. Galite pabandyti laikinai išjungti „Twitch“, kad patikrintumėte, ar galite įrašyti ir išspręsti „ShadowPlay“ neįrašymo problemą.
1. Paleisti GeForce patirtis ir spustelėkite Bendrinimo piktograma, rodomas paryškintas.

2. Čia spustelėkite Nustatymų piktograma perdangoje.
3. Pasirinkite Prisijungti meniu parinktis, kaip parodyta toliau.

4. Atsijungti iš trūkčioti. Rodomas pranešimas Šiuo metu neprisijungęs turėtų pasirodyti vėliau.

Dabar pabandykite naudoti „Shadowplay“ įrašymo funkciją.
Taip pat skaitykite:Kaip išjungti arba pašalinti „NVIDIA GeForce Experience“.
6 būdas: neleiskite eksperimentinių funkcijų
Panašiai eksperimentinės funkcijos, jei leidžiamos, gali sukelti tam tikrų problemų, įskaitant „ShadowPlay“ neįrašymo problemą. Štai kaip jį išjungti:
1. Atviras Šešėlių žaidimas. Eikite į Nustatymai > Generolas kaip anksčiau.
2. Čia panaikinkite pažymėto langelio žymėjimą Leisti eksperimentines funkcijas, rodomas paryškintas, ir išeikite.

7 būdas: atnaujinkite NVIDIA GeForce Experience
Visi žinome, kad norėdami įrašyti žaidimus naudodami „ShadowPlay“, pirmiausia turime atsisiųsti „GeForce“ tvarkyklę, kuri yra programoje esanti tvarkyklė. Mums reikės tos tvarkyklės vaizdo klipui sukurti. GeForce ShadowPlay, neįrašymo priežastis gali būti senesnė GeForce Experience versija arba beta versija. Todėl „GeForce Experience“ reikia atnaujinti, kad būtų atkurtos įrašymo galimybės. Norėdami atnaujinti „GeForce Experience“, galite atlikti šiuos veiksmus:
1. Paleiskite GeForce patirtis programėlė.
2. Eikite į VAIRUOTOJAI skirtuką, kad patikrintumėte, ar nėra naujinimų.
3. Jei yra naujinimų, spustelėkite žalią PARSISIŲSTI mygtuką, rodomas paryškintas. Tada įdiekite juos savo įrenginyje.

Taip pat skaitykite:Pataisyti Windows 10 nvlddmkm.sys nepavyko
8 būdas: Iš naujo įdiekite „NVIDIA GeForce Experience“.
Arba galite iš naujo įdiegti „GeForce“ programą į atnaujintą versiją, kad išspręstumėte visas problemas, įskaitant „ShadowPlay“ neįrašymą.
1. Spustelėkite Pradėti ir tipas Programos ir funkcijos, spustelėkite Atviras.

2. Čia, ieškokite NVIDIA GeForce paieškos juostoje.

3. Dabar pasirinkite NVIDIA GeForce patirtis ir spustelėkite Pašalinkite rodomas paryškintas.
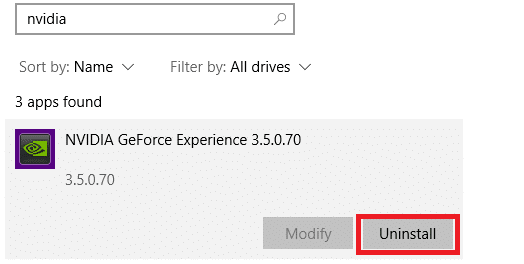
4. Patvirtinkite raginimą spustelėdami Pašalinkite vėl.
5. parsisiųsti NVIDIA GeForce nuo jos Oficiali svetainė spustelėdami PARSISIŲSTI DABAR mygtuką.

6. Paleiskite žaidimas ir naudokite spartieji klavišai norėdami atidaryti įrašą naudodami Šešėlių žaidimas.
Dažnai užduodami klausimai (DUK)
Q1. Kaip naudoti „ShadowPlay“?
Ans. Norėdami pradėti įrašymą dabar, paspauskite Alt + F9 arba pasirinkite mygtuką Įrašyti ir tada Pradėti. NVIDIA ShadowPlay toliau įrašins, kol liepsite sustabdyti. Norėdami sustabdyti įrašymą, dar kartą paspauskite Alt + F9 arba atidarykite perdangą, pasirinkite Įrašyti, tada Sustabdyti ir išsaugoti.
Q2. Ar tiesa, kad „ShadowPlay“ sumažina FPS?
Ans. Nuo 100 % (poveikis pateiktiems kadrams) įvertinta programinė įranga pablogins našumą, taigi kuo mažesnis procentas, tuo prastesnis kadrų dažnis. „Nvidia ShadowPlay“ išlaiko maždaug 100 procentų našumo pralaidumą „Nvidia GTX 780 Ti“, kurį išbandėme.
Q3. Ar AMD turi „ShadowPlay“?
Ans. Ekrano kopijoms ir vaizdo įrašams fiksuoti AMD naudoja perdangos įrenginį, panašų į „ShadowPlay“, kuris apima darbalaukio ir ne žaidimų programų momentines nuotraukas. „ReLive“ naudoja tą patį numatytąjį spartųjį klavišą kaip „ShadowPlay“, kuris yra Alt + Z. Tačiau tai gali būti pakeista naudojant vartotojo sąsają.
Rekomenduojamas:
- 10 geriausių mielų „Minecraft“ namų idėjų
- 9 geriausios juokingų nuotraukų efektų programos
- Kaip išjungti pelės pagreitį „Windows 10“.
- Pataisykite „Windows 10“ neaptiktą nešiojamojo kompiuterio kamerą
Tikimės, kad ši informacija padėjo jums suprasti kas yra ShadowPlay taip pat padėjo išspręsti problemą „ShadowPlay“ neįrašo „Windows 10“.. Susisiekite su mumis naudodami toliau pateiktą komentarų skyrių. Praneškite mums, ką norite sužinoti toliau.