Pataisykite .NET Runtime Optimization Service didelį procesoriaus naudojimą
Įvairios / / January 12, 2022
Dažnai galite susidurti su programa arba foninės sistemos procesu, sunaudojančiu neįprastai daug sistemos išteklių. Didelis proceso sistemos išteklių naudojimas gali labai sulėtinti kitas sistemos operacijas ir paversti kompiuterį vėluojančia netvarka. Dėl to jis taip pat gali visiškai sugesti. Mes jau aptarėme daugybę procesų ir didelio procesoriaus naudojimo problemų Interneto svetainė. Be to, šiandien aptarsime retkarčiais pasitaikančias .NET Runtime Optimization paslaugos didelio procesoriaus naudojimo problemas ir kaip ją grąžinti į priimtiną lygį.

Turinys
- Kaip pataisyti .NET vykdymo laiko optimizavimo paslaugos didelį procesoriaus naudojimą sistemoje „Windows 10“.
- Kodėl .NET vykdymo laiko optimizavimo paslauga sukelia didelį procesoriaus naudojimą?
- 1 būdas: atlikite švarų kompiuterio įkrovimą.
- 2 būdas: padidinkite .NET Framework procesus
- I parinktis: per komandų eilutę
- II variantas: naudojant „GitHub“ scenarijų
- 3 būdas: iš naujo paleiskite .NET vykdymo laiko optimizavimo paslaugą
- 4 būdas: aptikti ir pašalinti kenkėjiškas programas
Kaip pataisyti .NET vykdymo laiko optimizavimo paslaugos didelį procesoriaus naudojimą sistemoje „Windows 10“.
Kaip tikriausiai žinote, tai .NET sistema naudoja „Microsoft“ ir kitos trečiosios šalys „Windows“ programoms kurti ir paleisti be kita ko. Šios paslaugos vykdomasis failas, pavadintas mscorsvw.exe, yra oficialus Windows komponentas ir atlieka .NET sistemos optimizavimo užduotį, ty iš anksto ir iš naujo kompiliuoja .NET bibliotekas. Tai padeda greičiau paleisti programas ir programas. Optimizavimo paslauga yra sukurta veikti fone kai kompiuteris nenaudojamas trumpam 5–10 minučių.
Kodėl .NET vykdymo laiko optimizavimo paslauga sukelia didelį procesoriaus naudojimą?
Kartais paslauga gali užtrukti ilgiau nei įprasta, kol iš naujo sukompiliuojamos .NET bibliotekos. Dėl to atsiranda
- Jūsų kompiuterio paslauga veikia lėčiau nei įprastai.
- Sutrikdykite egzempliorius jūsų kompiuteryje.
- Sugadinta paslauga.
- Sistemos išteklių naudojimas naudojant kenkėjiškas programas.

Atsižvelgiant į šios paslaugos poveikį atskirų programų našumui, nerekomenduojama nedelsiant nutraukti jos iš pirmo žvilgsnio. Jei atrodo, kad paslaugos veikimas trunka per ilgai, turite galimybę paspartinti darbą vykdydami kelias komandas arba scenarijų. Kiti pataisymai apima kompiuterio nuskaitymą, ar nėra kenkėjiškų programų ir virusų, paslaugos paleidimą iš naujo ir švarios įkrovos atlikimą, kaip paaiškinta kitame segmente.
1 būdas: atlikite švarų kompiuterio įkrovimą
Gali būti, kad paslaugai sunku perkompiliuoti bibliotekas tam tikrai trečiosios šalies programai, todėl užduočiai atlikti sunaudoja daugiau procesoriaus galios. Galite atlikti švarų paleidimą, kai įkeliamos tik pagrindinės tvarkyklės ir paleisties programos, kad patikrintumėte, ar taip iš tikrųjų viena iš trečiųjų šalių programų, sukeliančių didelio procesoriaus naudojimo problemą .NET Runtime Optimization paslauga. „Windows 10“ švaraus įkrovimo veiksmai yra tokie:
1. Paspauskite Windows + R klavišai vienu metu paleisti Bėk dialogo langas.
2. Tipas msconfig ir pataikė į Įeikite raktas atidaryti Sistemos konfigūracija.

3. Eikite į Paslaugos skirtuką ir pažymėkite pažymėtą langelį Slėpti visas Microsoft paslaugas.
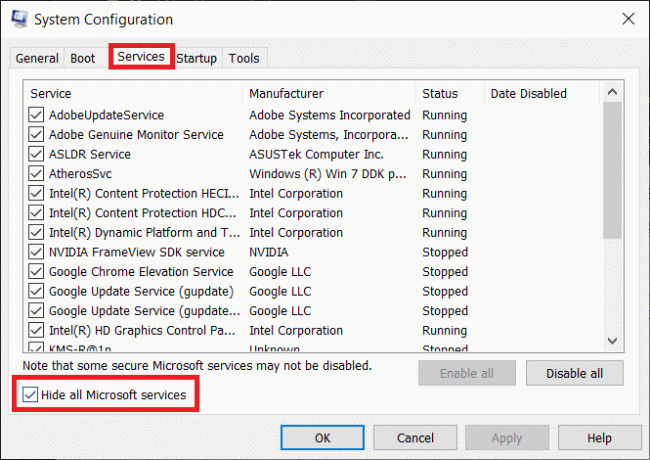
4. Tada spustelėkite Viską išjungti mygtuką, rodomas paryškintas. Tai sustabdys visų trečiųjų šalių ir nereikalingų paslaugų veikimą fone.

5. Išsaugokite pakeitimus spustelėdami Taikyti > Gerai mygtukai.
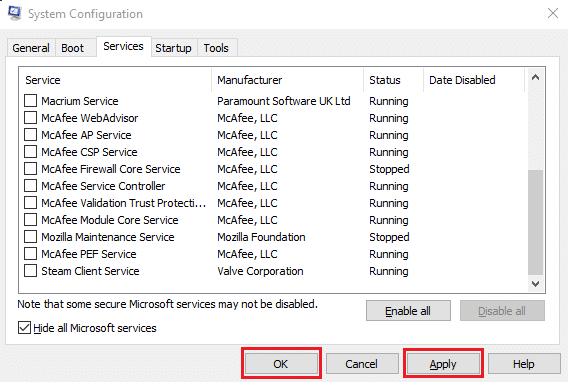
6. Iššokantis langas, kuriame klausiama, ar norite Perkrauti arba Išeikite be naujo paleidimo pasirodys, kaip parodyta. Pasirink Išeikite be naujo paleidimo variantas.

7. Dar kartą paleiskite Sistemos konfigūracija langą kartojant 1-2 žingsniai. Perjungti į Pradėti skirtukas.

8. Spustelėkite ant Atidarykite Task Manager hipersaitas, kaip parodyta.
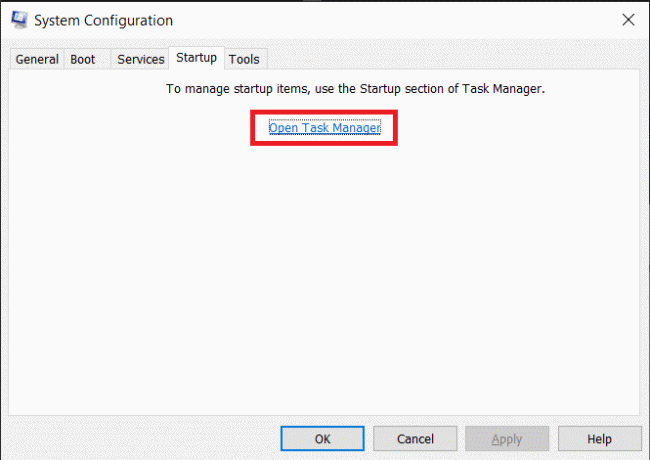
Pastaba: Patikrinkite visų išvardytų programų / procesų stulpelį Paleisties poveikis ir išjunkite juos naudodami a Didelis paleidimo poveikis.
9. Dešiniuoju pelės mygtuku spustelėkite taikymas (pvz. Garai) ir pasirinkite Išjungti parinktis, kaip parodyta toliau.
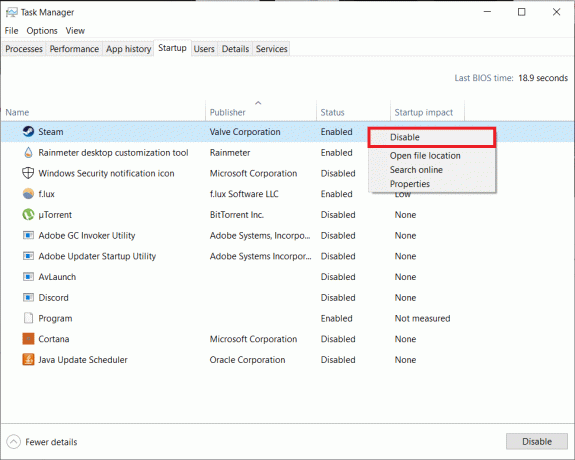
10. Pagaliau, Uždaryti išjunkite visus aktyvius programų langus ir perkrautisavo kompiuterį. Jis prasidės švarios įkrovos būsenoje.
11. Dabar užduočių tvarkyklėje patikrinkite .NET Runtime paslaugos procesoriaus naudojimą. Jei tai normalu, įjungti trečiųjų šalių programas po vieną nustatyti kaltininko prašymą ir pašalinkite jį kad tokių problemų būtų išvengta ateityje.
Taip pat skaitykite:Kaip pataisyti hkcmd didelio procesoriaus naudojimą
2 būdas: padidinkite .NET Framework procesus
Kadangi šios paslaugos nutraukimas nėra išeitis, galite ją šiek tiek sustiprinti, leisdami jai naudoti papildomus procesoriaus branduolius. Pagal numatytuosius nustatymus paslauga naudoja tik vieną branduolį.
- Galite patys atlikti keletą komandų
- arba tiesiog atsisiųskite oficialų „Microsoft“ scenarijų iš GitHub ir paleiskite jį.
I parinktis: per komandų eilutę
1. Spustelėkite Pradėti, tipas Komandinė eilutė ir spustelėkite Paleisti kaip administratorius, taip, kaip parodyta.

2. Įveskite nurodytą komandą ir paspauskite ĮeikiteRaktas vykdyti.
Pastaba: Komandos, kurias reikia vykdyti, skiriasi priklausomai nuo sistemos architektūros.
- 32 bitų sistemoms: cd c:\Windows\Microsoft. NET\Framework\v4.0.30319
- 64 bitų sistemoms: cd c:\Windows\Microsoft. NET\Framework64\v4.0.30319

3. Toliau vykdykite ngen.exe vykdykite eilės elementus, kaip pavaizduota žemiau.
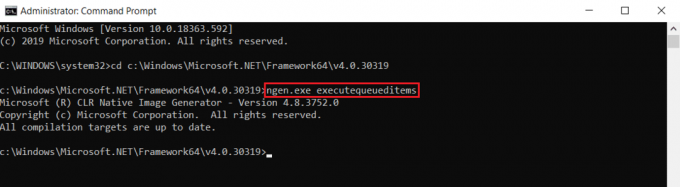
Pro patarimas: nustatykite, ar „Windows“ kompiuteris yra 32 bitų ir 64 bitų
Jei nesate tikri dėl savo sistemos architektūros, tiesiog atlikite nurodytus veiksmus:
1. Pataikė Windows + R klavišai kartu atidaryti Bėk dialogo langas.
2. Tipas msinfo32 ir spustelėkite Gerai atidaryti Sistemos informacija langas.
3. Čia patikrinkite Sistemos tipas etiketę, kad patikrintumėte, ar nėra to paties.

Taip pat skaitykite:Kas yra HKEY_LOCAL_MACHINE?
II variantas: naudojant „GitHub“ scenarijų
1. Eikite į GitHub puslapis, skirtas scenarijus.

2. Dešiniuoju pelės mygtuku spustelėkite Neapdorotas mygtuką ir pasirinkite Išsaugoti nuorodą kaip… parinktis, kaip parodyta.

3. Pakeisti Išsaugoti kaip tipą į „Windows“ scenarijaus failas ir spustelėkite Sutaupyti.

4. Atsisiuntę atidarykite failą naudodami „Windows Script Host“..
Taip pat skaitykite: Pataisykite DISM pagrindinio kompiuterio aptarnavimo procesą dėl didelio procesoriaus naudojimo
3 būdas: iš naujo paleiskite .NET vykdymo laiko optimizavimo paslaugą
Paslaugos dažnai gali sutrikti ir tada elgtis keistai, pvz., naudojant be reikalo daug sistemos išteklių arba išlikti aktyvios ilgą laiką. Sutrikęs atvejis gali atsirasti dėl klaidų, esančių dabartinėje „Windows“ OS versijoje. Štai kaip išspręsti .NET vykdymo laiko optimizavimo paslaugos didelio procesoriaus naudojimo problemą iš naujo paleidus paslaugą:
Pastaba: Šis sprendimas veikia tik sistemoms su specialia NVIDIA maitinama vaizdo plokšte.
1. Paspauskite Windows + Rraktai vienu metu paleisti Bėk dialogo langas.
2. Tipas paslaugos.msc ir spustelėkite Gerai atidaryti Paslaugos taikymas.

3. Slinkite per sąrašą ir suraskite NVIDIA telemetrijos konteineris paslauga.
4. Dešiniuoju pelės mygtuku spustelėkite jį ir pasirinkite Savybės iš kontekstinio meniu, kaip parodyta.

5. Spustelėkite ant Sustabdyti pirmas mygtukas. Palaukite, kol bus perskaityta paslaugos būsena Sustojo, tada spustelėkite Pradėti mygtuką, kad vėl veiktų.

6. Įsitikinkite, kad Paleidimo tipas: yra nustatytas Automatinis.

7. Kai paslauga bus paleista iš naujo, spustelėkite Taikyti > Gerai Norėdami išsaugoti pakeitimus ir uždaryti Savybės langas.
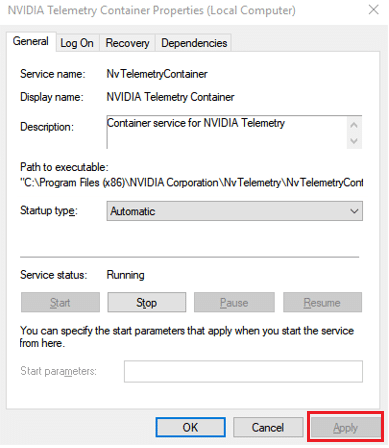
8. Paspauskite Ctrl + Shift + Esc klavišai kartu atidaryti Užduočių tvarkyklė ir patikrinkite, ar paslauga vis dar naudoja didelius procesoriaus išteklius.
Taip pat skaitykite:Kas yra Google Chrome Elevation Service
4 būdas: aptikti ir pašalinti kenkėjiškas programas
Jei paslaugos nenormaliai suvartoja CPU, paleiskite virusų / kenkėjiškų programų nuskaitymą, kad išvengtumėte infekcijų galimybės. Jei nesate atsargūs, kenkėjiškos programos gali patekti į jūsų kompiuterį. Šios programos užmaskuoja save ir apsimeta oficialiais „Windows“ komponentais ir sukels keletą problemų, pvz., daug procesoriaus naudojimo. Savo kompiuteriui nuskaityti galite naudoti vietinę „Windows Defender“ arba bet kokias kitas naudingas specializuotas saugos programas. Atlikite šiuos veiksmus, kad išspręstumėte .NET vykdymo laiko optimizavimo paslaugos didelio procesoriaus naudojimo problemą pašalindami kenkėjišką programą iš kompiuterio:
1. Pataikė „Windows + I“ klavišai vienu metu atidaryti Nustatymai.
2. Čia, spustelėkite Atnaujinimas ir sauga, taip, kaip parodyta.

3. Eikite į „Windows“ sauga meniu ir spustelėkite Apsauga nuo virusų ir grėsmių

4. Spustelėkite Greitas nuskaitymas nuskaityti kompiuterį ir patikrinti, ar yra kenkėjiškų programų, ar ne.

5. Jei rasta kenkėjiškų programų, spustelėkite Pradėkite veiksmus į pašalinti arba blokas ir iš naujo paleiskite kompiuterį.

Rekomenduojamas:
- Pataisykite jutiklinės dalies slinktį, neveikiantį sistemoje „Windows 10“.
- Kaip pakeisti paleisties programas sistemoje „Windows 10“.
- Kaip nutildyti mikrofoną „Windows 10“.
- 7 būdai, kaip pataisyti kompiuterį, kuris nuolat stringa
Tikimės, kad vienas iš aukščiau pateiktų sprendimų buvo ištaisytas.NET vykdymo laiko optimizavimo paslauga, didelis CPU problema jūsų kompiuteryje. Jei ta pati problema vėl persekios vėliau, patikrinkite, ar nėra „Windows“ naujinimo, arba iš naujo įdiekite naujausią jos versiją .NET sistema. Be to, jei turite klausimų / pasiūlymų dėl šio straipsnio, nedvejodami palikite juos komentarų skiltyje.



