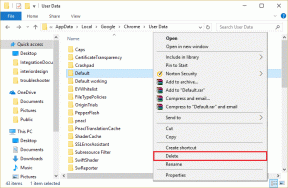Pataisykite jutiklinės dalies slinktį, neveikiantį sistemoje „Windows 10“.
Įvairios / / January 12, 2022
Nešiojamųjų kompiuterių jutiklinės plokštės yra panašios į išorinę pelę, kuri naudojama staliniams kompiuteriams valdyti. Jie atlieka visas funkcijas, kurias gali atlikti išorinė pelė. Gamintojai taip pat įtraukė papildomų jutiklinės dalies gestų į jūsų nešiojamąjį kompiuterį, kad viskas būtų dar patogiau. Tiesą sakant, slinkti naudojant jutiklinę dalį būtų buvę labai sunku, jei ne slinkimo dviem pirštais gestas. Tačiau taip pat galite susidurti su tam tikromis klaidomis. Pateikiame jums naudingą vadovą, kuris išmokys jus išspręsti jutiklinės dalies slinkimo, neveikiančio „Windows 10“ problemą, problemą.

Turinys
- Kaip pataisyti jutiklinės dalies slinktį, kuris neveikia sistemoje „Windows 10“.
- Kodėl dviejų pirštų slinktis neveikia sistemoje „Windows 10“?
- 1 būdas: pagrindinis trikčių šalinimas
- 2 būdas: įgalinkite slinkties gestą
- 3 būdas: pakeiskite pelės žymeklį
- 4 būdas: atnaujinkite jutiklinės dalies tvarkyklę
- 5 būdas: tvarkyklės atnaujinimų grąžinimas
- 6 būdas: iš naujo įdiekite jutiklinės dalies tvarkyklę
- Profesionalų patarimas: įdiekite jutiklinės dalies tvarkyklę suderinamumo režimu
- 7 būdas: pašalinkite programas
Kaip pataisyti jutiklinės dalies slinktį, kuris neveikia sistemoje „Windows 10“.
Senesniuose nešiojamuosiuose kompiuteriuose buvo maža slinkties juosta dešiniajame jutiklinės dalies gale, tačiau nuo to laiko mechaninė slinkties juosta buvo pakeista gestais. Nešiojamajame kompiuteryje taip pat galima tinkinti gestą ir gaunamą slinkimo kryptį.
Jūsų „Windows 10“ nešiojamajame kompiuteryje gali būti jutiklinės dalies gestai toks kaip,
- Braukite horizontaliai arba vertikaliai dviem pirštais, kad slinktumėte atitinkama kryptimi
- Dviem pirštais suimkite, kad sumažintumėte, ir ištieskite, kad priartintumėte,
- Perbraukite trimis pirštais vertikaliai, kad patikrintumėte visas aktyvias „Windows“ programas arba sumažintumėte visas jas,
- Perjunkite aktyvias programas braukdami trimis pirštais horizontaliai ir pan.
Jei kuris nors iš šių reguliariai naudojamų gestų staiga nustos veikti, jus gali labai įnirsti, tai gali turėti įtakos bendram jūsų darbo našumui. Pažiūrėkime, kodėl jutiklinės dalies slinktis neveikia „Windows 10“.
Kodėl dviejų pirštų slinktis neveikia sistemoje „Windows 10“?
Kai kurios dažniausiai pasitaikančios priežastys, kodėl jutiklinės dalies gestai nustoja veikti, yra šios:
- Jutiklinės dalies tvarkyklės gali būti sugadintos.
- Naujausiame „Windows“ sukurtame arba atnaujinime turi būti klaidų.
- Išorinės trečiųjų šalių programos jūsų kompiuteryje galėjo sujaukti jūsų jutiklinę dalį ir paskatinti neįprastą elgesį.
- Galbūt netyčia išjungėte jutiklinę dalį naudodami sparčiuosius klavišus arba lipnius klavišus.
Daugybė ataskaitų rodo, kad jutiklinės dalies gestai, įskaitant slinkimą dviem pirštais, paprastai nustoja veikti įdiegus naują „Windows“ naujinimą. Vienintelis būdas tai išvengti yra grįžti į ankstesnę „Windows“ versiją arba palaukti, kol bus išleistas naujas naujinimas su ištaisyta jutiklinės dalies klaida. Perskaitykite mūsų vadovą 5 būdai, kaip sustabdyti automatinį naujinimą sistemoje „Windows 10“. kad būtų išvengta naujinimų diegimo be jūsų sutikimo, kad būtų išvengta tokių problemų.
Šiame straipsnyje mes sutelksime dėmesį į labiausiai naudojamą jutiklinės dalies gestą, ty dviejų pirštų slinktis, taip pat pateikti kelis būdus, kaip išspręsti minėtą problemą.
Pastaba: Tuo tarpu galite naudoti pgup ir pgdn arba rodyklių klavišai klaviatūroje, kad slinktumėte.
1 būdas: pagrindinis trikčių šalinimas
Štai keletas pagrindinių veiksmų, kuriuos galite atlikti prieš naudodami kitus metodus, kaip išspręsti neveikiančios „Windows 10“ jutiklinės dalies slinkimo problemą.
1. Pirma, perkrautisavo nešiojamąjį kompiuterį ir patikrinkite, ar jutiklinė dalis pradeda normaliai veikti.
2. Tada pabandykite iš naujo įgalinti jutiklinę dalį naudodami atitinkamą Jutiklinės dalies spartieji klavišai.
Pastaba: Jutiklinės dalies klavišas paprastai yra vienas iš Funkciniai klavišai t.y., F3, F5, F7, arba F9. Jis pažymėtas a stačiakampio jutiklinės dalies piktograma tačiau ši piktograma skiriasi priklausomai nuo nešiojamojo kompiuterio gamintojo.
3. Saugusis režimas yra režimas, kai įkeliamos tik sistemos programos ir tvarkyklės. Perskaitykite mūsų straipsnį apie Kaip paleisti į saugųjį režimą „Windows 10“. ir patikrinkite, ar jutiklinės dalies slinktis veikia normaliai, ar ne. Jei taip, įgyvendinkite 7 būdas kad atsikratytumėte problemų sukeliančių programų.
Taip pat skaitykite:2 būdai išeiti iš saugaus režimo „Windows 10“.
2 būdas: įgalinkite slinkties gestą
Kaip minėta anksčiau, „Windows 10“ suteikia jums laisvę tinkinti jutiklinės dalies gestus, kaip norite, kad palengvintumėte savo darbo eigą. Taip pat galite išjungti arba įjungti gestus rankiniu būdu, atsižvelgdami į savo poreikius. Be to, naudotojams taip pat leidžiama rankiniu būdu išjungti bet kokius gestus, kurių jiems nereikia arba kurie nenaudojami dažnai. Įsitikinkite, kad visų pirma įjungtas slinkimas dviem pirštais.
Pastaba: Priklausomai nuo jūsų nešiojamame kompiuteryje naudojamos jutiklinės dalies technologijos, šią parinktį rasite pačiuose nustatymuose arba pelės ypatybėse.
1. Paspauskite „Windows + I“ klavišai kartu į atvirą „Windows“ nustatymai.
2. Spustelėkite Prietaisų nustatymus, kaip parodyta.

3. Eiti į Jutiklinė dalis kuri yra kairiojoje srityje.
4. Dešinėje srityje, apačioje Slinkite ir priartinkite skyrių, pažymėkite parinktis Vilkite dviem pirštais, kad slinktumėte, ir Suimkite, kad padidintumėte mastelį, kaip pavaizduota žemiau.

5. Atidaryk Slinkimo kryptis meniu ir pasirinkite pageidaujamą parinktį:
- Judėjimas žemyn slenka aukštyn
- Judėjimas žemyn slenka aukštyn
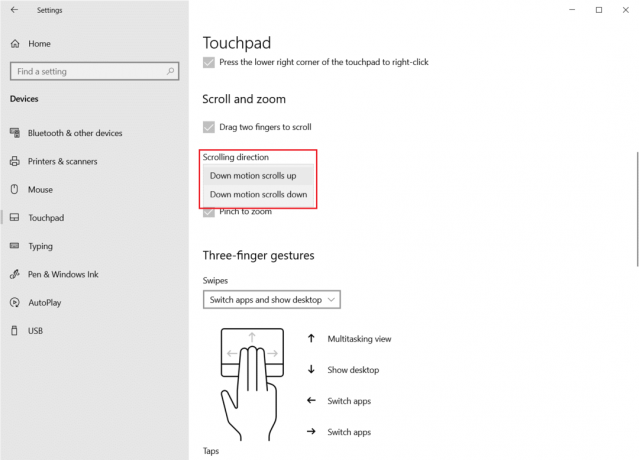
Pastaba: Daugelis gamintojų taip pat turi savo patentuotas programas, skirtas pritaikyti jutiklinės dalies gestus. Pavyzdžiui, Asus nešiojamieji kompiuteriai siūlo „Asus Smart Gesture“..

3 būdas: pakeiskite pelės žymeklį
Palyginti su kitais, šis konkretus pataisymas turi mažesnę sėkmės tikimybę, tačiau kai kuriems vartotojams jis iš tikrųjų išsprendė problemą, todėl verta pabandyti. Štai kaip pataisyti jutiklinės dalies slinktį, kai neveikia „Windows 10“, pakeitus žymeklį.
1. Pataikė „Windows“ klavišas, tipas Kontrolės skydelisir spustelėkite Atviras.

2. Nustatyti Žiūrėti pagal > Didelės piktogramos ir spustelėkite Pelė.

3. Eikite į Rodyklės skirtuką Pelės ypatybės langas.

4A. Atidarykite išskleidžiamąjį sąrašą po Schema ir pasirinkite kitą žymeklį.

4B. Taip pat galite pasirinkti žymeklį rankiniu būdu spustelėdami Naršyti… mygtuką.

5. Spustelėkite Taikyti norėdami išsaugoti pakeitimus ir pasirinkti Gerai išeiti.
Patikrinkite, ar jūsų slinkimo gestas dabar veikia. Jei ne, išbandykite kitą sprendimą.
Taip pat skaitykite:5 būdai, kaip išjungti jutiklinę dalį sistemoje „Windows 10“.
4 būdas: atnaujinkite jutiklinės dalies tvarkyklę
Šios problemos priežastis gali būti sugadinta arba pasenusi jutiklinės dalies tvarkyklė. Kadangi tvarkyklė padeda paleisti tokias funkcijas kaip gestai, geriausia būtų ją atnaujinti, kad išspręstumėte neveikiančios „Windows 10“ jutiklinės dalies slinkimo problemą.
1. Spustelėkite Pradėti ir tipas įrenginių tvarkytuvė, tada paspauskite Įveskite raktą.

2. Dukart spustelėkite Pelės ir kiti rodymaiprietaisų ją išplėsti.
3. Dešiniuoju pelės mygtuku spustelėkite Touchpad tvarkyklė norite atnaujinti, tada pasirinkite Atnaujinti tvarkyklę iš meniu.
Pastaba: Mes parodėme, kad atnaujiname Su HID suderinama pelė vairuotojas kaip pavyzdys.
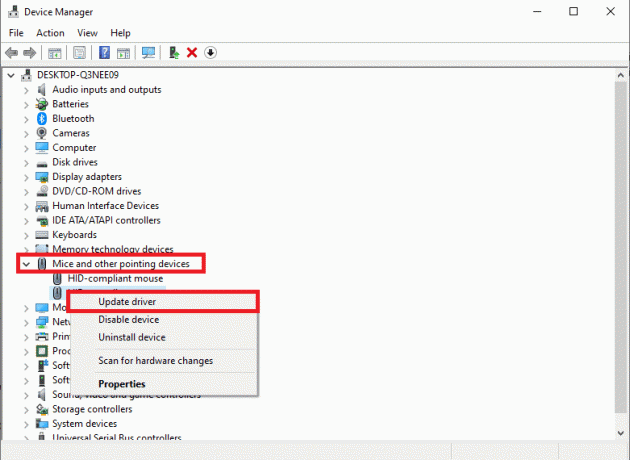
4. Pasirink Automatiškai ieškoti tvarkyklių galimybė automatiškai atnaujinti tvarkyklę.
Pastaba: Jei jau atsisiuntėte naujausią versiją, spustelėkite Naršyti mano kompiuteryje ieškokite tvarkyklių norėdami rasti ir įdiegti atsisiųstą tvarkyklę.
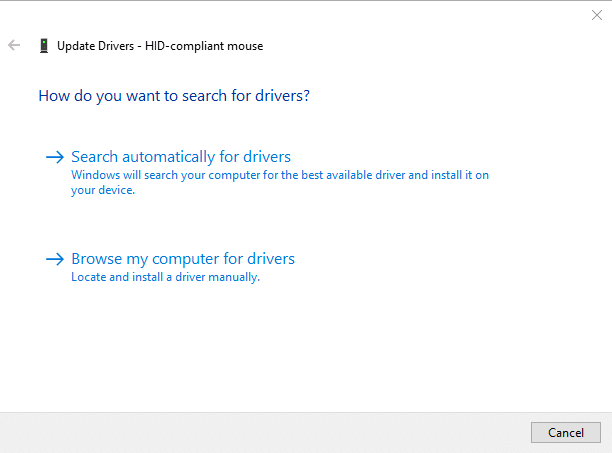
5. Galiausiai, atnaujinus jutiklinės dalies tvarkyklę, perkrauti savo kompiuterį.
5 būdas: tvarkyklės atnaujinimų grąžinimas
Visada galite grąžinti ankstesnę tvarkyklės versiją, jei naujausia tvarkyklės versija yra sugadinta arba nesuderinama. Norėdami išspręsti neveikiančią jutiklinės dalies slinkimo problemą, atlikite toliau nurodytus veiksmus, kad paleistumėte tvarkyklės atkūrimo funkciją:
1. Paleisti Įrenginių tvarkytuvė ir išplėsti Pelės ir kiti nukreipimo įrenginiai kaip parodyta 4 būdas.
2. Dešiniuoju pelės mygtuku spustelėkite savo Touchpad tvarkyklė ir pasirinkite Savybės iš kontekstinio meniu, kaip parodyta toliau.
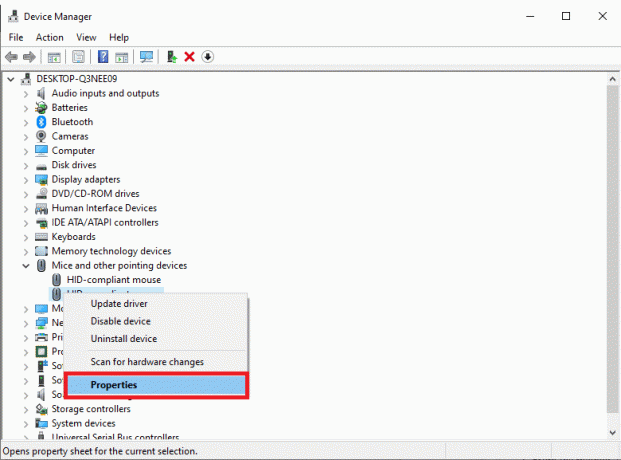
3. Eiti į Vairuotojas skirtuką ir spustelėkite Atsukti tvarkyklę norėdami pakeisti dabartinę versiją į ankstesnę.
Pastaba: Jei Atsukti tvarkyklę mygtukas yra pilkas, tvarkyklės failai nebuvo atnaujinti arba jūsų kompiuteris negali išsaugoti originalių tvarkyklės failų.
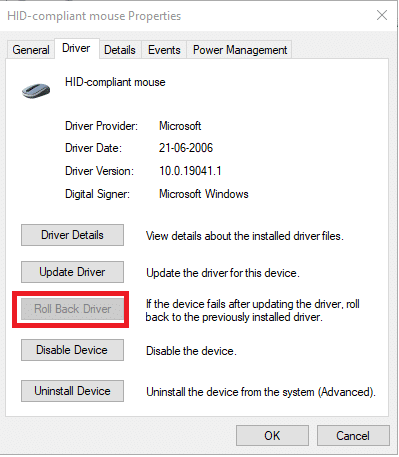
4. Viduje konors Vairuotojo paketo grąžinimas, nurodykite priežastį Kodėl riedatės atgal? ir spustelėkite Taip patvirtinti.

5. Dabar būsite paraginti iš naujo paleisti kompiuterį. Daryk taip.
Taip pat skaitykite:Kaip ištaisyti pelės delsą sistemoje „Windows 10“.
6 būdas: iš naujo įdiekite jutiklinės dalies tvarkyklę
Jei problema išlieka net atnaujinus arba atšaukus naujinimus, iš naujo įdiekite jutiklinės dalies tvarkyklę, kaip nurodyta:
1. Eikite į Įrenginių tvarkytuvė > Pelės ir kiti žymeklio įrenginiai > Ypatybės kaip nurodyta 6 būdas.
2. Spustelėkite ant Vairuotojas skirtuką ir pasirinkite Pašalinkite įrenginį, taip, kaip parodyta.
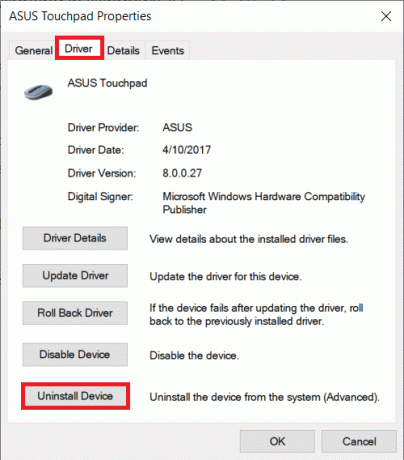
3. Spustelėkite Pašalinkite viduje konors Pašalinkite įrenginį raginti patvirtinti.
Pastaba: Patikrink Ištrinkite šio įrenginio tvarkyklės programinę įrangą galimybė visam laikui pašalinti tvarkyklės failus iš sistemos.
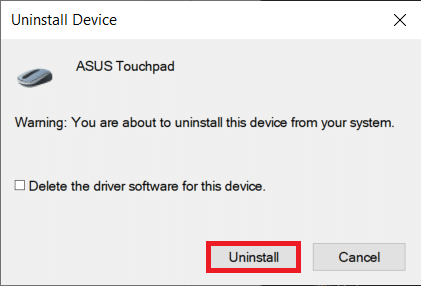
4. Perkrauti kompiuteryje pašalinus tvarkyklę.
5. Eikite į jutiklinės planšetės tvarkyklės gamybos svetainę (pvz., Asus) ir parsisiųsti tvarkyklės sąrankos failus.
6. Diegti atsisiųstus tvarkyklės sąrankos failus ir patikrinkite, ar problema išspręsta, ar ne.
Profesionalų patarimas: įdiekite jutiklinės dalies tvarkyklę suderinamumo režimu
Jei įprastai įdiegus tvarkykles nepavyko išspręsti jutiklinės dalies slinkimo neveikiančios „Windows 10“ problemos, pabandykite jas įdiegti suderinamumo režimu.
1. Dešiniuoju pelės mygtuku spustelėkite tvarkyklės sąrankos failą atsisiuntėte 5 veiksmas aukščiau ir pasirinkite Savybės.

2. Eikite į Suderinamumas skirtukas. Pažymėkite pažymėtą langelį Paleiskite šią programą suderinamumo režimu.
3. Išskleidžiamajame sąraše pasirinkite Windows versija 7 arba 8.

4. Spustelėkite Taikyti > Gerai kad išsaugotumėte šiuos pakeitimus.
5. Dabar paleiskite sąrankos failą tvarkyklei įdiegti.
Pastaba: Jei tvarkyklės įdiegimas naudojant konkrečią „Windows“ versiją neišsprendžia problemos, pašalinkite tvarkyklę ir pabandykite pakeisti „Windows“ versiją.
Taip pat skaitykite:Pataisykite netinkamai slinkantį pelės ratuką
7 būdas: pašalinkite programas
Toliau įsitikinkime, kad trečiosios šalies programa netrukdo jūsų nešiojamojo kompiuterio jutiklinei daliai ir neveikia gestai. Pašalinus naujausias įdiegtas trečiųjų šalių programas ir atlikus įprastą įkrovą, gali būti išspręsta neveikianti jutiklinės dalies slinkimo „Windows 10“ problema. Norėdami tai padaryti, turite paleisti saugųjį režimą, kaip nurodyta 2 metode. Tada atlikite toliau nurodytus veiksmus.
1. Pataikykite „Windows“ klavišas, tipas programėlės ir funkcijos ir spustelėkite Atviras.

2. Pasirinkite netinkamai veikianti programėlė ir spustelėkite Pašalinkite mygtuką.
Pastaba: Mes parodėme Crunchyroll programa kaip pavyzdys.

3. Patvirtinkite spustelėdami Pašalinkite vėl.

4. Toliau šalinkite programas pagal jų įdiegimo datas, kol bus rasta ir pašalinta sugadinta trečiosios šalies programa.
Rekomenduojamas:
- Pataisykite kompiuterius, kurie nerodomi tinkle sistemoje „Windows 10“.
- Kaip išjungti pelės pagreitį „Windows 10“.
- Ištaisykite „Windows 11“ juodą ekraną su žymeklio problema
- Išspręskite „Logitech“ pelės dvigubo paspaudimo problemą
Tikimės, kad šis straipsnis padėjo ištaisyti Jutiklinės dalies slinkimas neveikia „Windows 10“.. Taigi, kuris metodas jums pasiteisino geriausiai? Be to, jei turite klausimų / pasiūlymų dėl šio straipsnio, nedvejodami palikite juos komentarų skiltyje.