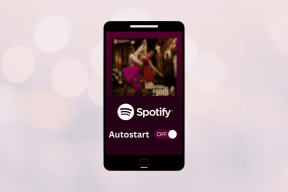Pataisykite „Windows 10“ neveikiantį miego režimą
Įvairios / / January 13, 2022
Jei ne „Windows“ miego režimo funkcija, praleistumėte daug daugiau laiko žiūrėdami į mėlynos spalvos logotipą ir paleidimo įkėlimo animaciją. Jis palaiko jūsų nešiojamuosius ir stalinius kompiuterius įjungtus, bet mažai energijos naudojančius. Taigi programos ir „Windows“ OS išlieka aktyvios, todėl galėsite iškart grįžti į darbą po greitos kavos pertraukėlės. Miego režimas paprastai veikia nepriekaištingai sistemoje „Windows 10“, tačiau patekęs į mėlyną mėnulį gali sukelti galvos skausmą. Šiame straipsnyje apžvelgsime teisingus miego režimo maitinimo nustatymus ir kitus pataisymus, kaip išspręsti „Windows 10“ miego režimo neveikiančią problemą.
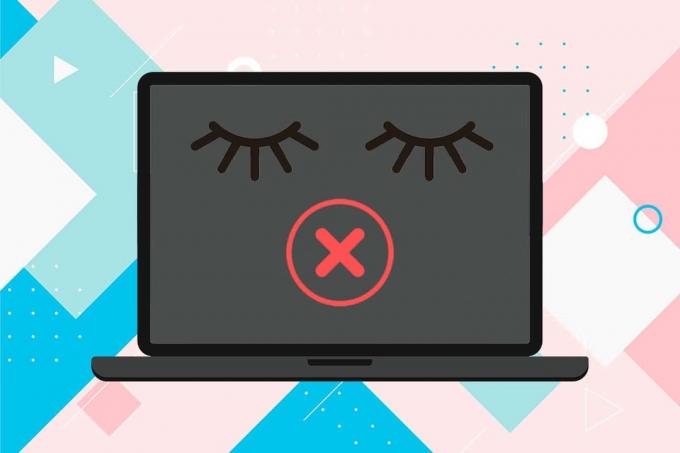
Turinys
- Kaip pataisyti „Windows 10“ miego režimą, kuris neveikia
- 1 būdas: paleiskite maitinimo trikčių šalinimo įrankį
- 2 būdas: išjunkite ekrano užsklandą
- 3 būdas: paleiskite powercfg komandą
- 4 būdas: pakeiskite miego nustatymus
- 5 būdas: nustatykite miego laikmatį
- 6 būdas: išjunkite greitą paleidimą
- 7 būdas: išjunkite hibridinį miego režimą
- 8 būdas: išjunkite pažadinimo laikmačius
- 9 būdas: iš naujo nustatykite maitinimo nustatymus
- 10 būdas: atnaujinkite „Windows“.
- Papildomi sprendimai, kaip pataisyti „Windows 10“ miego režimą, neveikia.
- Pro patarimas: neleiskite įrenginio pabusti iš USB
Kaip pataisyti „Windows 10“ miego režimą, kuris neveikia
Kartais galite nesąmoningai išjungti miego režimo funkciją ir tada manyti, kad ji nebeveikia. Kita labai dažna problema yra ta, kad „Windows 10“ nepavyksta automatiškai užmigti pasibaigus iš anksto nustatytam neveiklos laikui. Dauguma su miego režimu susijusių problemų kyla dėl:
- neteisingas maitinimo nustatymų konfigūravimas
- trukdžių iš trečiųjų šalių programų.
- arba pasenusios arba sugadintos tvarkyklės.
Kompiuterį galima užmigdyti pasirinkus norimą parinktį iš „Windows“ maitinimo meniu uždarius nešiojamojo kompiuterio dangtį, jis automatiškai išsijungia. Be to, norint taupyti energiją, Windows kompiuterius galima sukonfigūruoti taip, kad jie automatiškai užmigtų po nustatyto neveikimo laiko. Atsibusti sistema iš miego režimo ir tiesiog grįžkite prie veiksmų judinkite pelę aplinkui arba paspauskite bet kurį klavišą klaviatūroje.
1 būdas: paleiskite maitinimo trikčių šalinimo įrankį
Jei rankinis maitinimo nustatymų reguliavimas dar nepasiteisino, naudokite integruotą maitinimo trikčių šalinimo įrankį, kad išspręstumėte šią problemą. Įrankis patikrina visus energijos vartojimo plano nustatymus ir sistemos nustatymus, pvz., ekraną ir ekrano užsklandą, kad optimizuotų energijos suvartojimą, ir automatiškai juos nustato iš naujo, jei reikia. Štai kaip jį paleisti:
1. Paspauskite Windows + Iraktai vienu metu atidaryti Windows Nustatymai.
2. Spustelėkite Atnaujinimas ir sauga nustatymus, kaip parodyta.
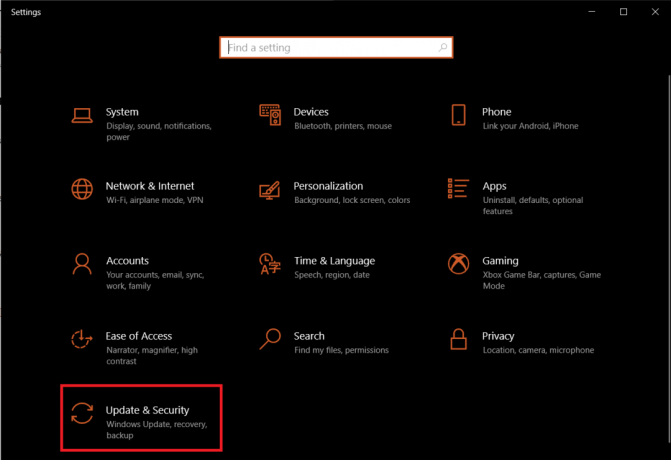
3. Eikite į Trikčių šalinimas skirtuką kairėje srityje.
4. Slinkite žemyn iki Raskite ir išspręskite kitas problemas skiltį dešinėje srityje.
5. Pasirinkite Galia trikčių šalinimo įrankis ir spustelėkite Paleiskite trikčių šalinimo įrankį mygtuką, rodomas paryškintas.
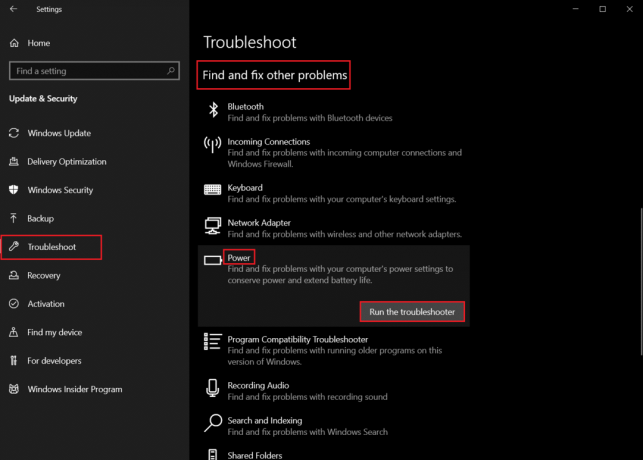
6. Kai trikčių šalinimo įrankis baigs nuskaityti ir pataisyti, bus rodomas visų aptiktų problemų ir jų sprendimų sąrašas. Sekite ekrane pateikiamus nurodymus atrodo, kad taiko minėtus pataisymus.
2 būdas: išjunkite ekrano užsklandą
Jei vis dar susiduriate su šia problema, turėsite patikrinti ekrano užsklandos nustatymus arba visiškai ją išjungti. Tai gali atrodyti keistai, bet daugelis vartotojų išsprendė maitinimo problemas tiesiog išjungę savo mėgstamą burbulinę ekrano užsklandą, todėl rekomenduojame tai padaryti ir jums.
1. Atidarykite „Windows“. Nustatymai ir spustelėkite Personalizavimas, taip, kaip parodyta.
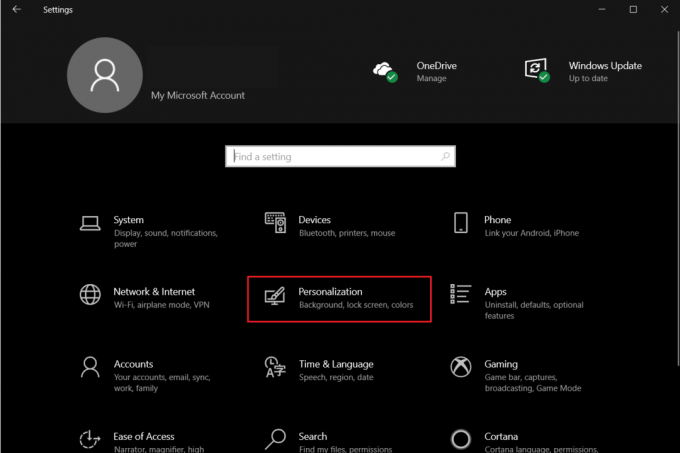
2. Perkelti į Užrakinti ekraną skirtukas.
3. Slinkite į apačią ir spustelėkite Ekrano užsklandos nustatymai dešinėje srityje.
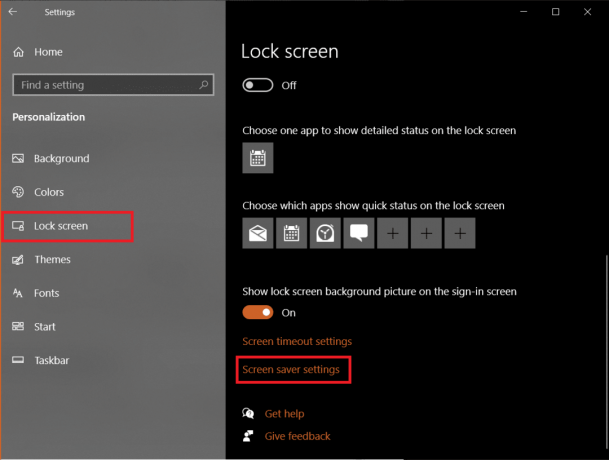
4. Spustelėkite Ekrano užsklanda išskleidžiamajame meniu ir pasirinkite Nė vienas kaip pavaizduota.
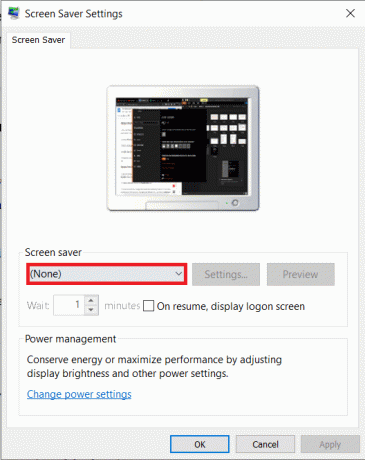
5. Spustelėkite Taikyti >Gerai norėdami išsaugoti pakeitimus ir išeiti.
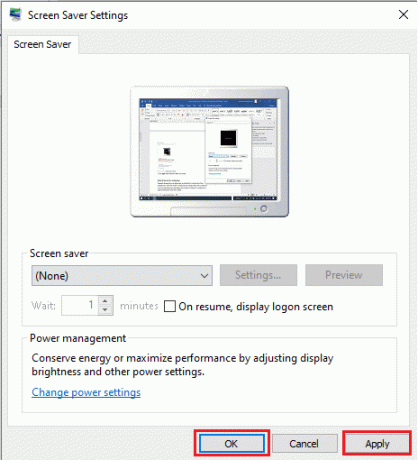
Taip pat skaitykite:Pataisykite, kad „Windows 10“ kompiuteris neįsijungs į miego režimą
3 būdas: paleiskite powercfg komandą
Kaip minėta anksčiau, trečiųjų šalių programos ir tvarkyklės taip pat gali sukelti problemų su „Windows 10“ miego režimu, pakartotinai siunčiant maitinimo užklausas. Laimei, „Powercfg“ komandų eilutės įrankis, esantis „Windows 10“ OS, gali būti naudojamas norint išsiaiškinti tikslų kaltininką ir atlikti reikiamus veiksmus. Štai kaip tai atlikti:
1. Paspauskite „Windows“ klavišas, tipas Komandinė eilutė, ir spustelėkite Paleisti kaip administratorius.

2. Tipas powercfg -užklausos ir paspauskite Įveskite raktą atlikti, kaip parodyta.

Čia turėtų būti perskaityti visi laukai Nė vienas. Jei sąraše yra aktyvios galios užklausų, atšaukus programos arba tvarkyklės pateiktą maitinimo užklausą, kompiuteris užmigs be jokių problemų.
3. Norėdami atšaukti maitinimo užklausą, atlikite šiuos veiksmus komandą:
powercfg -requestsoverride“ ”
Pastaba: Pakeiskite CALLER_TYPE kaip PROCESS, NAME kaip chrome.exe ir REQUEST to EXECUTION, kad komanda būtų powercfg -requestsoverride PROCESAS „chrome.exe“ VYKDYMAS kaip parodyta žemiau.
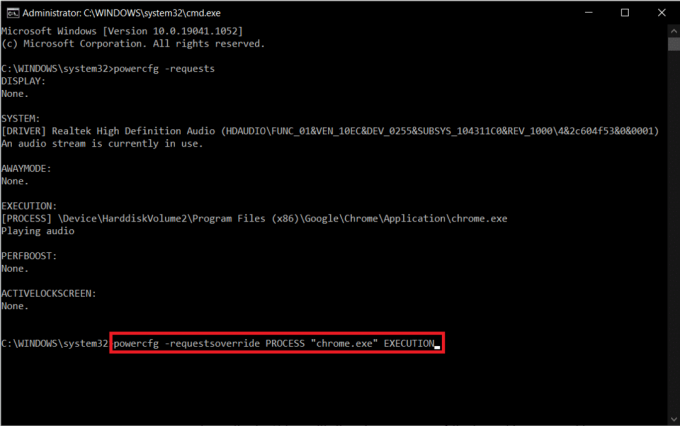
Pastaba: Vykdyti powercfg -requestsoverride /? Norėdami gauti daugiau informacijos apie komandą ir jos parametrus. Be to. Toliau pateikiamos kelios kitos naudingos powercfg komandos:
- powercfg -lastwake: Ši komanda praneša apie tai, kas paskutinį kartą pažadino sistemą arba neleido jai užmigti.
- powercfg -devicequery wake_armed: Rodomi įrenginiai, kurie pažadina sistemą.
4 būdas: pakeiskite miego nustatymus
Pirmiausia įsitikinkime, kad jūsų kompiuteriui leidžiama užmigti. „Windows 10“ leidžia vartotojams tinkinti maitinimo mygtuko veiksmus ir tai, kas nutinka uždarius nešiojamojo kompiuterio dangtį. Yra žinoma, kad tam tikros trečiųjų šalių programos ir kenkėjiškos programos pažeidžia maitinimo nustatymus ir keičia juos vartotojui to nežinant. Miego nustatymus taip pat galėjo pakeisti jūsų brolis arba vienas iš jūsų bendradarbių. Štai kaip patikrinti ir (arba) pakeisti miego nustatymus, kad išspręstumėte „Windows 10“ miego režimo neveikiančią problemą:
1. Pataikykite „Windows“ klavišas, tipas Kontrolės skydelis, ir spustelėkite Atviras.

2. Čia, nustatykite Žiūrėti pagal > Didelės piktogramos, tada spustelėkite Maitinimo parinktys, taip, kaip parodyta.
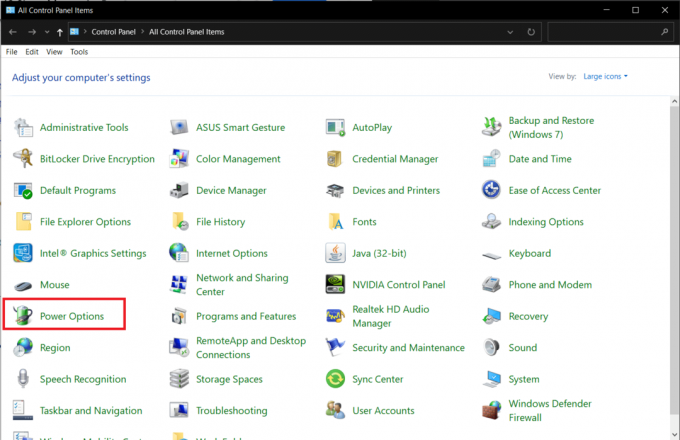
3. Kairiojoje srityje spustelėkite Pasirinkite, ką veikia maitinimo mygtukai variantas.
Pastaba: kai kuriuose „Windows 10“ kompiuteriuose jis gali būti rodomas kaip Pasirinkite, kas yra maitinimo mygtukasdaro.
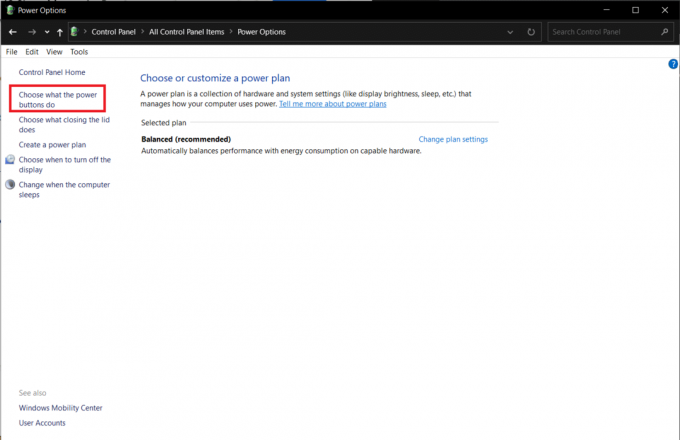
4. Pasirinkite Miegoti veiksmas kaip Nieko nedaryk dėl Kai paspaudžiu miego mygtuką variantas pagal abu Ant akumuliatoriaus ir Prijungtas, kaip parodyta žemiau.
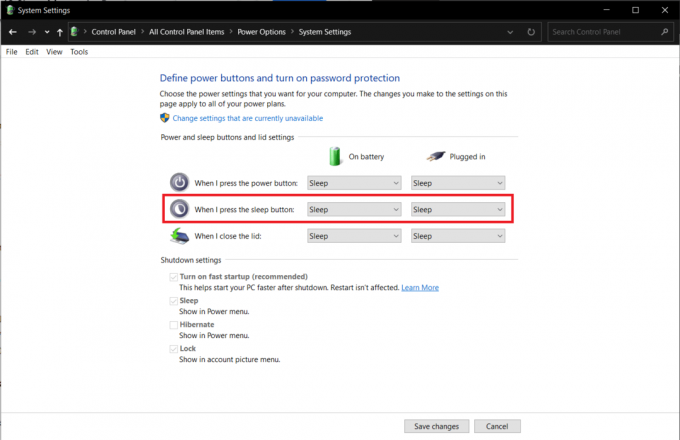
5. Spustelėkite ant Išsaugoti pakeitimus mygtuką ir uždarykite langą.
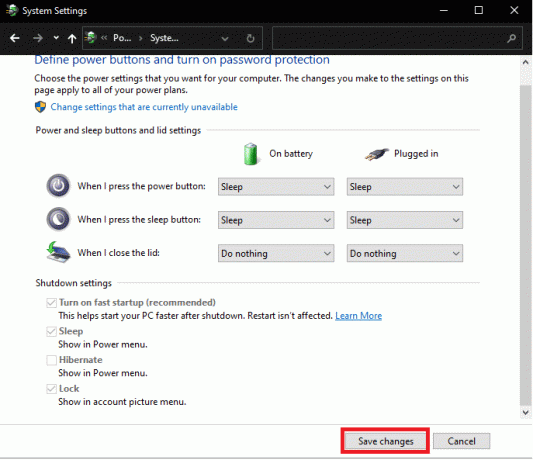
Taip pat skaitykite:Pataisyti kompiuteris įsijungia, bet nerodo ekrano
5 būdas: nustatykite miego laikmatį
Daugumai vartotojų miego režimo problemos kyla dėl to, kad miego laikmačio reikšmės yra per didelės arba Niekada. Dar kartą pasinerkime į maitinimo nustatymus ir iš naujo nustatykime miego laikmačio numatytąsias reikšmes, kaip nurodyta toliau:
1. Paleisti Kontrolės skydelis ir atidaryti Maitinimo parinktys kaip nurodyta 4 būdas.
2. Spustelėkite Pasirinkite, kada išjungti ekraną parinktį kairiojoje srityje, kaip parodyta.
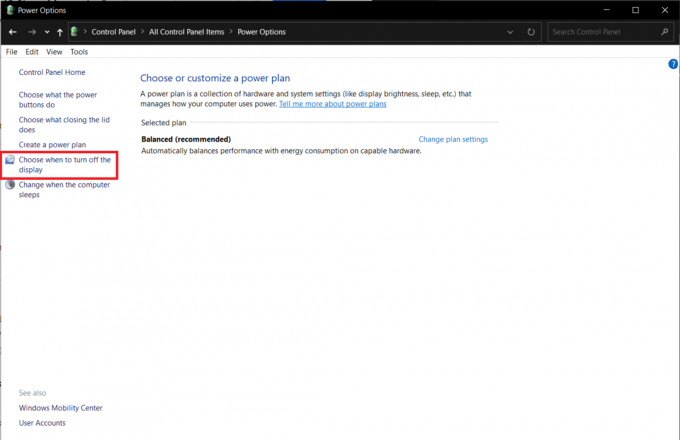
3. Dabar pasirinkite tuščiosios eigos laiką kaip Niekada dėl Užmigdyti kompiuterį variantas pagal abu Ant akumuliatoriaus ir Prijungtas skyriuose, kaip parodyta toliau.
Pastaba: Numatytosios reikšmės yra 30 minučių ir 20 minučių Ant akumuliatoriaus ir Prijungtas atitinkamai.
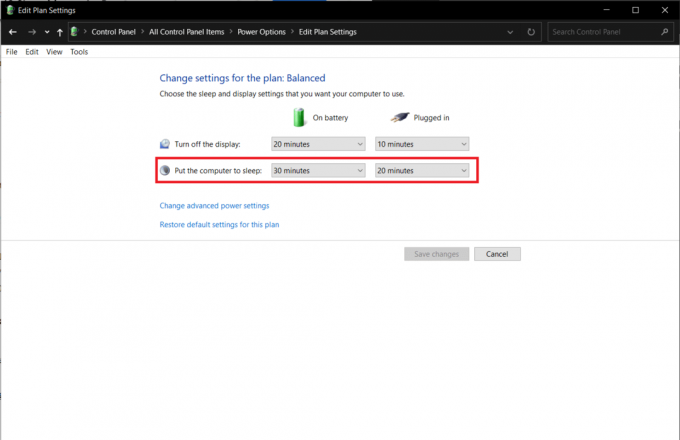
6 būdas: išjunkite greitą paleidimą
Šis sprendimas visų pirma taikomas senesnėms sistemoms, kurios nepalaiko greito paleidimo ir kurios negali užmigti. Kaip rodo pavadinimas, „Fast Startup“ yra „Windows“ funkcija, kuri pagreitina sistemos įkrovos procesą išsaugodama branduolio vaizdą ir įkeldama tvarkykles į hiberfil.sys failą. Nors ši funkcija atrodo naudinga, daugelis ginčijasi kitaip. Skaityti Kodėl reikia išjungti greitą paleidimą sistemoje „Windows 10“? čia ir atlikite nurodytus veiksmus:
1. Eiti į Kontrolės skydelis > Maitinimo parinktys > Pasirinkite, ką veikia maitinimo mygtukai kaip nurodyta 4 būdas.
2. Spustelėkite Pakeiskite nustatymus, kurie šiuo metu nepasiekiami atrakinti Išjungimo nustatymai skyrius.
Pastaba: Spustelėkite Taip in Vartotojo abonemento valdymas paraginti.
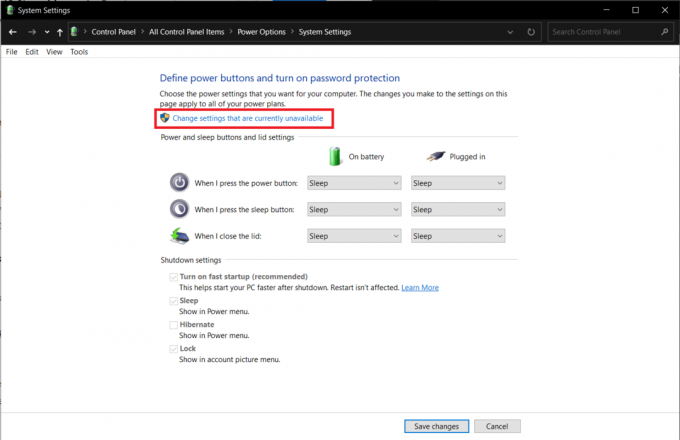
3. Panaikinkite žymėjimą Įjungti greito paleidimo parinktį (rekomenduojama) variantas

4. Spustelėkite ant Išsaugoti pakeitimus mygtuką, kad pakeitimai įsigaliotų.
Pastaba: Įsitikinkite, kad Miegoti parinktis pažymėta žemiau Išjungimo nustatymai.
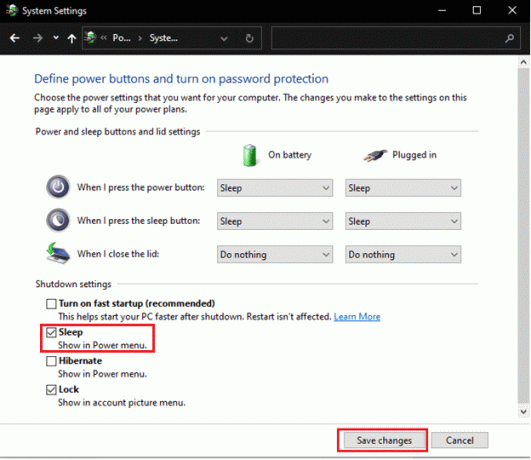
Taip pat skaitykite:Kaip kompiuteryje sukurti „Windows 10“ miego laikmatį
7 būdas: išjunkite hibridinį miego režimą
Hibridinis miegas yra galios būsena, apie kurią dauguma vartotojų nežino. Režimas yra a derinys du atskiri režimai, būtent Hibernacijos režimas ir miego režimas. Visi šie režimai iš esmės perkelia kompiuterį į energijos taupymo būseną, tačiau turi keletą minučių skirtumų. Pavyzdžiui: Miego režimu programos išsaugomos atmintyje, o užmigdymo režimu jos išsaugomos standžiajame diske. Dėl to hibridinio miego režimu aktyvios programos ir dokumentai išsaugomi tiek atmintyje, tiek standžiajame diske.
Hibridinis miegas yra įjungta pagal numatytuosius nustatymus staliniuose kompiuteriuose ir kiekvieną kartą, kai stalinis kompiuteris užmigdomas, jis automatiškai pereina į hibridinės miego būseną. Štai kaip išjungti šią funkciją, kad išspręstumėte „Windows 10“ miego režimo neveikiančią problemą:
1. Paspauskite „Windows“ klavišas, tipas Redaguoti maitinimo planą, ir paspauskite Įveskite raktą.

2. Spustelėkite Pakeiskite išplėstinius maitinimo nustatymus parinktis, kaip parodyta.
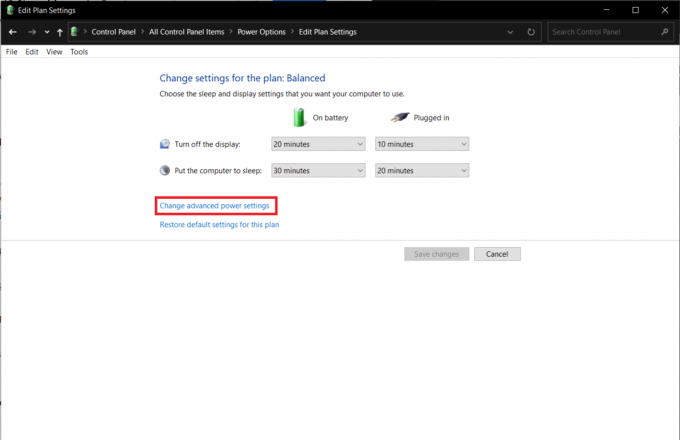
3. Viduje konors Maitinimo parinktys langą, spustelėkite + piktograma šalia Miegoti ją išplėsti.

4. Spustelėkite Leiskite hibridiniam miegui ir pasirinkite vertes Išjungta abiems Ant akumuliatoriaus ir Prijungtas galimybės.
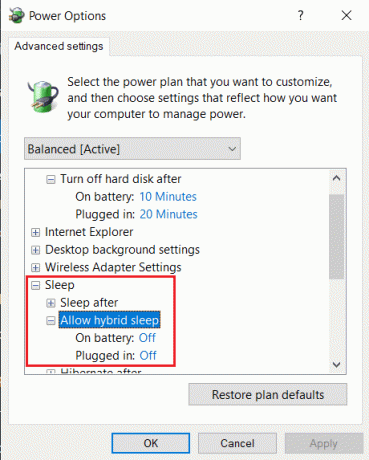
8 būdas: išjunkite pažadinimo laikmačius
Norėdami išeiti iš miego režimo Windows 10, paprastai turite paspausti bet kurį klavišą arba šiek tiek pajudinti pelę. Tačiau taip pat galite sukurti laikmatį, kuris automatiškai pažadintų kompiuterį tam tikru laiku.
Pastaba: Vykdykite komandą powercfg /waketimers in an padidinta komandų eilutė Norėdami gauti aktyvių pažadinimo laikmačių sąrašą.
Galite ištrinti atskirus pažadinimo laikmačius naudodami užduočių planavimo programą arba išjungti juos visus iš išplėstinių maitinimo nustatymų lange, kaip aprašyta toliau.
1. Eikite į Redaguoti energijos vartojimo planą > Energijos vartojimo parinktys > Miego režimas kaip parodyta 7 būdas.
2. Dukart spustelėkite Leisti pažadinimo laikmačius ir pasirinkti:
- Išjungti variantas Ant akumuliatoriaus
- Tik svarbūs pažadinimo laikmačiai dėl Prijungtas
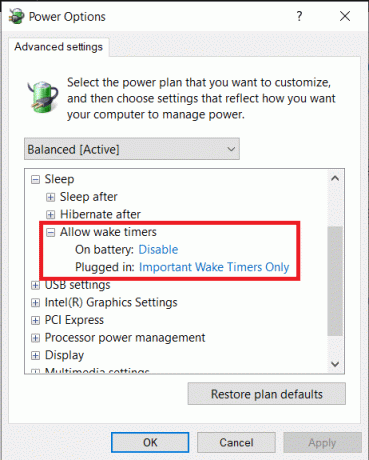
3. Dabar plėsk Multimedijos nustatymai.
4. Čia užtikrinkite abu Ant akumuliatoriaus ir Prijungtas parinktys nustatytos į Leiskite kompiuteriui užmigti dėl Dalinantis žiniasklaida kaip parodyta žemiau.

5. Spustelėkite Taikyti > Gerai norėdami išsaugoti pakeitimus.
Taip pat skaitykite:Kaip pakeisti ekrano ryškumą „Windows 11“.
9 būdas: iš naujo nustatykite maitinimo nustatymus
Paleidus maitinimo trikčių šalinimo įrankį daugumai vartotojų bus išspręstos miego režimo problemos. Laimei, taip pat galite nuspręsti imtis reikalų į savo rankas ir iš naujo nustatyti visus maitinimo nustatymus į numatytąją būseną. Atlikite šiuos veiksmus, kad išspręstumėte „Windows 10“ miego režimo neveikiančią problemą iš naujo nustatydami maitinimo nustatymus:
1. Eiti į Redaguoti energijos vartojimo planą > Keisti išplėstinius maitinimo nustatymus > Maitinimo parinktys kaip anksčiau.
2. Spustelėkite ant Atkurti numatytuosius plano nustatymus mygtukas, paryškintas toliau esančiame paveikslėlyje.

3. Pasirodys iššokantis langas, kuriame prašoma patvirtinti veiksmą. Spustelėkite Taip kad nedelsiant atkurtumėte maitinimo nustatymus.
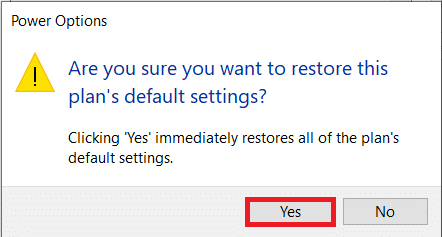
10 būdas: atnaujinkite „Windows“.
Praėjusiais metais buvo gausu pranešimų apie miego režimo problemas dėl tam tikrų Windows versijų klaidų, ypač 2020 m. gegužės ir rugsėjo mėn. Jei ilgą laiką neatnaujinote sistemos, eikite toliau nurodytu keliu:
1. Pataikykite „Windows + I“ klavišai vienu metu atidaryti Windows Nustatymai.
2. Spustelėkite Atnaujinimas ir sauga iš pateiktų plytelių.

3. Viduje konors Windows "naujinimo skirtuką ir spustelėkite Tikrinti, ar yra atnaujinimų mygtuką, kaip parodyta.

4A. Spustelėkite Įdiegti dabar mygtuką, jei tokių yra Galimi atnaujinimai ir paleiskite kompiuterį iš naujo.

4B. Jei naujinimų nėra, gausite pranešimą Jūs esate atnaujintas, taip, kaip parodyta.

Taip pat skaitykite:Kaip neleisti pelei ir klaviatūrai pažadinti „Windows“ iš miego režimo
Papildomi sprendimai, kaip pataisyti „Windows 10“ miego režimą, neveikia
- Tu taip pat gali paleiskite „Windows 10“ saugiuoju režimu pirma, o tada pabandykite užmigdyti sistemą. Jei jums tai pavyksta, pradėkite trečiųjų šalių programų pašalinimas vienas po kito, atsižvelgiant į jų įdiegimo datas, kol nebeliks miego režimo problemų.
- Kitas galimas šios problemos sprendimas yra visų įrenginių tvarkyklių atnaujinimas sistemoje „Windows 10“.
- pakaitomis atsijungimas padidėjusio jautrumo pelė, kartu su kitais periferiniai įrenginiai, kad būtų išvengta atsitiktinio pabudimo miego režimu, turėtų veikti. Jei vienas iš klaviatūros klavišų sugedęs arba spausdinimo įrenginys yra senas, jis gali atsitiktinai nepažadinti sistemos iš miego režimo.
- Be to, nuskaitykite sistemą, ar nėra kenkėjiškų programų / virusų o jų pašalinimas padėjo daugeliui vartotojų.
Pro patarimas: neleiskite įrenginio pabusti iš USB
Kad įrenginys nepažadintų sistemos, atlikite nurodytus veiksmus:
1. Dešiniuoju pelės mygtuku spustelėkite Pradėti meniu, įveskite ir ieškokite Įrenginių tvarkytuvė. Spustelėkite Atviras.

2. Dukart spustelėkite Universalūs nuoseklieji magistralės valdikliai ją išplėsti.
3. Dar kartą dukart spustelėkite USB šakninis šakotuvas vairuotojui atidaryti Savybės.
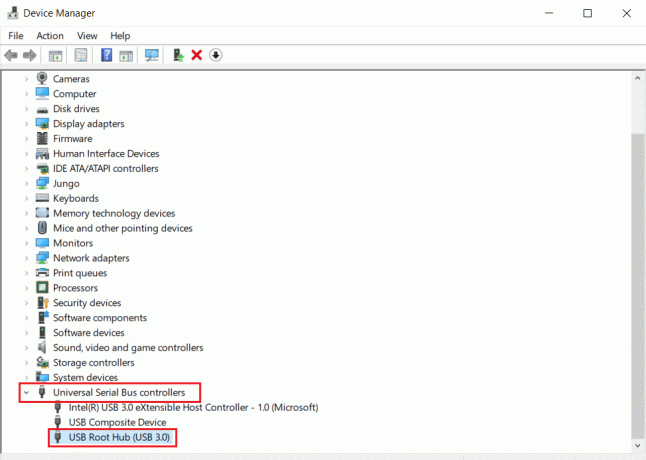
4. Eikite į Galios valdymas skirtuką ir panaikinkite parinkties pavadinimu žymėjimą Leiskite šiam įrenginiui pažadinti kompiuterį.

Rekomenduojamas:
- Pataisykite .NET Runtime Optimization Service didelį procesoriaus naudojimą
- Kaip ištaisyti Debugger aptiktą klaidą
- Kaip įjungti „Telnet“ sistemoje „Windows 10“.
- Kaip išbandyti maitinimo šaltinį
Tikimės, kad aukščiau pateikti metodai padėjo jums išspręsti „Windows 10“ miego režimas neveikia sutrikimas. Apsilankykite mūsų puslapyje, kad gautumėte daugiau įdomių patarimų ir gudrybių, ir palikite savo komentarus žemiau.