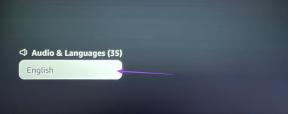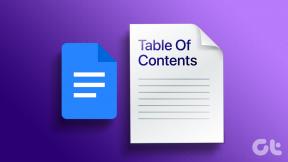8 geriausi būdai, kaip ištaisyti, kad „Windows 11“ kompiuteris neišsijungia
Įvairios / / January 13, 2022
Galbūt kiekvieną dieną po darbo ar pramogų sesijos išjungiate kompiuterį. Galų gale, net kompiuteriai gali retkarčiais šiek tiek pailsėti. Bet kas nutinka kai „Windows“ užstringa išjungus ekraną ar neišsijungs? Norėdami tai išspręsti, galite pasiraitoti rankoves ir išbandyti šiuos trikčių šalinimo būdus.

Prieš pasibaigiant užduočiai, turėtumėte patikrinti, ar atsisiuntimai veikia fone arba ar nėra paslaugos, neleidžiančios „Windows“ išsijungti. Nesvarbu, ar tai programinė įranga, klaida ar foninis procesas, neleidžiantis išjungti „Windows 11“, šiame straipsnyje aprašomi visi galimi sprendimai, padėsiantys išspręsti problemą. Taigi, eikime tiesiai prie to.
1. Išbandykite alternatyvius metodus
Jei atrodo, kad negalite išjungti kompiuterio naudodami Pradžios meniu, galite paspausti Alt + F4 spartųjį klavišą, kad būtų parodytas raginimas išjungti. Arba taip pat galite paspausti Ctrl + Alt + Del ir spustelėti maitinimo piktogramą, kad meniu pasirinktumėte Išjungti.

Kitas būdas priverstinai išjungti „Windows 11“ kompiuterį yra paspausti ir palaikyti fizinį maitinimo mygtuką, kol jis visiškai išsijungs. Nors tai išjungs kompiuterį, tačiau niekada nesužinosite delsimo priežasties.
Taip pat „Guiding Tech“.
2. Patikrinkite maitinimo parinktis
Jei paspaudus maitinimo mygtuką kompiuteris neišjungiamas, galite patikrinti kompiuteryje nustatytas maitinimo parinktis. Štai kaip.
1 žingsnis: Atidarykite meniu Pradėti, įveskite kontrolės skydelisir paspauskite Enter.

2 žingsnis: Pakeiskite rodinio tipą į piktogramas ir pasirinkite Maitinimo parinktys.

3 veiksmas: Kairėje pusėje spustelėkite „Pasirinkti, ką veikia maitinimo mygtukai“.

4 veiksmas: Naudokite išskleidžiamąjį meniu šalia „Kai paspaudžiu maitinimo mygtuką“ ir pasirinkite Išjungti.

3. Naudokite komandų eilutę
Komandinė eilutė yra naudinga „Windows“ programa, kurią galite naudoti bendraudami su kompiuteriu. Taigi, jei kiti metodai neveikia, galite naudoti komandų eilutę, kad išjungtumėte kompiuterį.
1 žingsnis: Paspauskite „Windows“ klavišą + X ir gautame meniu pasirinkite „Windows“ terminalas (administratorius).

2 žingsnis: Komandų eilutės lange įveskite toliau pateiktą komandą ir paspauskite Enter.
išjungimas /s

Tai turėtų nedelsiant nužudyti visus procesus ir išjungti kompiuterį.
4. Paleiskite maitinimo trikčių šalinimo įrankį
„Microsoft“ siūlo trikčių šalinimo įrankį beveik kiekvienai „Windows“ programai. Galite naudoti „Windows“ maitinimo trikčių šalinimo įrankį, kad aptiktumėte ir išspręstumėte problemas, trukdančias išjungti.
1 žingsnis: Atidarykite meniu Pradėti, įveskite trikčių šalinimo įrankio nustatymaiir paspauskite Enter.

2 žingsnis: Pasirinkite Kiti trikčių šalinimo įrankiai.

3 veiksmas: Galiausiai spustelėkite mygtuką Vykdyti šalia Power.

5. Išjungti greitą paleidimą
Jei naudojote greitą paleidimą, kad sumažintumėte „Windows 11“ įkrovos laiką, galite susidurti su tokiomis problemomis. Galite pabandyti jį išjungti, kad pamatytumėte, ar tai išsprendžia problemą.
1 žingsnis: Paspauskite Windows klavišą + R, kad atidarytumėte dialogo langą Vykdyti, įveskite kontrolėir paspauskite Enter.

2 žingsnis: Perjunkite rodinio tipą į piktogramas ir pasirinkite Maitinimo parinktys.
3 veiksmas: Kairėje šoninėje juostoje spustelėkite „Pasirinkti, ką veikia maitinimo mygtukai“.
4 veiksmas: Kadangi norint išjungti greitą paleidimą jums reikės administratoriaus teisių, spustelėkite „Keisti šiuo metu nepasiekiamus nustatymus“.

5 veiksmas: Panaikinkite laukelio „Įjungti greitą paleidimą (rekomenduojama)“ žymėjimą ir paspauskite Išsaugoti pakeitimus.

Po to pabandykite išjungti kompiuterį.
Taip pat „Guiding Tech“.
6. Paleiskite SFC nuskaitymą
Sugadinti sistemos failai yra dar viena priežastis, kodėl gali kilti problemų išjungiant kompiuterį. Norėdami tai išspręsti, galite pabandyti paleisti greitą SFC (arba sistemos failų tikrintuvo) nuskaitymą savo kompiuteryje.
1 žingsnis: Paspauskite „Windows“ klavišą + X ir gautame meniu pasirinkite „Windows“ terminalas (administratorius).
2 žingsnis: Komandų eilutės lange įveskite toliau pateiktą komandą ir paspauskite Enter.
sfc /scannow

7. Sistemos atkūrimo
Sistemos atkūrimo yra patogi „Windows 11“ programa, kuri periodiškai daro atsarginę visos sistemos kopiją. Galite naudoti jį norėdami grįžti į tašką, kai viskas veikė gerai. Tačiau tai reiškia, kad galite prarasti duomenis ir nustatymus, kuriuos atlikote po minėto atkūrimo taško sistemoje „Windows“.
1 žingsnis: Atidarykite meniu Pradėti, įveskite sukurti atkūrimo tašką ir spustelėkite pirmą pasirodžiusį rezultatą.

2 žingsnis: Skirtuke Sistemos apsauga spustelėkite mygtuką Sistemos atkūrimas.

3 veiksmas: Galite pasirinkti rekomenduojamą atkūrimo tašką arba pasirinkti jį patys, pasirinkdami antrąją parinktį.

Pasirinkite atkūrimo tašką, kai užduočių tvarkyklė veikė gerai, ir paspauskite Kitas. Vykdykite ekrane pateikiamus nurodymus, kad atliktumėte sistemos atkūrimą.
8. Iš naujo nustatykite „Windows 11“.
Galiausiai, jei visa kita nepavyks, gali tekti pasirinkti branduolinį „Windows“ nustatymą iš naujo. Iš naujo nustatydami kompiuterį galite pasirinkti palikti arba pašalinti asmeninius failus. Štai kaip tai padaryti.
1 žingsnis: Paspauskite Windows klavišą + I, kad paleistumėte nustatymų programą. Eikite į „Windows“ naujinimo skirtuką ir spustelėkite „Išplėstinės parinktys“.

2 žingsnis: Slinkite žemyn iki Papildomos parinktys ir spustelėkite Atkūrimas.

3 veiksmas: Galiausiai, skiltyje Atkūrimo parinktys, spustelėkite mygtuką Reset PC, kad pradėtumėte iš naujo nustatyti kompiuterį.

Kadangi iš naujo nustatant „Windows“, visi nustatymai atkuriami į numatytąsias vertes, tai turėtų padėti išspręsti „Windows 11“ išjungimo problemas.
Taip pat „Guiding Tech“.
Išjunkite
Atlikę aukščiau nurodytus sprendimus, turėtumėte galėti išjungti kompiuterį kaip įprasta. Kaip visada, praneškite mums, kuris iš sprendimų padėjo jums.