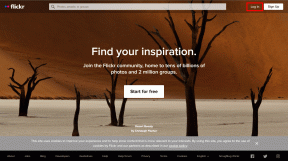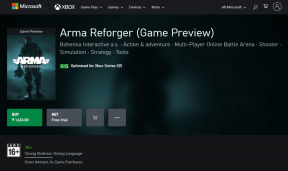8 geriausi būdai, kaip sutvarkyti „Discord Black Screen“ paleidžiant „Windows“.
Įvairios / / January 14, 2022
Nesantaika ir toliau yra de facto pasirinkimas bendruomenėms dalyvauti diskusijose ir debatuose. Tačiau „Discord“ sistemoje „Windows“ paleidžiant gali rodyti juodą ekraną. Štai kaip išspręsti „Discord“ juodo ekrano paleidimo problemą sistemoje „Windows“.

Laimei, yra daug būdų, kaip pašalinti juodo ekrano triktis, kai paleidžiate „Discord“ programą „Windows 10“ arba „Windows 11“ kompiuteryje.
Taip pat „Guiding Tech“.
1. Iš naujo atidarykite „Discord“.
Sistemoje Windows, kai paspausite X ženklą meniu juostoje, OS visiškai neuždarys Discord. Turite uždaryti programą iš užduočių juostos arba užduočių tvarkyklės meniu. Štai kaip.
1 žingsnis: Apatiniame dešiniajame užduočių juostos kampe spustelėkite rodyklės aukštyn mygtuką.
2 žingsnis: Sąraše raskite Discord piktogramą ir spustelėkite ją.
3 veiksmas: Pasirinkite Baigti Discord ir iš naujo atidarykite programą.

Jei norite uždaryti Discord naudoti užduočių tvarkyklę, atlikite toliau nurodytus veiksmus.
1 žingsnis: Paspauskite „Windows“ klavišą ir ieškokite „Task Manager“.
2 žingsnis: Paspauskite Enter klavišą ir atidarykite užduočių tvarkyklę.
3 veiksmas: Sąraše raskite Discord ir pasirinkite jį.

4 veiksmas: Apačioje spustelėkite Baigti užduotį.
Atidarykite „Discord“ ir, jei vis tiek pastebėsite juodą ekraną, atlikite šiuos sprendimus.
2. Išvalykite „Discord“ talpyklą
„Discord“ renka talpyklą fone, kad greitai atidarytų jūsų dažnai lankomus kanalus. Tokių talpyklos duomenų perteklius paleidžiant gali sukelti juodą ekraną. Štai kaip galite visiškai išvalyti „Discord“ talpyklą.
1 žingsnis: Paspauskite „Windows + R“ klavišus ir įveskite:
%programos duomenys%

2 žingsnis: Spustelėkite Gerai ir sąraše raskite „Discord“.

Ištrinkite aplanką. Pabandykite dar kartą atidaryti „Discord“ ir neturėtumėte pastebėti juodo ekrano.
3. Paleiskite „Windows Apps“ trikčių šalinimo įrankį
„Discord“ oficialiai pasiekiama iš „Microsoft“ parduotuvė. „Windows“ siūlo trikčių šalinimo įrankį, leidžiantį ištaisyti „Store“ programų klaidas. Štai kaip juo naudotis.
1 žingsnis: Atidarykite „Windows“ nustatymų programą (naudokite „Windows + I“ klavišus).
2 žingsnis: Sistemos meniu pasirinkite Trikčių šalinimas.

3 veiksmas: Atidarykite Kiti trikčių šalinimo įrankiai.
4 veiksmas: Slinkite žemyn ir paleiskite „Windows Store Apps“ trikčių šalinimo įrankį.

Leiskite „Windows“ ištaisyti „Discord“ juodą ekraną paleidžiant problemą ir iš naujo atidarykite programą.
Taip pat „Guiding Tech“.
4. Atnaujinkite grafikos tvarkykles
Dėl pasenusių grafikos tvarkyklių paleidžiant ir bendrinant ekraną programoje „Discord“ gali rodyti juodą ekraną. Eikite į meniu Įrenginio tvarkymas ir įdiegti naujausias GPU tvarkykles.
1 žingsnis: Paspauskite „Windows“ klavišą ir ieškokite „Device Manager“.
2 žingsnis: Atidarykite programą ir sąraše raskite savo kompiuterio GPU.
3 veiksmas: Dešiniuoju pelės mygtuku spustelėkite jį ir kontekstiniame meniu pasirinkite Atnaujinti tvarkyklę.

„Windows“ atsisiųs ir įdiegs naujausias grafikos tvarkykles iš interneto.
Sėkmingai įdiegę, pabandykite atidaryti „Discord“ ir pažiūrėkite, ar juodo ekrano problema išlieka, ar ne.
5. Patikrinkite „Discord“ serverio būseną
„Discord“ siūlo oficialią svetainę, kurioje galite tiesiogiai patikrinti serverio būseną. Galite apsilankyti „Discord Status“ svetainėje ir patikrinti, ar viskas veikia gerai. Dėl bet kokių įmonės serverių trikdžių gali atsirasti juodas ekranas paleidžiant „Windows“ programą.

Pasibaigus gedimui pabandykite pasiekti „Discord“.
Patikrinkite nesantaikos būseną
6. Atnaujinkite „Discord“.
Kadangi „Discord“ platina programą iš „Microsoft Store“, atnaujinti programą į naujausią versiją lengva.
Bendrovė galėjo išstumti klaidingą leidimą, kuris gali būti pagrindinis veiksnys, turintis įtakos programos veikimui asmeniniame kompiuteryje. Discord paprastai greitai išsprendžia tokias problemas greitais atnaujinimais.

Atidarykite „Microsoft Store“ ir eikite į bibliotekos meniu. Spustelėkite Gauti naujinimus ir įdiekite naujausią „Discord“ programą savo kompiuteryje.
7. Naudokite „Discord“ žiniatinklyje
Jei „Discord Windows“ programa veikia, galite naudoti „Discord“ žiniatinklio versiją, kad galėtumėte pasivyti kanalo diskusijas.
Eikite į „Discord“ žiniatinklį ir prisijunkite naudodami savo paskyros informaciją. Jei paleidžiant „Discord“ žiniatinklį matote juodą ekraną, atlikite toliau pateiktą gudrybę.
Apsilankykite Discord
Taip pat „Guiding Tech“.
8. Įgalinti aparatinės įrangos spartinimą
Įjungę aparatinės įrangos pagreitį, pagerinsite „Discord“ stabilumą žiniatinklyje. Štai ką reikia padaryti.
1 žingsnis: Paleiskite „Google Chrome“ ir eikite į „Nustatymai“.

2 žingsnis: Ieškokite aparatinės įrangos spartinimo ir įjunkite paieškos pasiūlymų perjungimą.

Tą patį galite padaryti naudodami „Windows“ programėlę „Discord“ (darant prielaidą, kad dabar atgavote prieigą prie programos).
1 žingsnis: Atidarykite „Discord“ sistemoje „Windows“ ir spustelėkite nustatymų piktogramą apačioje.

2 žingsnis: Eikite į išplėstinį meniu ir įjunkite aparatūros spartinimo jungiklį.

Grąžinkite Discord prieigą
Taip pat galite pasiekti ir naudoti „Discord“ programą mobiliuoju telefonu. Tačiau niekas nepralenkia vietinio darbalaukio naudojimo sistemoje Windows. Naudodamiesi aukščiau pateiktomis gudrybėmis, galite lengvai atkurti prieigą prie „Discord“ sistemoje „Windows“. Kuris triukas jums pasiteisino? Pasidalykite savo išvadomis toliau pateiktuose komentaruose.