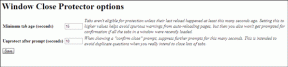Kaip pataisyti prieigą prie „Windows 10“ uždrausta
Įvairios / / January 15, 2022
Įsivaizduokite, kaip būtų nemalonu, jei jums būtų uždrausta naudotis bet kokiais jums priklausančiais daiktais arba jei jums neleidžiama naudoti tam tikros programos telefone ar kompiuteryje. Panašiai gali būti gana pikta, jei negalėsite pasiekti tam tikro failo ar aplanko savo kompiuteryje. Rodydami pranešimą dažnai galite gauti klaidą, Priejimas negalimas. Kai kurie atvejai, kai gali atsirasti klaida, yra failo atidarymas, failo kopijavimas-įklijavimas, perkėlimas failą iš vienos vietos į kitą, failo ar aplanko ištrynimą arba konkretaus paleidimą taikymas. Dauguma šių klaidų kyla dėl bendros priežasties, kuri yra a atitinkamų leidimų trūkumas. Šiame straipsnyje paaiškinsime, kaip ištaisyti prieigos uždraustą klaidą gavus visus reikiamus leidimus pasiekti iš pažiūros nepasiekiamą failą sistemoje „Windows 10“.
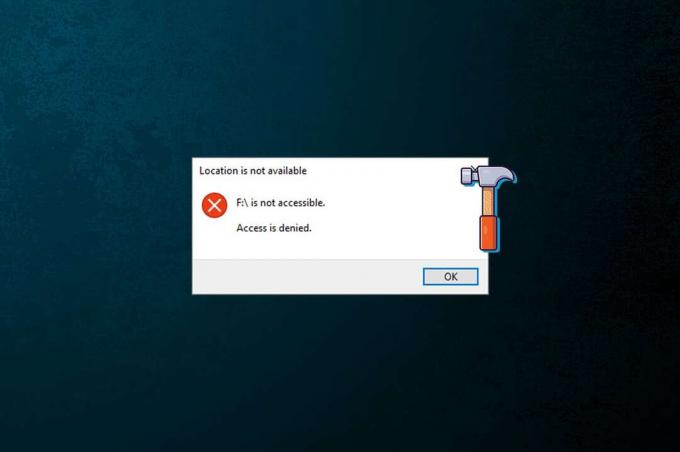
Turinys
- Kaip pataisyti prieigą prie „Windows 10“ uždrausta
- Rekomenduojami trikčių šalinimo patarimai
- 1 būdas: pakeiskite failo/aplanko savininką
- 2 būdas: suteikite visą prieigą prie failo / aplanko
- 3 būdas: patikrinkite ir pakeiskite failų šifravimą
- 4 būdas: perimkite laikinojo aplanko nuosavybės teisę
- 5 būdas: išjunkite vartotojo abonemento valdymą
- 6 būdas: sukurkite naują vartotojo abonementą.
- 7 būdas: pakeiskite vartotoją kaip administratorių
- Pro patarimas: klaidos paleidžiant komandų eilutę
Kaip pataisyti prieigą prie „Windows 10“ uždrausta
Tikslus klaidos pranešimas taip pat šiek tiek skiriasi priklausomai nuo atliekamo veiksmo arba pasiekiamų failų. Galite gauti bet kurį iš šių klaidų pranešimų:
- Vieta nepasiekiama. E:\ nepasiekiamas.
- F:\ nepasiekiamas. Priejimas negalimas.
- Prieiga uždrausta arba Prieiga prie aplanko uždrausta.
- Norėdami atlikti šį veiksmą, turite gauti leidimą.
- Norint atlikti šio aplanko pakeitimus, reikalingas administratorių leidimas.
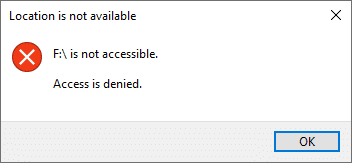
Rekomenduojami trikčių šalinimo patarimai
- Prieš pereinant prie techninių dalykų, laikinai išjunkite antivirusinę programinę įrangą ir tada pabandykite pasiekti failą. Antivirusinės programos dažnai gali blokuoti prieigą prie tam tikrų failų, kad kenkėjiškos programos ir virusai nepakenktų kompiuteriui. Jei tai neveikia, skaitykite 5 būdai, kaip visiškai pašalinti „Avast Antivirus“ iš „Windows 10“..
- Panašiai „Windows Defender“ ugniasienė gali užblokuoti failą arba leidimus. Taigi, galite sekti mūsų straipsnį Kaip išjungti „Windows Defender“ užkardą laikinai jį išjungti.
Pastaba: Kadangi tai padarius, jūsų kompiuteriui kyla didesnė virusų / kenkėjiškų programų rizika, įjunkite ją iškart, kai tik ši klaida bus pašalinta.
1 būdas: pakeiskite failo/aplanko savininką
Priejimas negalimas klaida dažniausiai atsiranda, kai bandote pasiekti failą neturėdami reikiamų leidimų. Tai galite ištaisyti pakeisdami atitinkamo failo ar aplanko savininką. Tai leistų jums, t. y., jūsų vartotojo abonementą paversti failo savininku ir be jokių problemų jį pasiekti.
1. Dešiniuoju pelės mygtuku spustelėkite failas/aplankas jums kyla problemų pasiekiant ir pasirenkant Savybės.
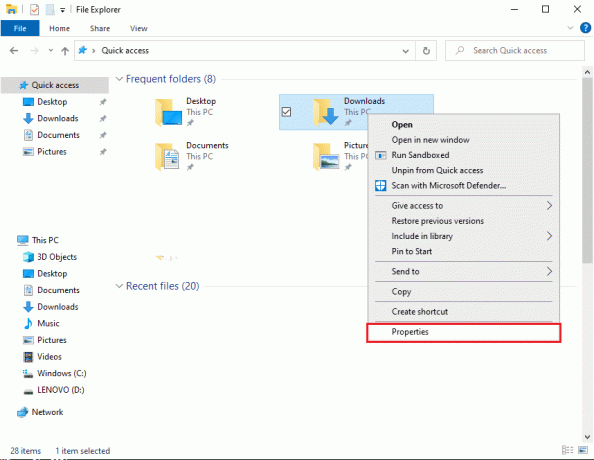
2. Eikite į Saugumas skirtuką ir spustelėkite Išplėstinė mygtuką, norėdami ieškoti specialių leidimų.
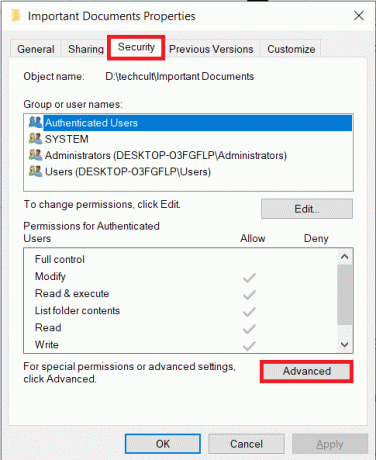
3. Spustelėkite ant Keisti variantas Savininkas etiketėje, kaip pavaizduota.
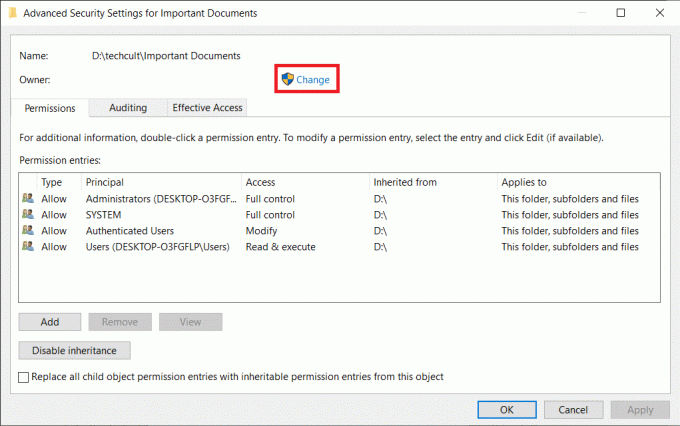
4. Spustelėkite ant Išplėstinė… mygtuką, esantį apatiniame kairiajame kampe.

5. Tada spustelėkite Rasti dabar mygtuką.

6. Gautuose paieškos rezultatuose suraskite ir pasirinkite savo vartotojo abonementą ir spustelėkite Gerai.
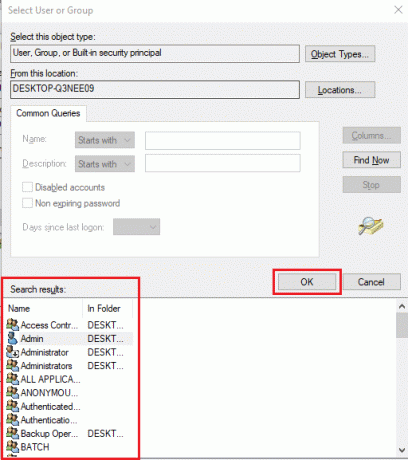
7. Dabar bus rodomas jūsų paskyros pavadinimas Įveskite objekto pavadinimą, kurį norite pasirinkti (pavyzdžiai): skyrius. Spustelėkite Gerai išsaugoti.
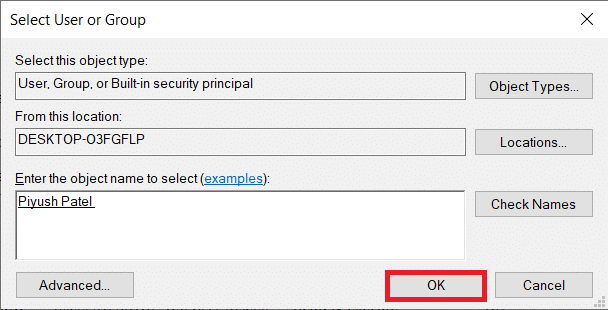
8. Patikrinkite šias parinktis, paryškintas toliau esančiame paveikslėlyje:
- Pakeiskite subkonteinerių ir objektų savininką
- Pakeiskite visus antrinio objekto leidimų įrašus paveldimomis šio objekto teisių įrašais
Pastaba: Tai pakeis aplanko nuosavybės teisę ir visus aplanke esančius failus.
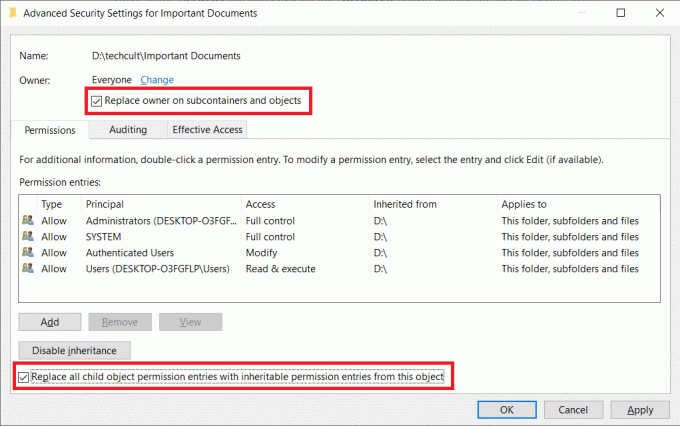
9. Spustelėkite Taikyti sekė Gerai norėdami išsaugoti pakeitimus.
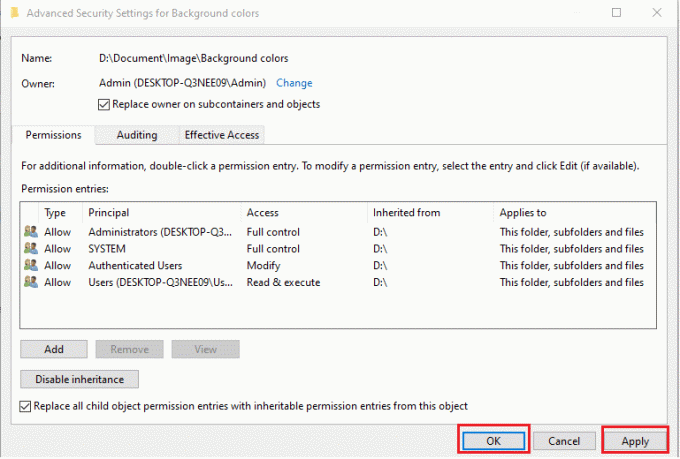
Pastaba: Taip pat galite pakeisti failo ar aplanko savininką iš Padidinta komandų eilutė tiesiog vykdant takeown /f „failo / aplanko kelias“ komandą.
Taip pat Skaitykite: Kaip užšifruoti aplanką „Windows 10“.
2 būdas: suteikite visą prieigą prie failo / aplanko
Kartais galite būti savininkas ir administratorius, bet vis tiek gali nepavykti pasiekti failo ar aplanko. Tai nutinka, kai paskyrai dar nėra priskirta visiška elemento kontrolė. Laimei, visiškai valdyti failą / aplanką yra taip pat nereikšminga, kaip pažymėti langelį.
Pastaba: failo teises galima keisti tik iš a administratoriaus paskyra.
1. Dar kartą dešiniuoju pelės mygtuku spustelėkite probleminis failas (pvz. Svarbūs dokumentai) ir pasirinkite Savybės.
2. Eikite į Saugumas skirtuką ir spustelėkite Administratoriai viduje konors Grupės arba vartotojų vardai skyrių, kaip parodyta.
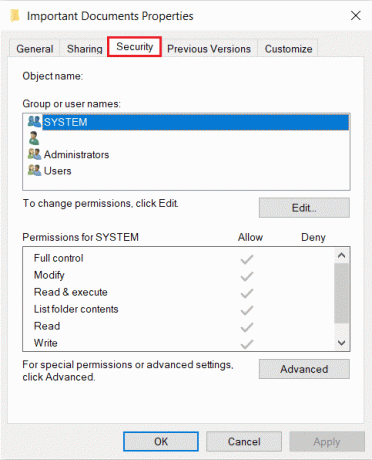
3. Tada spustelėkite Redaguoti… mygtuką, norėdami pakeisti failo teises.
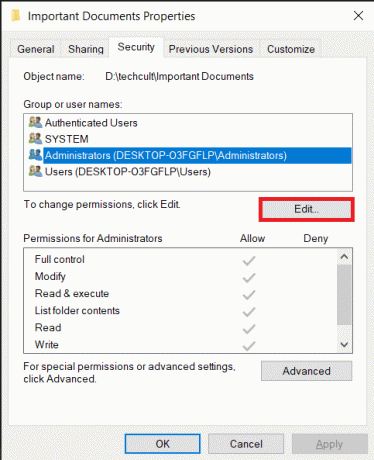
4. Viduje konors Autentifikuotų vartotojų leidimai skyrių, pažymėkite pažymėtą langelį Leisti dėl Pilna kontrolė parinktis rodoma paryškinta.
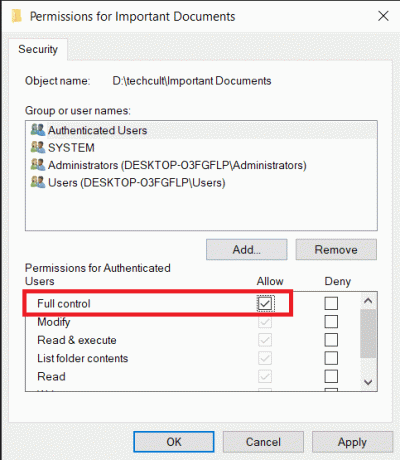
Taip pat skaitykite:Kaip pataisyti „uTorrent“ prieiga uždrausta
3 būdas: patikrinkite ir pakeiskite failų šifravimą
Jei bendrinate kompiuterį su savo broliais ir seserimis ir kiekvienas iš jūsų turi skirtingą vartotojo abonementą, tikėtina, kad vienas iš jų užšifravo failą, kad apsaugotų jį nuo smalsių kitų akių. Šifruotus failus gali pasiekti tik vartotojo abonementas, kuris atliko šifravimą, arba tie, kurie turi reikiamą šifravimo sertifikatą. Norėdami patikrinti, ar failas tikrai užšifruotas
1. Eikite į Failo/aplanko ypatybės langą ir spustelėkite Išplėstinė… mygtuką Generolas skirtuką, kaip parodyta toliau.
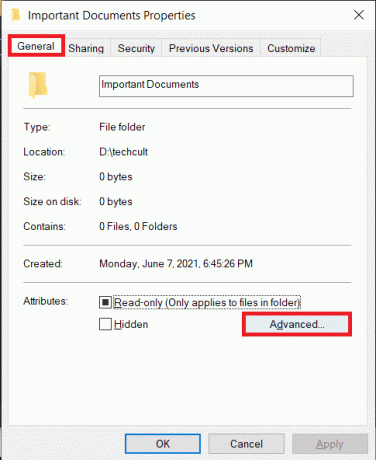
2. Patikrink Užšifruokite turinį, kad apsaugotumėte duomenis parinktis pagal Suspausti arba užšifruoti atributus skyrius.
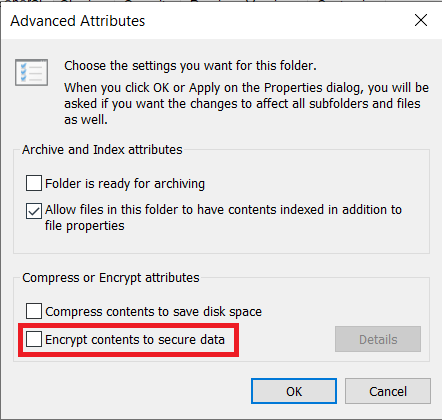
Pastaba: Kitas užšifruoto failo dovana yra a spynos piktograma.
3. Jums reikės
- prisijunkite iš vartotojo paskyros, kuri buvo užšifruota failą ar aplanką
- arba gauti šifravimo sertifikatą kartu su šifravimo raktu, kad galėtumėte pasiekti minėtus failus.
4 būdas: perimkite laikinojo aplanko nuosavybės teisę
Diegdami tam tikras programas galite gauti šiuos klaidų pranešimus:
- Nepavyko vykdyti failo laikinajame kataloge. Sąranka nutraukta.
- 5 klaida: Prieiga uždrausta.
- Sąranka negalėjo sukurti viso katalogo failo kelio. 5 klaida: Prieiga uždrausta.
Tokiu atveju prieigos uždrausta klaida gali būti ištaisyta:
1. Sąrankos failo paleidimas kaip administratorius: Dešiniuoju pelės mygtuku spustelėkite .exe failą programėlę ir pasirinkite Paleisti kaip administratorius, kaip pavaizduota žemiau.

2. Tapkite Temp aplanko savininku: Laikini failai dažnai sukuriami ir išsaugomi Temp viduje diegiant programą. Taigi, jei neturite prieigos prie aplanko, diegimo procesas nepavyks.

Esant tokiai situacijai, eikite į C:\Vartotojai\vartotojo vardas\AppData\Local\Temp ir atlikite nurodytus veiksmus Metodas 1 perimti laikinojo aplanko nuosavybės teisę.
Taip pat skaitykite:Pataisykite, kad kietasis diskas nerodomas sistemoje „Windows 10“.
5 būdas: išjunkite vartotojo abonemento valdymą
Vartotojo abonemento valdymas arba UAC yra „Windows“ OS saugos funkcija, kuri blokuoja automatinį neleistinos programinės įrangos diegimas ir neleidžia trečiųjų šalių programoms keisti sistemos nustatymus. Nors UAC kartais gali tapti be reikalo griežta ir neleisti vartotojams pasiekti tam tikrų failų. Norėdami pataisyti, atlikite toliau nurodytus veiksmus Priejimas negalimas „Windows 10“ klaida:
1. Pataikykite „Windows“ klavišas, tipas Kontrolės skydelis, ir spustelėkite Atviras.
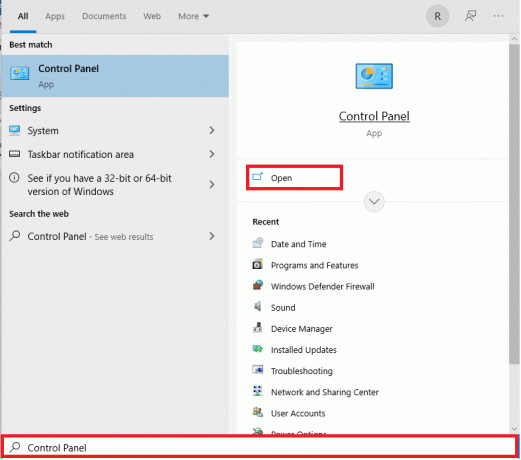
2. Nustatyti Žiūrėti pagal > Didelės piktogramos ir spustelėkite Vartotojų paskyros, taip, kaip parodyta.

3. Tada spustelėkite Pakeiskite vartotojo abonemento valdymo nustatymus parinktis dešinėje srityje.

4. Viduje konors Vartotojo abonemento valdymo nustatymai, vilkite slankiklį žemyn į Niekada nepranešti.

5. Spustelėkite Gerai išsaugoti ir išeiti. Pabandykite pasiekti failą dabar.
Taip pat skaitykite:Kaip įjungti vartotojo abonemento valdymą „Windows“ sistemose
6 būdas: sukurkite naują vartotojo abonementą
Jei ir toliau gausite Priejimas negalimas klaida jūsų „Windows 10“ darbalaukyje / nešiojamajame kompiuteryje, šį sumaištį gali sukelti sugadinta vartotojo paskyra. Galite pabandyti sukurti naują vartotojo abonementą ir pasiekti failą iš jos. Naujoje paskyroje nebus atlikti jokie vartotojo pakeitimai ir ji turės visus numatytuosius leidimus.
1. Paspauskite „Windows + I“ klavišai vienu metu atidaryti „Windows“ nustatymai.
2. Spustelėkite Sąskaitos nustatymus, kaip parodyta.

3. Eikite į Šeima ir kiti vartotojai skirtuką ir spustelėkite Pridėkite ką nors kitą prie šio kompiuterio mygtuką.

4. Dabar įveskite El. paštas Ar telefonas numerį, kad sukurtumėte naują prisijungimo profilį. Spustelėkite Kitas

5. Įeikite Vartotojo vardas Slaptažodis & Saugos klausimai ir atsakymai kituose ekranuose.
6. Galiausiai spustelėkite Baigti.
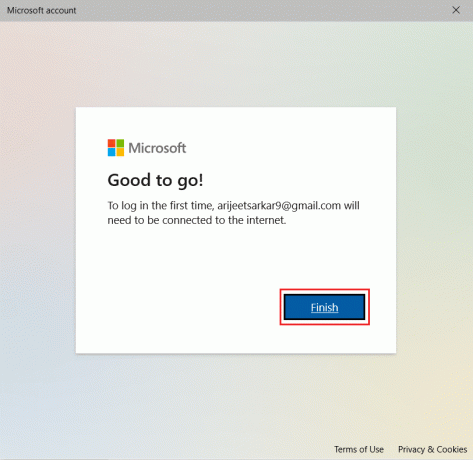
7. Dabar paspauskite „Windows“ klavišas. Čia spustelėkite Vartotojo piktograma > Atsijungti, kaip pavaizduota žemiau.
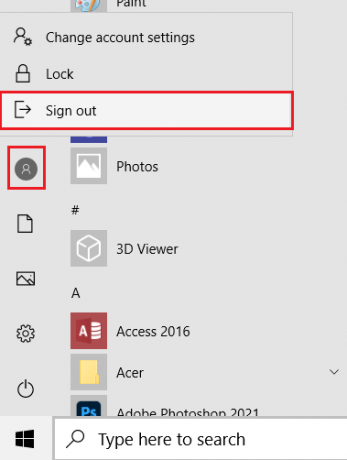
7. Dabar vėl prisijunkite iš naujai sukurtos paskyros. Patikrinkite, ar dabar galite pasiekti elementą.
Taip pat skaitykite:Kaip sukurti vietinę paskyrą „Windows 11“.
7 būdas: pakeiskite vartotoją kaip administratorių
Tam tikrus failus / aplankus ir kai kuriuos veiksmus sistemoje „Windows 10“ gali pasiekti arba atlikti tik administratoriai. Norėdami gauti prieigą prie visų kompiuteryje esančių failų vienu metu, pridėkite savo vartotojo abonementą į administratoriaus grupę. Tai suteiks jums neribotą prieigą ir ištaisys „Windows 10“ uždraustos prieigos klaidą.
1. Pataikykite „Windows“ klavišas, tipas Kompiuterio valdymas, ir spustelėkite Atviras.

2. Eikite į Sistemos įrankiai > Vietiniai vartotojai ir grupės > Vartotojai kairiojoje srityje.
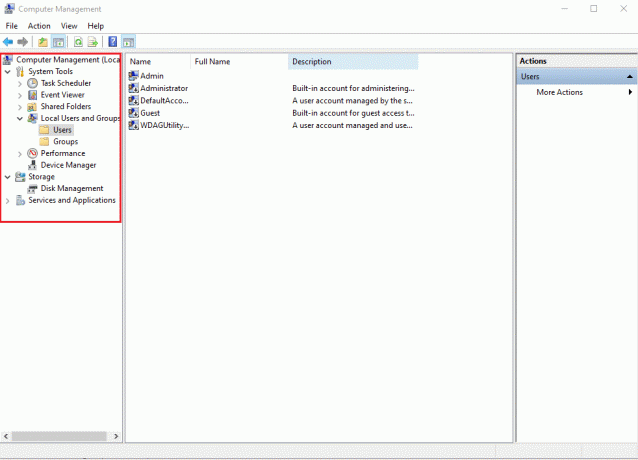
3. Dešinėje srityje dešiniuoju pelės mygtuku spustelėkite vartotojo paskyra iš kurios susiduriate su problema ir pasirinkite Savybės variantas.

4. Eikite į Narys skirtuką ir spustelėkite Papildyti… mygtuką.
Pastaba: Jei rasi Administratoriai sąraše Narys skyrių, tada eikite tiesiai į 7 veiksmas.
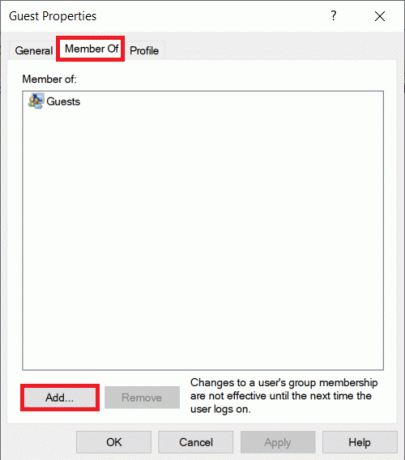
5. Tipas Administratoriai viduje konors Pasirinkite Grupės langas.
Pastaba: Galite spustelėti Patikrinkite vardus norėdami patikrinti įvesto objekto pavadinimą.
6. Spustelėkite Gerai kai jūsų įrašas automatiškai pasikeičia.

7. Viduje konors Narys skirtuką, pasirinkite Administratoriai rodomas paryškintas.
8. Spustelėkite Taikyti sekė Gerai kad išsaugotumėte šiuos pakeitimus.

9. Perkrauti ir bandykite dar kartą pasiekti elementą.
Pro patarimas: klaidos paleidžiant komandų eilutę
Be pirmiau minėtų scenarijų, kai kurie vartotojai taip pat bandant paleisti komandų eilutę įvyko klaidų langas. Šią problemą galima išspręsti taip:
- arba prisegti komandų eilutę meniu Pradėti
- arba paleisti jį su administracinės privilegijos kaip parodyta žemiau.

Rekomenduojamas:
- Kaip ištaisyti „Minecraft“ klaidą 0x803f8001 sistemoje „Windows 11“.
- Pataisykite WSAPPX didelio disko naudojimo problemą „Windows 10“.
- Pataisykite kompiuterius, kurie nerodomi tinkle sistemoje „Windows 10“.
- C:\windows\system32\config\systemprofile\Desktop nepasiekiamas: ištaisyta
Tikimės, kad aukščiau pateikti metodai padėjo jums išspręsti Priejimas negalimas klaida „Windows 10“.. Praneškite mums, kurią temą norite, kad toliau nagrinėtume. Susisiekite su mumis naudodami toliau pateiktą komentarų skyrių.

![Dovana: „SecretSync“ gali užšifruoti / apsaugoti jūsų duomenis „Dropbox“, „SugarSync“ ir kituose debesies saugojimo įrankiuose [Nemokamos licencijos]](/f/5c1083a762efd6109f14afdd69cdc152.png?width=288&height=384)